TABLE OF CONTENTS
Ever wanted to have all USB ports explained in one easy, convenient place? This is the article for you.
By the end, you should have a detailed understanding of the various USB standards and what difference they actually make whenever you read over spec sheets.
We’ll be covering different form factors, as well as the various generations and speed increases offered by different forms of USB.
Without further ado, let’s dive right into it!
The Basics of USB
First, let’s talk about the basics of the USB standard.
USB is short for Universal Serial Bus and debuted in 1996 as an intended universal standard for connecting peripherals to PCs.
Before USB, dedicated serial ports and parallel ports were prominent in the market, but in the years since, these older port standards have largely become phased out in favor of USB.

For example, parallel ports were generally known as the port you plug your printer into, but these days most printers use USB or even Wi-Fi instead.
So, USB has been around for over 20 years now and has long since become the de facto standard for…well, pretty much everything. Past its original use for desktop PC peripherals, USB has continued to see adaption pretty much everywhere in consumer electronics.
Sometimes the USB connector isn’t even used to transfer data, just power, as is the case with most smartphone chargers.
USB Port Form Factors: A History and Overview

From Left To Right: USB Micro-B, UC-36*, USB Mini-B, USB Type A (Female), USB Type A (Male), and USB Type B
Image Credit: WikiMedia
*UC-36 is a proprietary variation of Mini USB used mainly by certain cameras.
Despite USB’s standardization across the industry, however, there isn’t really a standard catch-all USB connector.
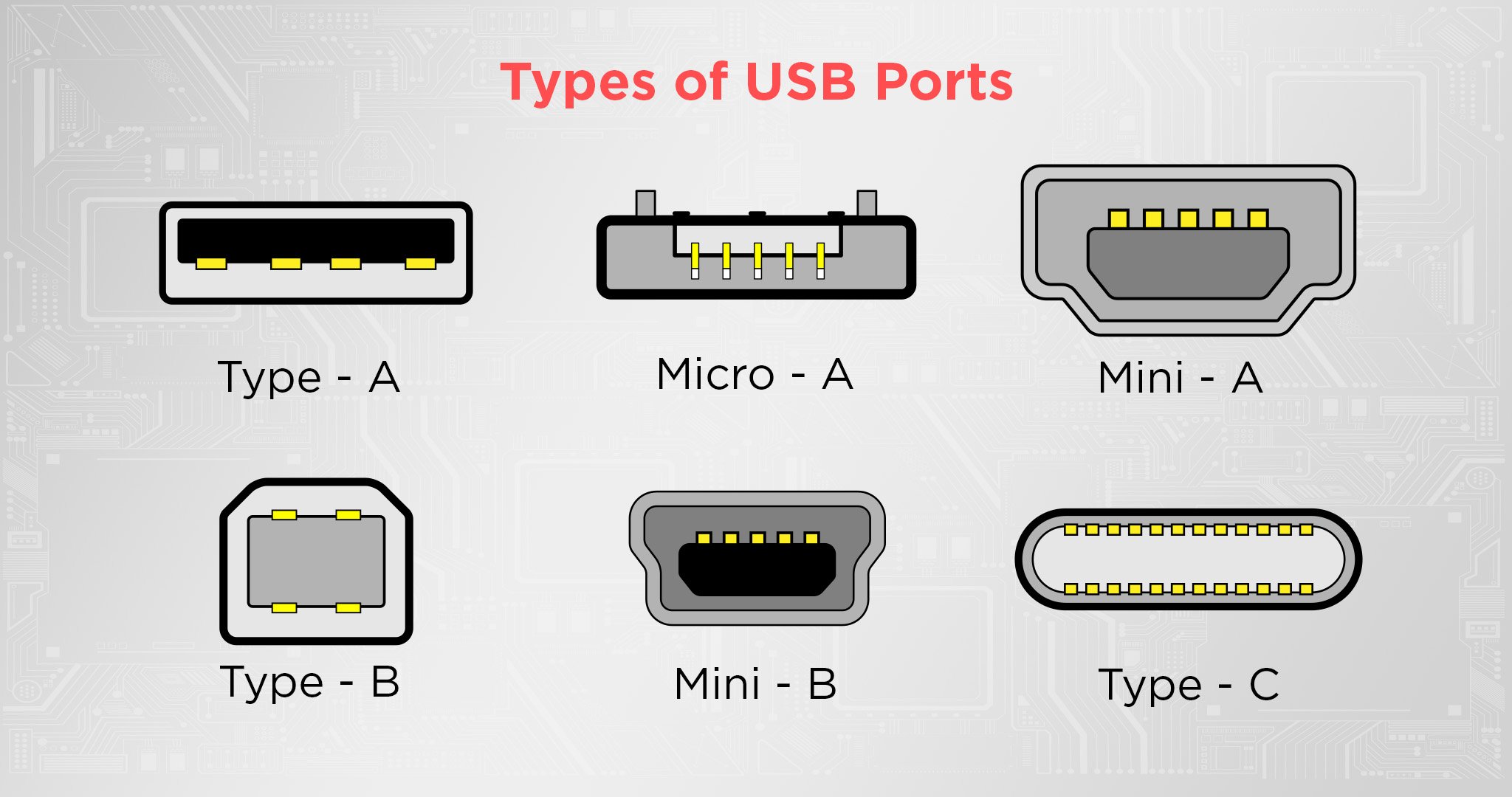
There have been many USB form factors over the years, and I’ll cover the most prominent ones and their use cases below. After this, I’ll dive into each generation of USB and discuss the speeds and features they offer.
For now, let’s get into it!
USB Type A
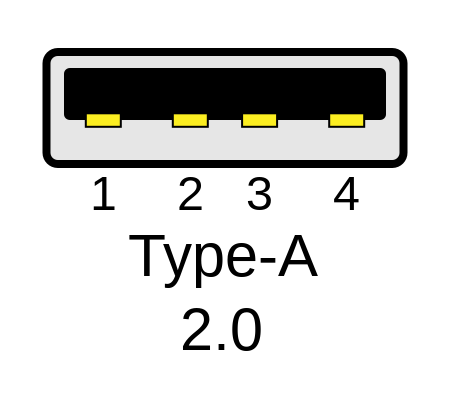
Image Credit: WikiMedia
Pretty much the default USB form factor. The familiar rectangular shape of USB Type A has persisted across nearly every generation of USB. It will likely persist as the default mental image of “USB” for years to come.
However, this A-type connector was actually deprecated from USB 3.1 and onward in favor of USB Type-C, so despite being the de facto standard for many years, Type-A is no longer the “main” version of USB.
Granted, this deprecation only started about five years ago at the time of writing (2017), and chances are that USB 3.1 and older versions will continue to be supported by mainstream computing devices for at least another five years, even if only for legacy hardware.
USB Type B
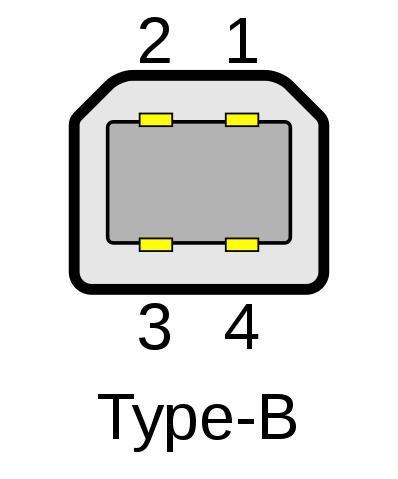
Image Credit: WikiMedia
A slightly different version of this connector with USB 3.0/3.1 support (SuperSpeed Type B) exists, but all versions of USB Type-B have been deprecated since 2017, alongside
USB-A. In my experience, USB Type-B is usually used with devices like scanners and fax machines.
With my current PC setup, the only piece of hardware that actually uses a Type B connector is my UPS (Uninterruptible Power Supply), but even that is USB-A on the other end.
USB Mini-A
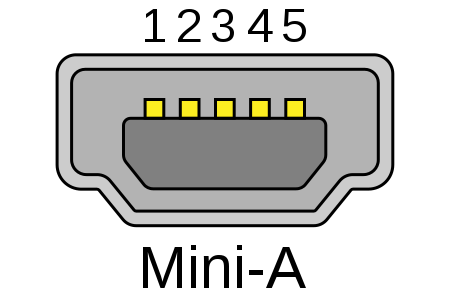
Image Credit: WikiMedia
Used for smaller devices like smartphones and PDAs. Deprecated and replaced by the Micro USB-A standard in 2008.
USB Micro-A
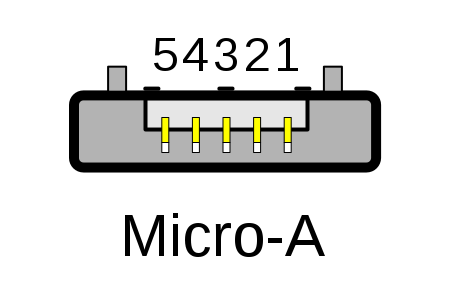
Image Credit: WikiMedia
A replacement for the USB Mini-A standard, also targeted at smaller devices. Mainly used for phone chargers, at least in my experience.
Despite being part of the same generation on its release, was largely overshadowed by USB Micro-B in similar use cases.
USB Mini-B
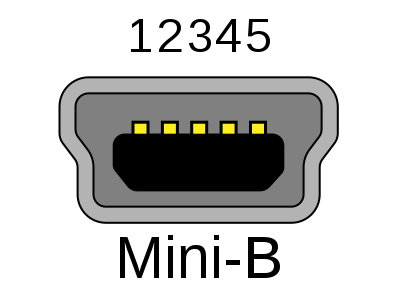
Image Credit: WikiMedia
The more common “Mini” USB standard, was used for a variety of MP3 players, cameras, and other small devices while it was prominent.
Also commonly used for phone chargers, but quickly replaced by USB Micro-B.
USB Micro-B
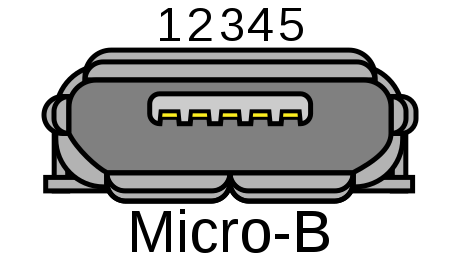
Image Credit: WikiMedia
The most-used “Micro” USB standard. Common for smartphones, chargers, game controllers, and many other smaller devices until the release of USB Type-C.
Officially deprecated in 2017 alongside USB-A, but stopped seeing widespread use long before that.
USB Type C
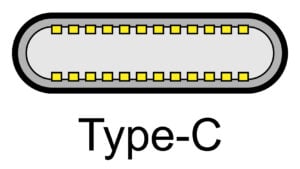
Image Credit: WikiMedia
The latest, greatest, de facto USB standard.
As of USB 4, this is now the only USB connector actually supported by current-generation devices, though that doesn’t stop most modern PCs and laptops from being manufactured with Type-A ports.
Unique to USB Type-C compared to other USB form factors is that it can actually be plugged in either direction.
Other USB connectors require a strict orientation to be plugged in, but Type-C is seamless and mirrored on the top and bottom.
USB Port Generations: Speed and Naming
USB 1.0 and 1.1
While there were some pre-release versions of USB, mainstream USB 1.0 launched in January of 1996, supporting speeds of 12 Megabits per second.
USB 1.1 launched a few years later but included a Low-Speed mode that was limited to 1.5 Megabits per second.
This basic version of USB is distinguished by a white-colored USB port, in most scenarios. It fell out of the mainstream over 10 years ago, though, largely replaced by USB 2.0 as a low-cost USB option.
USB 2.0
USB 2.0, released in April 2000, launched with a new “High Speed” USB mode. In addition to offering backwards compatibility with USB 1 ports and devices, the High-Speed mode offered speeds of up to 480 Megabits per second for supported devices.
This made USB 2.0 the first USB standard viable for external storage in the form of devices like USB flash drives and USB external hard drives. USB Type-C also debuted during the USB 2.0 era but didn’t see widespread use until USB 3.0 and later.
USB 2.0 ports usually have black as their dominant color, instead of white.
USB 3.0, 3.1, and 3.2
Ah, USB 3.0. Or should I say USB 3.2 Gen 1? It’s a bit of a mess.
In any case, the original version of USB 3.0 launched in November 2008, boasting support for “SuperSpeed USB” in addition to backwards compatibility.
SuperSpeed USB operates at five gigabits per second, which is about a 10x improvement over the last standard. Not bad!
Some other big features, like USB fast charging, made their debut with USB 3.0, as well.
While Type-C didn’t technically debut with USB 3.0, it was the first standard to prominently feature the form factor. Since Type-C’s entry into the mainstream with 3.0, it’s become the “main” version of USB, deprecating all “Mini” and “Micro” ports from 3.0 and onward.
As of USB 3.2 and USB 4, Type-C has supplanted Type-A entirely as the dominant connector, with A and other connectors no longer supported.
So, what’s going on with USB 3.1 and 3.2? For now, understand them as further improvements to the “SuperSpeed” goal of 3.0.
3.1 supports SuperSpeed+ USB, which runs at a whopping 10 Gigabits per second.
3.2 doubles that by making SuperSpeed+ dual-lane (dubbed USB 3.2 x 2), resulting in a nice 20 Gigabits per second.
This puts the higher-end of USB 3 well above the speeds necessary for external hard drives, as well as external SATA-tier SSDs.
However, USB 3 and its variations are still considerably slower than their Thunderbolt rivals released at the same time. More on the relationship between Thunderbolt and USB in the FAQ.
Controversially, USB 3.2 and USB 3.1 also retroactively rename the older versions of the USB standard.
As of 2022, USB 3.2 is the real name of the standard, with 3.0 being renamed to “3.2 Gen 1”, and 3.1 being renamed to “3.2 Gen 2”. If this sounds confusing and pointless, that’s because it is.
Also, USB 3.0, 3.1, and 3.2 can all be distinguished by ports with blue or red as their dominant colors.
USB 4
The latest USB standard, was launched in August 2019 and only supports USB-C.
Despite being a good few years old at the time of writing, hasn’t quite seen widespread adoption yet.
Even so, it boasts a nice 40 Gigabits per second of speed when operating in its dual-lane mode, and offers improved support for DisplayPort and PCI Express signals. It also further improves on the power delivery features of USB 3.X.
If that “40 Gigabits per second” number sounds familiar to you, it might be because you know it as the speed at which Thunderbolt 3 operates. That’s because USB 4 is…basically just Thunderbolt 3? More on Thunderbolt and USB’s relationship in the FAQ!
USB 4 2.0
The second generation of USB 4 again doubles the bandwidth to 80 Gigabits per second. In addition to higher bandwidths, the power delivery has also been improved, allowing for higher levels of data performance.
USB Port Colors
You’ve probably noticed how USB Type A Ports on your Motherboard’s I/O Shield or your PC’s Case have different colors. This isn’t just to make them look pretty but actually indicates which USB Version and Speed said port supports.
Here’s an overview of all USB Port Type A Colors:

USB Type C Ports don’t have this color indication, and they’re mostly just black. You’ll have to consult your Motherboard’s or PC Case’s Manual to find out how fast they are.
FAQ
What is USB SuperSpeed?
So, if you’ve been paying attention, you’ll notice that the SuperSpeed moniker debuted with USB 3.0 and its higher speeds.
However, did you know that there are SuperSpeed connectors beside USB-A and Type-C? At least until USB 3.1, anyway.
Basically, Micro-A, Micro-B, and Micro-AB all have USB 3.0/3.1 versions.
However, these also have different connectors, which look like the originals but with…an extra bit attached.
Compare Micro-B, covered earlier, with Micro-B SuperSpeed, embedded below.
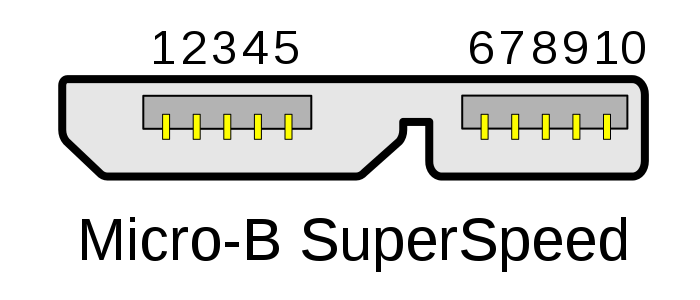
An example of a SuperSpeed port. Rarely used and pretty quickly made irrelevant by Type-C, though.
Honestly, one look at the Micro and Mini SuperSpeed ports can tell you all you need to know about why they didn’t become more commonplace. Beyond adding clunkiness to form factors that were meant for small devices, it also just looks…ugly.
Is Thunderbolt compatible with USB?
So, USB and Thunderbolt actually have a pretty interesting relationship.
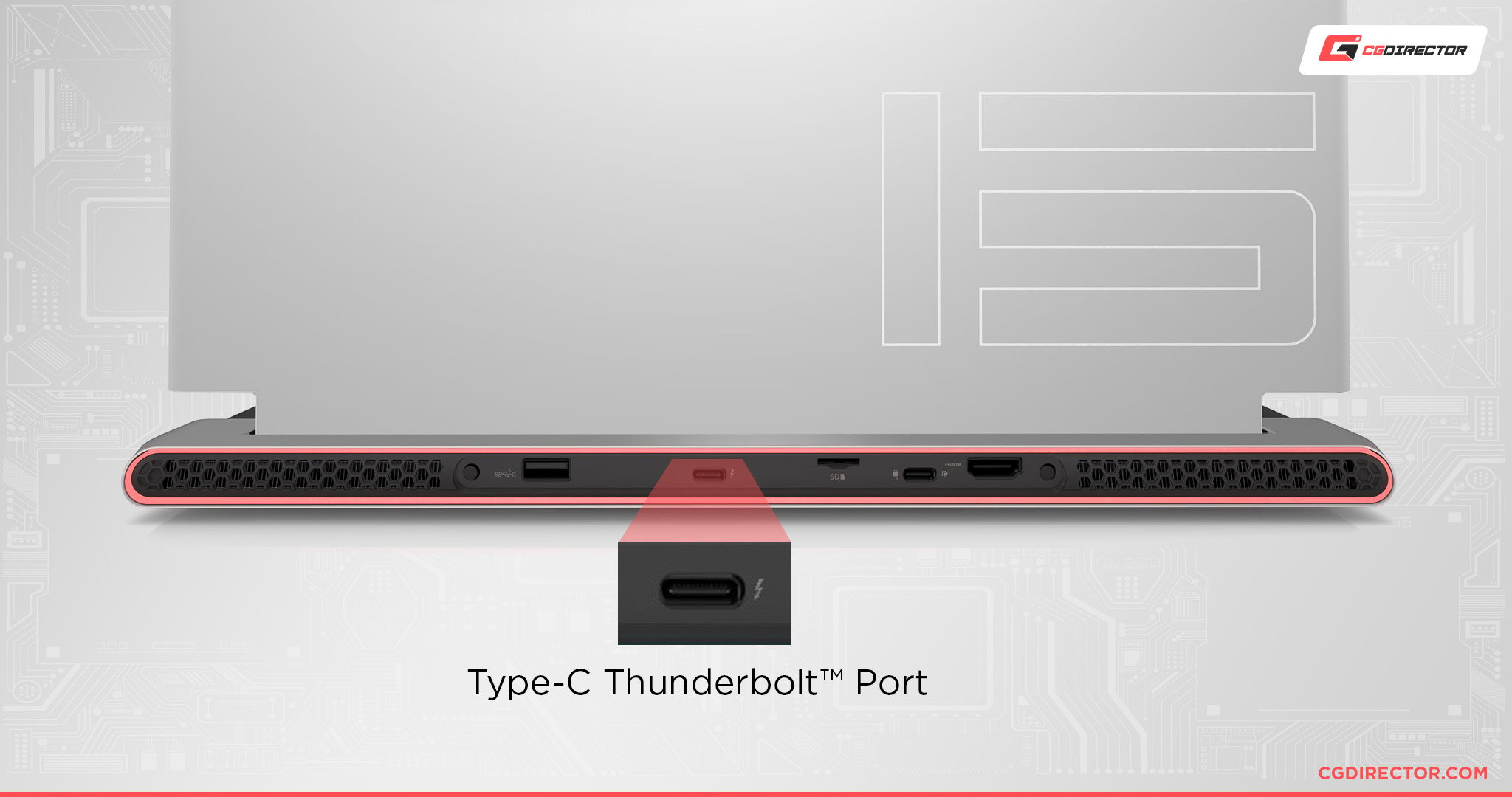
Source: Dell
Thunderbolt is a competing proprietary standard from Intel, and historically it’s always been considerably faster than USB.
Starting with USB 3, though, Thunderbolt devices started using USB Type-C ports. Further down the line, and now USB 4 is basically a rebranded Thunderbolt 3.
Thunderbolt 4 offers the same throughput as Thunderbolt 3, but also forces compatibility with USB 4 out-of-the-box and has better support for features like DisplayPort and PCI Express. It also uses the Type-C connector.
How To Add More USB Ports To Your PC?
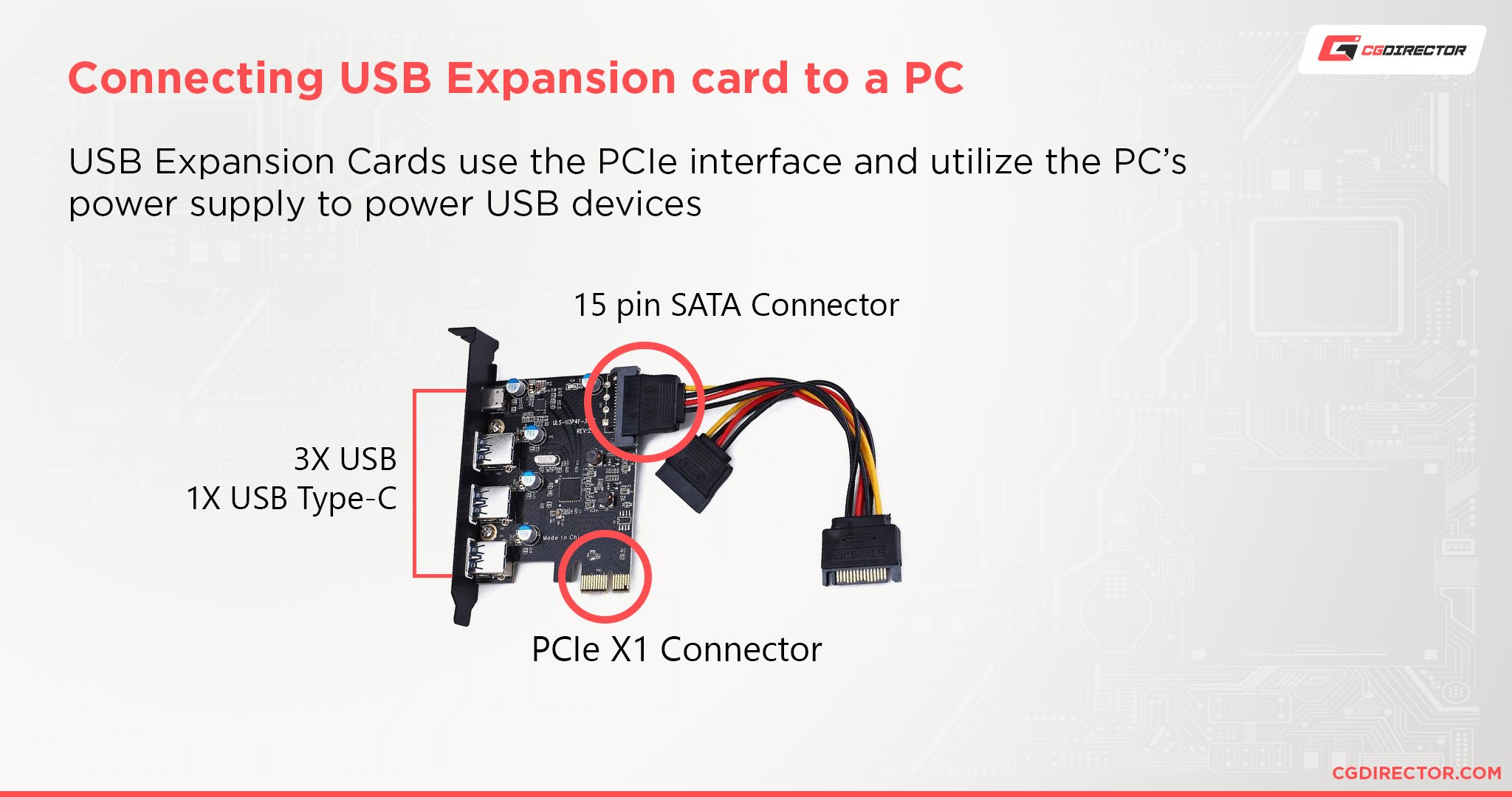
Dealing with a shortage of USB ports and wondering how to handle it?
I’ve written a guide to both external USB hubs and internal USB expansion cards, which you can head here to give a read if that piques your interest.
As a fast takeaway before I wrap up this article, though, be sure to consider a powered USB hub if you’ll be using external storage or lots of devices with your extra USB ports!
Over to You
And that’s it!
With this article, I’ve explained pretty much everything you need to know about USB in the modern day. I hope it was all digestible and covered any questions you might’ve had! Feel free to ask more in the comments or the Forums if you’re still curious, though.
For now, I’m going to wrap this up, because USB is starting to sound less and less like a real thing the more I say it.
Until I see you in the comments or Forums or until next time, have a good one! And don’t forget: USB 3.2 has a horrible, horrible naming scheme, and all we can do is hope it never happens again.

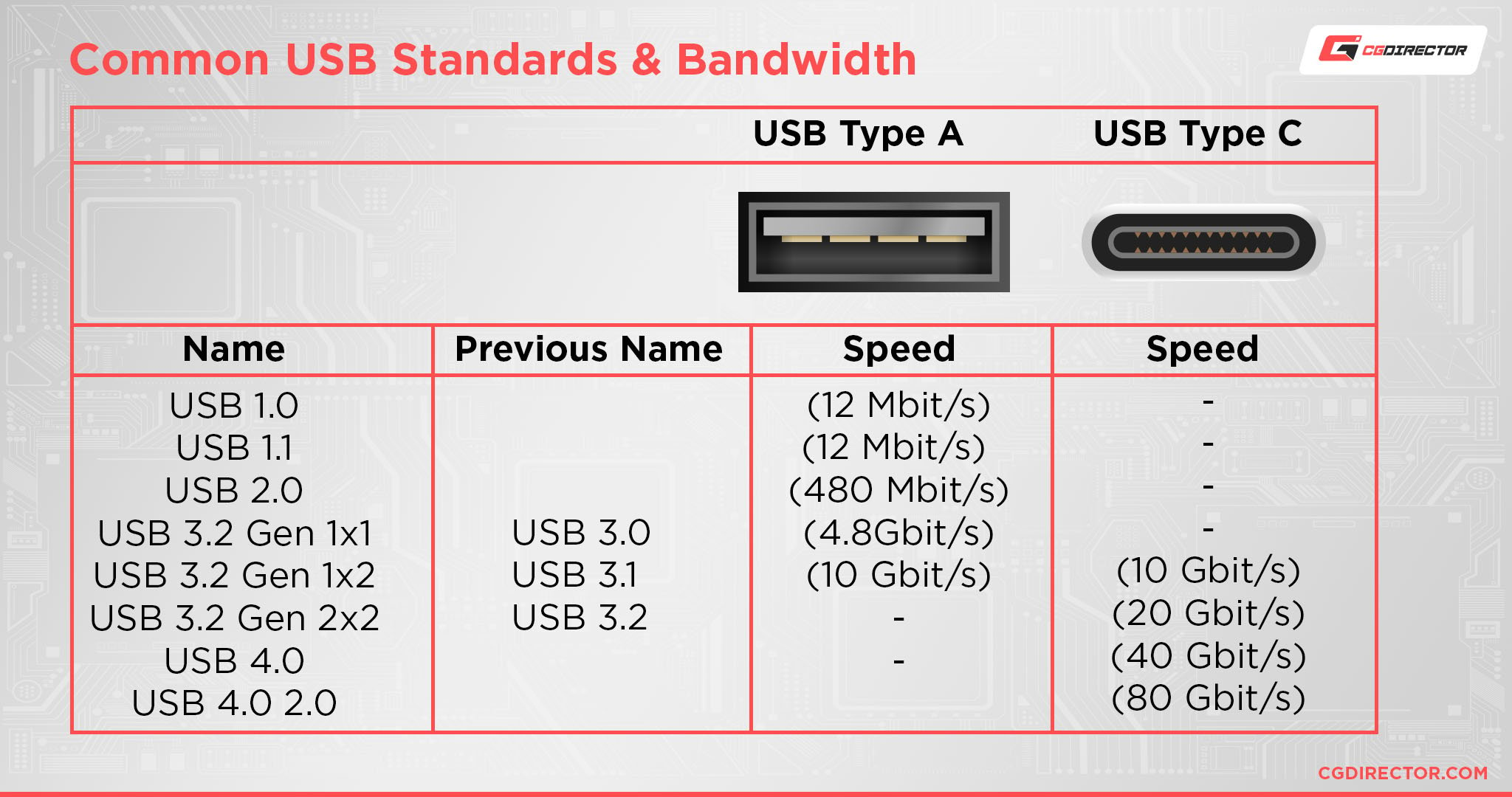
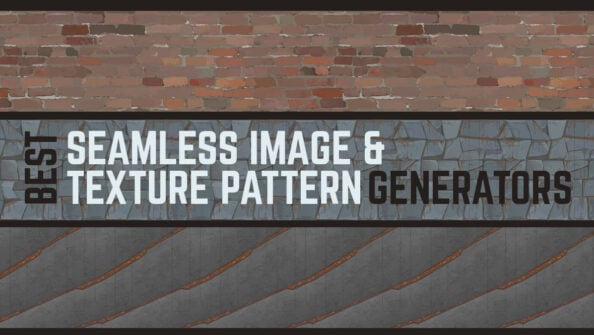


![Samsung vs Crucial SSDs compared [A clear winner?] Samsung vs Crucial SSDs compared [A clear winner?]](https://www.cgdirector.com/wp-content/uploads/media/2022/11/Samsung-vs-Crucial-SSDs-Which-Ones-Are-Better-Twitter-594x335.jpg)

3 Comments
18 February, 2025
Really, your titled “USB Ports Explained” and you say almost nothing about USB Power handing. Power Negotiation, b-directional charging, higher voltages? Your should have said something about out of spec type-C supplies that do not handle charging correctly and how they should be avoided.
5 November, 2023
Well Done! Thanks!
2 November, 2023
This is a splendid summary and review. Thank you.