TABLE OF CONTENTS
A laptop for Blender? Is that even a good idea?
That’s a hard question to answer. There are a lot of factors that go into picking a laptop, and there’s also the fact that you can do a lot of different things with Blender.
For some of which, you can get away with pretty much any somewhat modern laptop, but for others, you’re going to need some serious hardware to be able to run Blender without massive slowdowns.
So let’s find out what these differences are and what you need to keep in mind when picking a laptop for Blender.
Using a Desktop vs Using a Laptop for Blender
Using Blender on a laptop is quite a bit different compared to using it on a desktop.
As opposed to just the internal hardware requirements, there are also external factors that you need to keep in mind when getting a laptop for Blender.
What do I mean by that? Well, take the trackpad, for example.
You’re going to have a significantly more difficult time navigating 3D space within Blender’s viewport with a trackpad compared to a mouse. Especially zooming in and out.
And there’s the Numpad. You might not use the Numpad for a lot of things outside of it, but in Blender, the Numpad is quite essential when it comes to viewport manipulation.
However, with the introduction of Blender 2.80, Blender has gotten significantly more friendly towards laptop users.
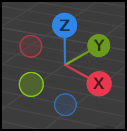
And that little gizmo there is one of the key things that allow a smoother laptop Blender experience.
As you might already know, it allows you to manipulate the viewport by clicking and dragging on it.
It also allows you to snap to specific directions, as the Numpad enables you to do.
Hot tip: You can also easily snap to specific directions and more by pressing on the “~/tilde” key on your keyboard.
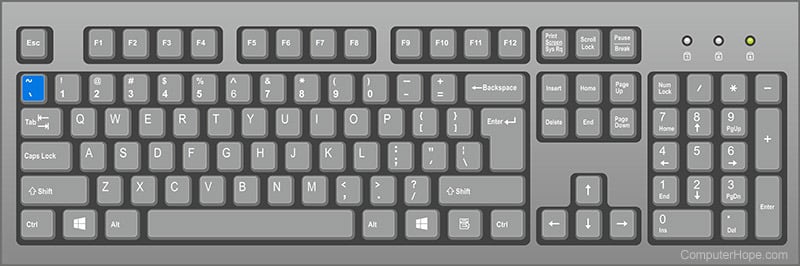
Image-Credit: Computerhope
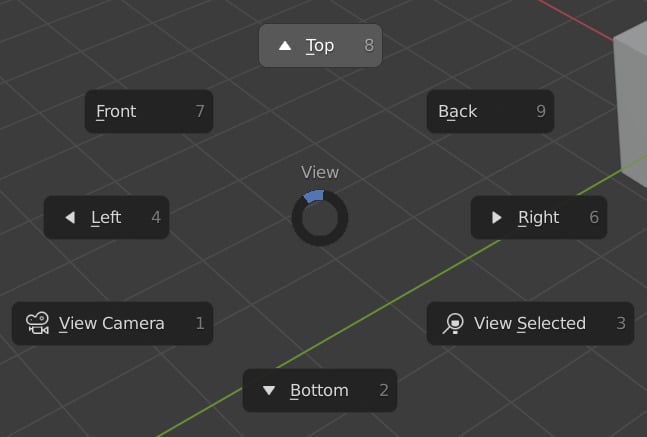
It opens up a pie menu that allows you to snap to any direction you want, and it also has some other handy functions like “View Camera” and “View Selected.”
You can also turn on numpad and 3 button mouse emulation to achieve something similar.
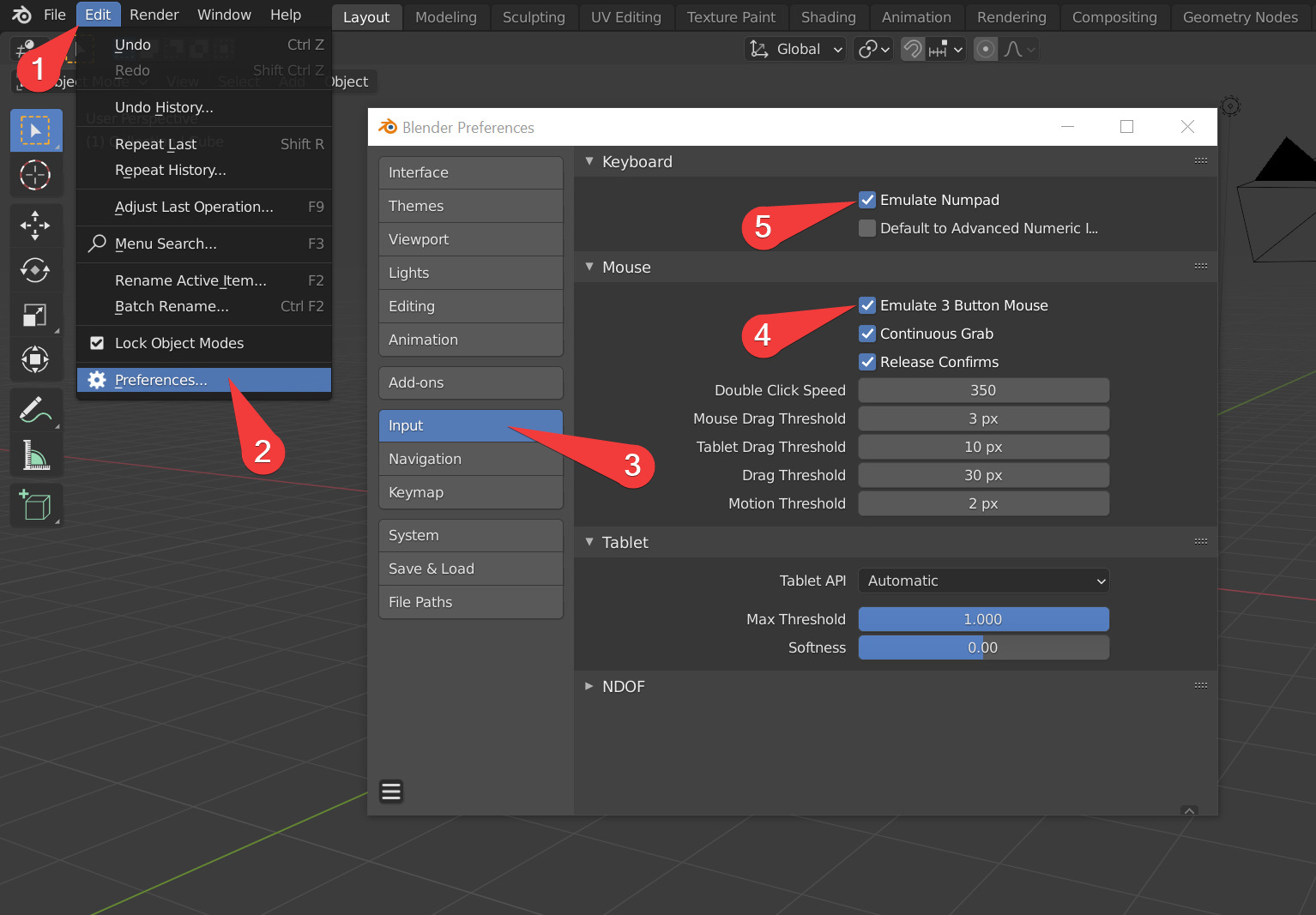
So, minor tangent aside.
The point is that Blender wasn’t made explicitly for laptops.
Even with the tips and tricks that I mentioned, I would still advise you to look into getting a mouse to go along with your laptop if you plan on using Blender seriously for extended periods of time.
What Goes Into Picking a Laptop for Blender
It all depends on what exactly you’re doing with Blender.
Are you modeling? Sculpting? Compositing? Rendering? Well, what render engine then? Cycles or EEVEE?
Each of these tasks requires different types of hardware.
For example, when it comes to modeling, sculpting, compositing, simulations, geometry nodes, you’ll want a CPU with high single-core speeds. For CPU Rendering? Lots of cores.
What you need most from a laptop is at least 16 GBs of ram—preferably 32 GBs or more—and a strong CPU with at least 4 physical cores and clocked at above 2 GHz minimum.
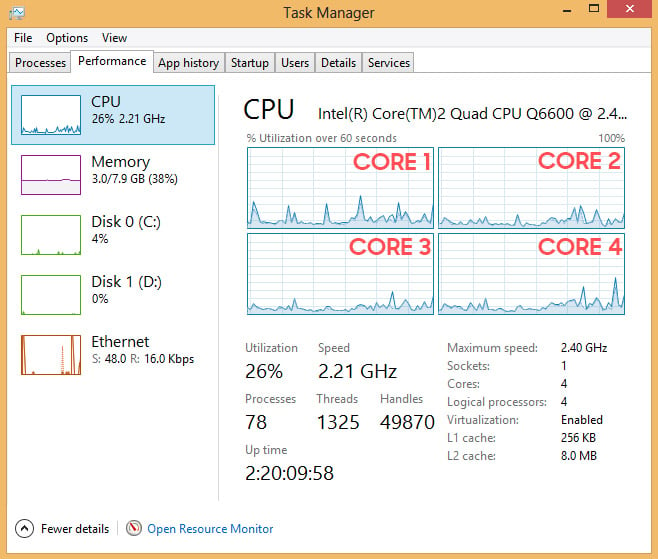
But when it comes to things like GPU rendering or viewport rendering, your GPU matters so much more.
It’s still important that you have decent specs on the other parts of your laptop, but a GPU with at least 6 GBs of VRAM and at least mid-grade performance and a good amount of CUDA Cores or Stream Processors is a must.
And speaking of rendering, it needs to be mentioned that rendering is one of the hardest things to do on a laptop.
The performance drawbacks of using a laptop over a desktop for rendering aside, rendering puts so much stress on your laptop components, especially your GPU.
On the few occasions that I’ve had to render on my laptop, I’ve seen it go up to 90C (~200F) and sustain that for most of the render.
That’s not great, to say the least. Most laptops are made to handle heat up to that point, at least, but it’s still not good to push them that much for a long time.
So I generally advise anyone looking into getting a laptop for 3D work to look into using an online render farm if they plan on rendering a lot of things. Or some other means of rendering performance such as rendernodes.
With that said, let’s go into the specifics of what you will need in a laptop for Blender.
GPU (Graphics Card) Requirements
One of the most important parts when it comes to picking out any sort of computer for 3D work—regardless of what software you might be using—is the GPU (Graphics Processing Unit, or simply Graphics Card).
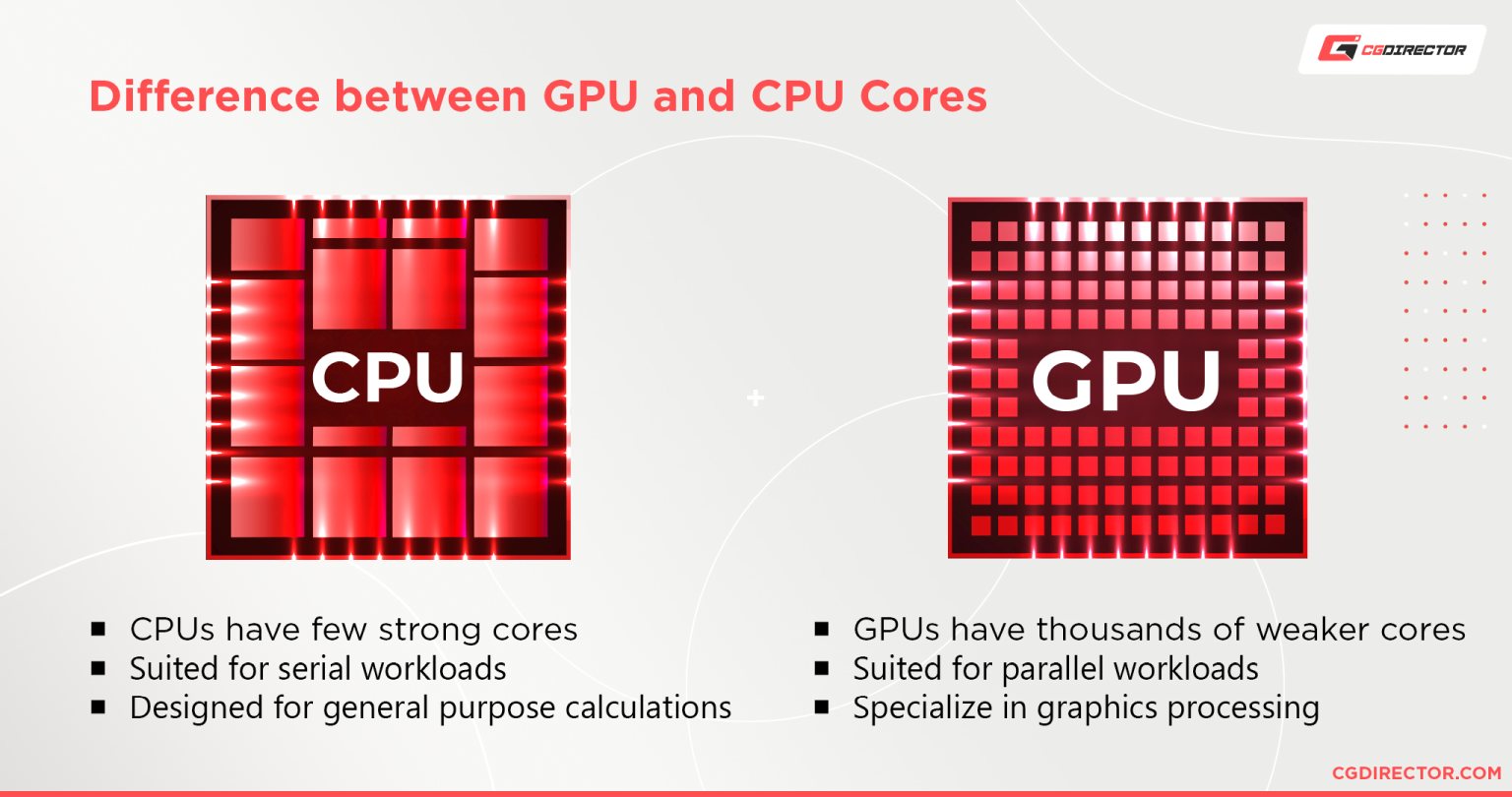
You can think of them as CPU/Processors for images and graphics content—just like everything you see on the screen right now.
Except they’ve been tailor-made to handle just those graphics calculations, so that makes them extremely fast and efficient on those tasks when compared to a CPU.
One of the biggest reasons you’d want a powerful GPU is for rendering, but I generally don’t recommend trying to render complex 3D scenes using a laptop.
They’re just too resource-hungry and this puts out heat like nothing else, which can shorten the lifespan of your laptop and just generally make it unpleasant to do anything with it when you’re rendering anything. (I am looking at you, noise and heat)
But it’s still important to make sure that you have a GPU that can at the very least function halfway decently so that, for example, you can jump into a viewport render or a quick lower quality preview render of your scene to make sure that everything looks good.
That’s a crucial part of any 3D artist’s workflow, so skimping out on a GPU just because you might not be doing excessive final-rendering is a bad idea.
So here are the GPUs that I recommend for working with Blender on a laptop.
If you want a more detailed look at what to keep in mind when picking a GPU, you should check out our article on 3D modeling on a laptop.
Some examples of excellent Laptop GPUs for Blender
Nvidia
- GTX 1660 Super
- RTX 3060
- RTX 3070
- RTX 3080
AMD
- RX 6600M
- RX 6700M
- RX 6800M
Generally, Nvidia and AMD GPUs perform at about the same level; however, as of writing this, AMD GPUs are not recommended for Blender because of inadequate support (Blender mainly focuses on CUDA and Optix—Nvidia technology).
Blender is actively focusing on improving in this area and is working with AMD to bring better support for AMD GPUs, but I would advise you to look at Nvidia GPUs for best compatibility and speed until Blender adds better support for OpenCL/Vulcan—AMD technology.
CPU (Processor) Requirements
Arguably the most important part of any computer, the CPU (Central Processing Unit, or simply Processor) is a key component that you should keep an eye out for when picking a laptop, regardless of what applications you’re using it for.
For Blender specifically, it is very important to have a decent CPU to make sure that you have fluid UI elements and viewport performance.
They also handle things like fluid, fire, and other dynamic simulations, UI element calculations, 3D geometry, vertex calculations, etc.
Having a good CPU with multiple cores and fast clock rates also allows you to open up multiple apps and run things in parallel without hitching or lagging.

Image-Source: AMD / Intel
For Blender and general computational needs these days, 4 cores are the minimum for most systems that aren’t extremely cheap or power-efficient laptops—e.g., Chromebooks.
However, 6 cores would be the most ideal for modern applications. And 8+ cores would be best and is also far more future proof.
But cores aren’t the only important factor when it comes to CPUs; good single and multicore performance is also paramount when it comes to gauging CPU performance, and you should make sure that any CPU that you pick gets a good score.
You can take a look at our article here to see the single and multi-core performance of your CPU.
You need to make sure that any CPU that you pick out also has a base clock rate of at least 2.3GHz and above.
And when it comes to the boost clock, the higher, the better. Aim for at least 3.5GHz and higher boost clock rates.
If you want a more detailed look at what to keep in mind when picking a CPU, you should check out our article on 3D modeling on a laptop.
Some examples of excellent Laptop CPUs for Blender:
- AMD Ryzen 9 5980HX, 8 Cores, 3.3GHz
- AMD Ryzen 9 5980HS, 8 Cores, 3.0GHz
- AMD Ryzen 9 5900HX, 8 Cores, 3.3GHz
- AMD Ryzen 7 5800H, 8 Cores, 3.2GHz
- Intel Core i9-11980HK, 8 Cores, 2.6GHz
- Intel Core i9-11900H, 8 Cores, 2.5GHz
- Intel Core i7-11800H, 8 Cores, 2.3GHz
When it comes to Intel CPUs, be sure that the CPU name includes an “H” and not a “U” at the end for the best performance.
These characters define the potential power draw of the CPU, and a higher “potential” power draw equals higher possible performance.
RAM (Memory) Requirements
The thing we’ve always wished we could just download from the internet… I’m, of course, talking about RAM (Random Access Memory, or simply, Memory).
RAM is the main component that governs how many browser tabs you can open without slowdowns or how many different programs you can run simultaneously without your PC coming to a screeching halt.
It’s pretty easy when it comes to RAM; it’s almost always more the merrier.
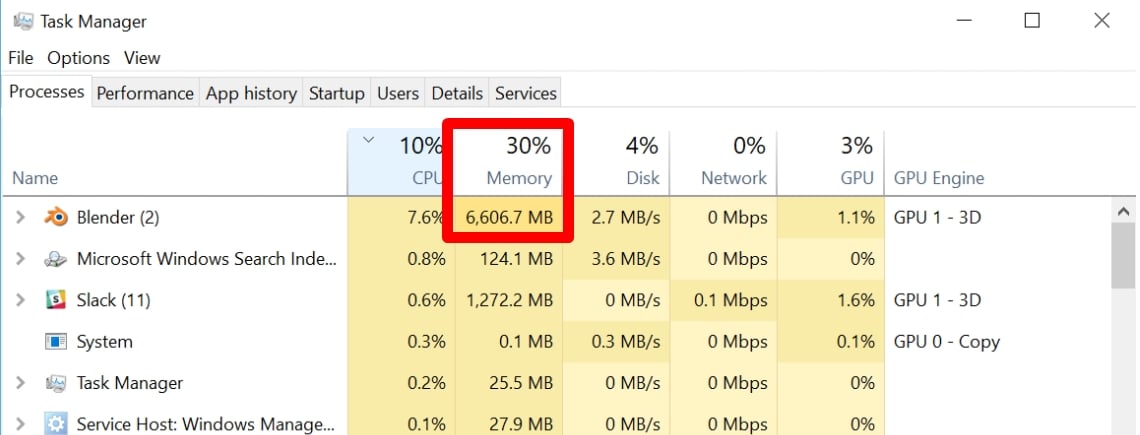
In the rare situations that, for some reason, you have too much RAM—enough to cause software problems—you would most likely have a dedicated team of techs to sort it out, so we don’t have to go into that here.
In general, 16GBs is the minimum that you aim for when shopping around for a laptop. 8 GB is…workable, but it will definitely bring down your quality of life as applications these days are getting more and more RAM hungry, and that’s only going to keep going up as time goes on.
And with how much you’re paying for these laptops, it’d be criminal to be stuck with 8GB.
I personally prefer 32GB minimum, but I have over 80 browser tabs open at any given time, and lots of other applications, so I need all the RAM I can get lest I give my poor PC a stroke.
RAM is also special in that it’s not a “you get what you got” situation like the CPU or GPU.
Most laptops allow you to change/add extra RAM, so you could buy something with 8 or 16GBs of RAM now and then add on to it later on when you get the cash.
It’s also surprisingly intuitive to do so by yourself, so it’s a very viable solution if you can’t afford a laptop with a lot of RAM from the get-go.
Screen Requirements
A laptop screen is going to be your main point of interaction with the laptop.
Unless you only ever use your laptop plugged into an external monitor or what have you, it’s important to make sure that your laptop screen allows you to do your work in Blender without it being a hassle.
There are a couple of things that you should keep in mind when picking out a laptop, but the most important of which is the panel type of the laptop screen and the size of the screen.
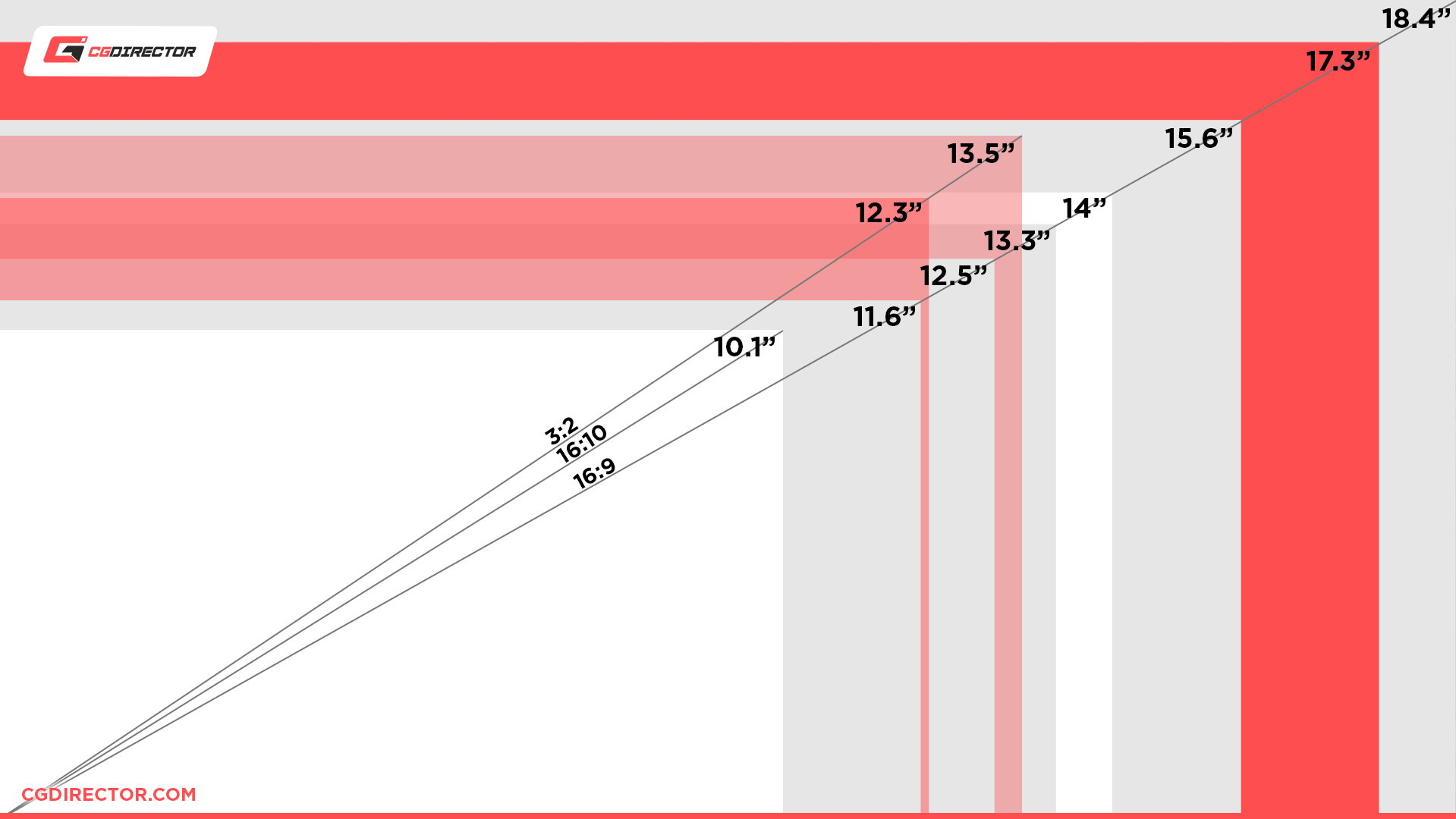
That’s not all that goes into picking a monitor, but in general, these are the most important aspects of it.
Starting off with size, I would recommend that you aim for at least a 15.6-inch screen.
That’s a sweet spot size that allows me to see what’s on-screen and actually make use of the laptop in day-to-day work without too much work without having to squint to make out what’s on the screen.
But I personally like ’em a bit bigger and prefer 17.3-inch screens.
I have a habit of having lots of programs open at once, so the extra screen space helps more than you’d think.
But the best way to find out what size you’d prefer is to go to a physical store to see what size you find comfortable.
Or you can do the ol’ “hold a ruler diagonally to estimate the size of a screen” trick as well.
Now, when it comes to screen types, the most common types that you’d find are IPS (In-plane switching) screens or OLED (organic light-emitting diode) screens.
You should make sure your laptop screen is one of those two.
There are other different panel types out there as well, but for our purposes here, you can ignore them.
If you want a more detailed look at what to keep in mind when picking a screen, you should check out our article on 3D modeling on a laptop.
Storage Requirements (HDD, SSD, or NVME?)
Blender is pretty fast already, compared to other generalist 3D modeling packages.
So having a super-fast SSD isn’t all that necessary, but it will still come in handy for saving and loading extremely large files, so it doesn’t hurt.
And fast, snappy storage is one of the prime factors that affect the speed of a laptop in general as well.
Generally, a standard SSD (Solid State Drive) is enough for most tasks that you would do, but considering how much you would be paying for a laptop of this caliber, you’d be getting ripped off if it doesn’t have an NVMe SSD (Non-Volatile Memory Express SSD) in it.
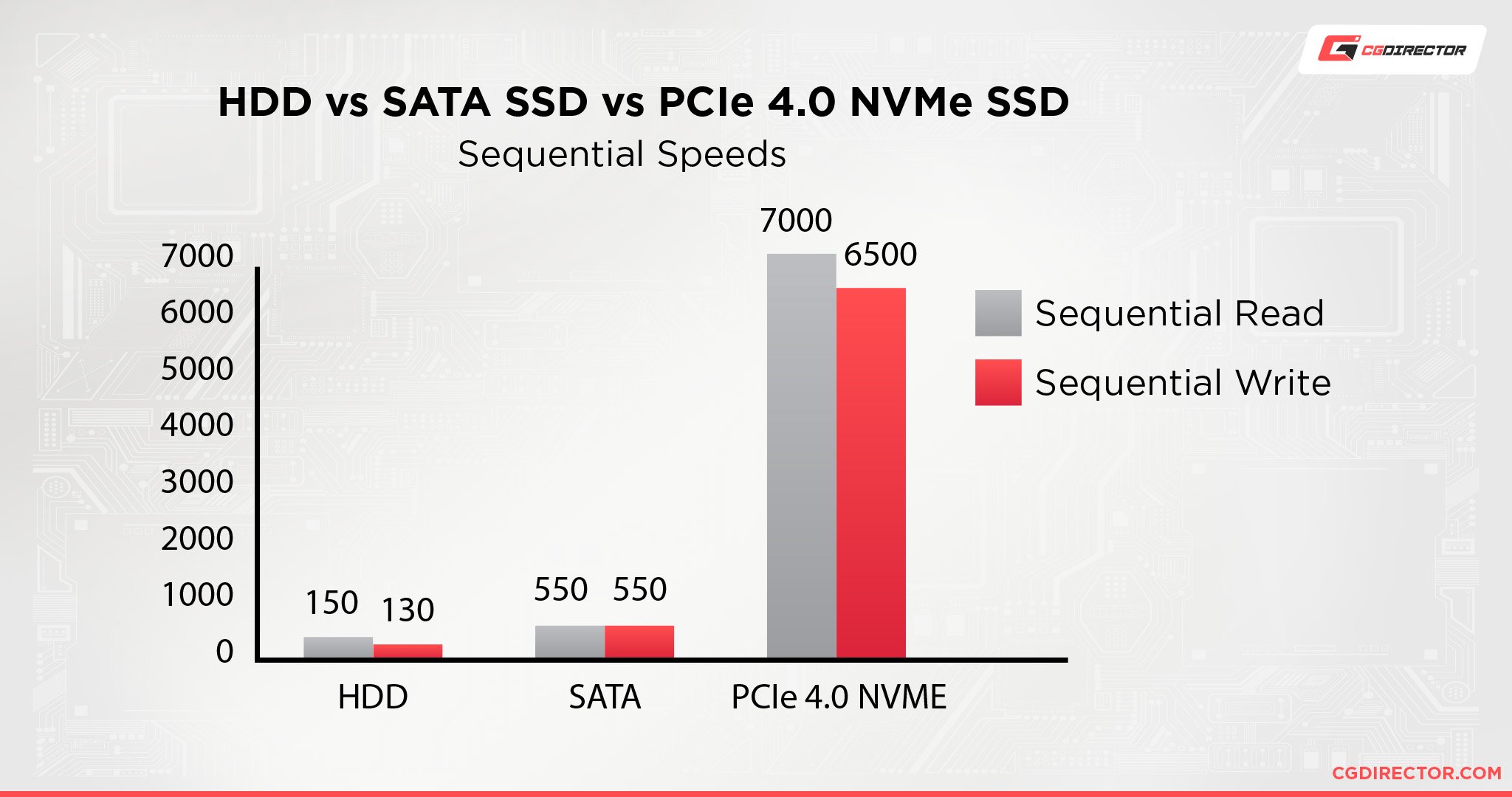
And if you want more storage, most laptops allow you to upgrade the storage quite easily in the same vein as the RAM.
It’s surprisingly easy, and storage is quite cheap relatively compared to other components, so it’s usually one of the main upgrades that I do for any of my computers.
You can also look into getting an external SSD instead of bothering with changing internal components.
You get the added benefit of being able to carry it around and plug it into other computers, but they’re generally a decent bit slower than normal SSDs, so that’s the main problem with it.
If you want a more detailed look at what to keep in mind regarding storage when picking a laptop, you should check out our article on 3D modeling on a laptop.
I/O Port Requirements
I/O ports (Input/Output ports) are the ports that allow you to plug in all sorts of external devices in order to use them with the computer. Think keyboard, mouse, external storage, external monitor.

Our Asus ProArt Studiobook 16 being tested thoroughly
It’s one of the often lesser talked about parts of picking a laptop, but it is incredibly important to make sure that any laptop you’re considering buying has all the ports that you need right now and might need in the near future.
I’m speaking from personal experience when I say that you do not want to end up with a rat’s nest of dongles dangling off of your desk because you didn’t account for how many USB-C ports you might need.
And speaking of USB ports, they’re possibly the most important ports that you can have in a laptop.
They allow you to read and write information from your laptop and connect to a multitude of devices.
And they can also act as a catch-all port because if you need to plug in, say, an HDMI cable or something and your laptop don’t have the HDMI port to do it, you can just get a USB to HDMI converter and be off to the races using a converter cable like this.
4 USB ports is what I would consider workable in a work laptop. 2 USB Type-A ports and 2 USB Type-C ports is the ideal configuration if possible.
After USB comes the other most used ports on a laptop, the display ports. E.g., HDMI, DisplayPort, and VGA.
These are useful if you are planning on creating a workstation setup with your laptop.
A mobile laptop that you can take out with you when you need it and a stationary system with external monitors at home for the hardcore Blender modeling sessions.
You should make sure that your laptop has these ports available if that is something that you want to do.
Ethernet ports and SD card slots are the other ports that you should look out for.
Ethernet ports are needed if you want to have a wired internet connection to your laptop, I personally use my ethernet when I’m docked in my home workstation setup.
You can also use a USB Type-C to ethernet converter cable like this to get an external ethernet port just like with display ports.
OS Requirements
Picking an OS for your laptop is probably going to be a pretty easy process. It’s most likely going to be Windows for 95% of everyone out there. Some laptops come with Linux distros but most if not all laptops come with Windows.
It doesn’t really matter what OS your laptop comes with as you can install Windows, Linux, or Mac even—through a whole complicated process—if you really wanted to.
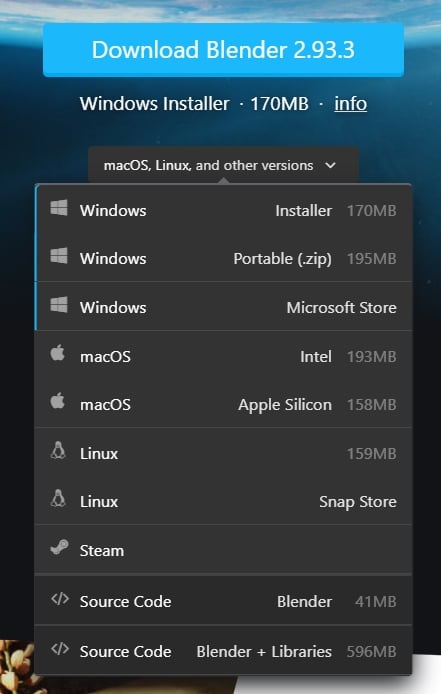
Blender, thankfully, supports them all. So you don’t have to worry about what OS you use when it comes to Blender.
So I say just pick the one that you prefer.
Battery
Batteries are one of the greatest parts of a laptop. Being able to carry your work wherever you go can be pretty liberating.
But when it comes to laptops good enough to handle Blender and the like, it can also become pretty annoying.
That’s because of how powerful they can be, they usually also don’t last too long on battery power alone.
Manufacturers can say stuff like “will work for 10 -12 hours” cause they play the game with loaded dice, basically.
They test the laptops in extremely ideal conditions that allow them to go for that long, but they’re really not a good metric to go by when judging how a laptop would perform in the real world.
I would trust a laptop rated at around 10 – 12 hours to run for 8 – 10 hours while doing moderate 3D work on Blender or other applications such as writing, web browsing, etc.
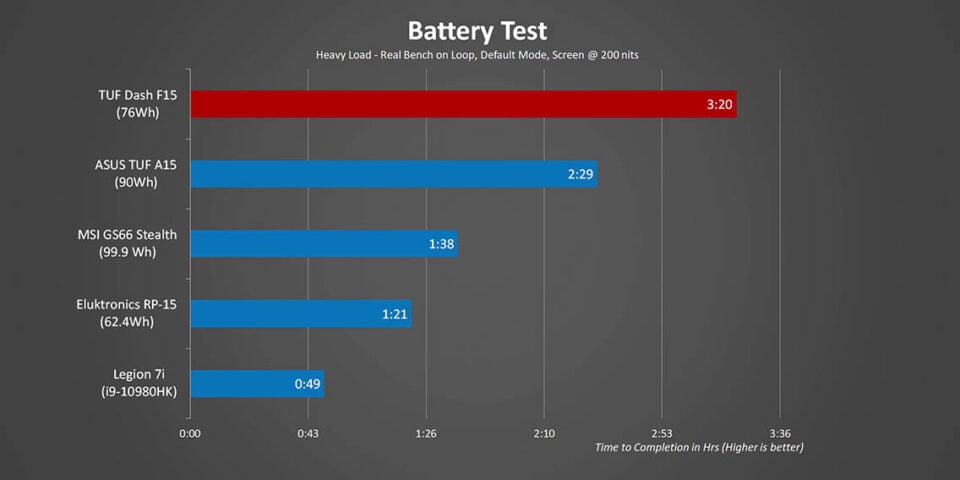
Source: Hardwarecanucks
Blender is quite a well-optimized program when it comes to battery usage and whatnot, so for things such as modeling, sculpting, geometry nodes, etc., it will mostly just sip power and last for a long while.
But if you try to render, however, that 8 – 10 will go down to 2 – 4 hours.
Size vs Portability Trade-Offs
Laptops come in all sizes and shapes, from thin and lights to big ol’ desktop replacements.
Generally, you’d think it’d be a good idea to just go for the biggest available. Bigger equals better, right?
Not really, not if you want to use the laptop as an actual mobile laptop.
Yes. Usually, larger laptops perform better than smaller ones, but there is a balance that you need to find to make sure that you don’t get a laptop that’ll give you back pain and a scorching lap.
And there’s the fact that bigger laptops have bigger batteries, and bigger batteries equal larger power bricks to be able to drive all the powerful hardware and charge the laptop.
And that can be inconvenient depending on your situation as that’s just another thing that you will have to lug around.
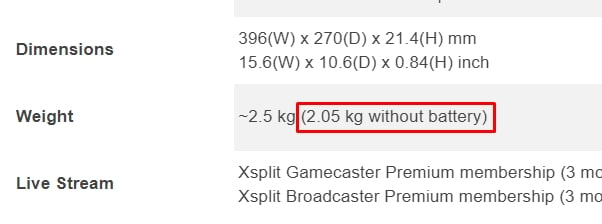
Best Laptops for Blender (2021)
Most of these laptops are sadly out of stock due to the current global situation, so everyone is having a hard time snagging them.
But that’s no reason to not get your Blender on, so I’ve found equivalent laptops along with my main picks.
If the main pick is out of stock, I’d suggest you look at the alternatives as well as they’re all very competently built machines.
The Budget-Conscious Pick: Lenovo Legion 5

I recommend the Lenovo Legion 5 if you want a powerful computer at an affordable price.
Lenovo Legions have always been great little laptops that can pack a mean punch without costing a fortune, and the newest Legion is no exception.
It comes equipped with:
- Screen: A 15.3 inch, 1080p IPS screen.
- CPU: An AMD Ryzen 7 5800H Processor.
- RAM: 16GBs of 3200Mhz RAM.
- Storage: A 512GB NVMe SSD.
- GPU: And an Nvidia GeForce RTX 3050Ti with 4GBs of VRAM.
At around $1000, the Lenovo Legion 5 is a sturdy laptop that’s well-built and comes with great ventilation for cooling; and also has a 720p webcam and an RGB backlit, full-sized keyboard to keep you entertained during those late-night modeling sessions.
Alternatives
If you have a hard time finding the Lenovo Legion in stock, I’d also recommend the Acer Nitro 5 and ASUS TUF Dash 15 as equivalent alternatives.
The All-Rounder Pick: GIGABYTE A7 X1

I recommend the GIGABYTE A7 X1 if you want something that can handle pretty much anything you throw at it without costing an arm, a leg, and your firstborn.
GIGABYTE is known for creating high-quality laptops and graphics cards, and they haven’t failed here with the A7.
It comes equipped with:
- Screen: A 17.3 inch, 144Hz, 1080p IPS screen.
- CPU: An AMD Ryzen 9 5900HX.
- RAM: 16GBs of 3200Mhz RAM.
- Storage: A 512 GB PCIe SSD.
- GPU: And an Nvidia GeForce RTX 3070 with 8GBs of VRAM.
At around $1500 – $1900, the A7 is a sleek-looking laptop that will handle even the most demanding of tasks. Even rendering will be a breeze with that 140 Watt RTX 3070.
Alternatives
As the A7 dips in and out of stock from time to time, I’d also recommend you take a look at the HP OMEN and MSI GL66 laptops as equivalent alternatives.
The Best of the Best Pick: ASUS ROG Strix Scar 15

And lastly, the biggest, baddest laptop on this list.
The ASUS ROG Strix Scar 15 is what you need if you’re considering making your laptop your primary workstation for high-end projects.
It comes equipped with:
- Screen: A 15.6 inch, 165Hz, 1440p IPS screen.
- CPU: An AMD Ryzen 9 5900HX.
- RAM: 32GBs of 3200Mhz RAM.
- Storage: 1TB PCIe SSD.
- GPU: And an Nvidia GeForce RTX 3080 with 8GBs of VRAM.
I also really like the low-profile mechanical keyboard with nice tactile, clicky feeling keys and sound. Your own portable mechanical keyboard that you can take with you anywhere!
The Scar 15 asks for a hefty price at around $2000 – $3000 but is undoubtedly an absolute beast of a laptop.
It will destroy anything you throw at it without breaking a sweat—but it will also destroy your wallet.
Beware: The Numpad is integrated into the Touchpad. This is not optimal for Blender, so if you are used to doing a lot of Perspective-changes through the numpad, you may want to steer clear of the Scar 15.
Alternatives
As the Scar 15 dips in and out of stock from time to time and doesn’t have a mechanical Numpad, I’d also recommend you take a look at the following laptops as equivalent alternatives.

“Gaming Laptops”
Wild gaming jargon and rainbow lights are a common sight when it comes to picking out a laptop powerful enough for Blender and other intensive work.
Why is this?
Simply put, these laptops aren’t purpose-built for work or any sort of 3D professionals. They’re built for the largest kind of audience that actually buys them, gamers.
Modern games require lots of powerful hardware to adequately run without and lag, and that’s a common problem they share with 3D software like Blender.
You might be asking why there aren’t more work-oriented laptops with fewer flashy LEDs, after all, you’re reading this article, so there’s probably going to be a demand, right?
Perhaps, but that demand is utterly eclipsed by the demand these laptops get from gamers.
And not to mention that most 3D professionals use full desktops instead of laptops for their work.
It’s simply cheaper and allows them more control to invest into parts of the computer they actually need as opposed to just having to deal with whatever the manufacturer has put into the laptop.
So most manufacturers just advertise to the audience that actually buys these laptops instead. And gamers love their RGB.
Add the two together and you have your answer as to why a lot of these power laptops are “gaming laptops.”
That, of course, doesn’t mean that you can’t work on them; it just means that you might need to turn down the light show a bit if you really want to look professional.
Dealing With Laptop Heat
When it comes to laptops, heat is a serious concern, and most of the things you can do to decrease it come at a significant expense in terms of portability or power.
That’s just the nature of the beast. Even so, knowing what options you might have for dealing with it will be important.
External GPUs
GPUs are one of, if not the most heat outputting component of any computer.
Ever seen those bulky 2 – 3 fan GPUs that look like a mini Decepticon? Well, they aren’t for show. Not completely anyway.
Those fans and huge heatsinks are dedicated to cooling down the GPU because a GPU under load is hot.
Now contrast that with the fact that most laptops only have 1 – 2 fans and it’s also most likely shared with the CPU/other minor heat outputting components.
You can imagine how there’s a lot less headroom for GPUs to breathe.
So saying it’s hard to adequately cool and power laptop GPUs is not hyperbole, to say the least.

And that’s exactly why external GPUs became a thing.
Fundamentally, external GPUs are pretty simple.
You take the hottest part of a laptop and bring it outside to be adequately cooled and powered instead of having to share cooling with other components.

Razer CoreX is a popular eGPU enclosure that comes in many variants, Image-Credit: Razer
But this comes with a cost, and that cost is portability. Most people use external GPUs for their workstation setups.
You don’t have a need for the full power of your laptop and external GPU all the time, so it becomes more of a plug-and-play situation where if you’re at home and doing GPU intensive tasks, you plug in your external GPU and let it work.
And if you’re out and about, you’re completely free to take your laptop with you and enjoy all of its portable glory without having to lug anything around.
There’s also the fact that these external GPU enclosures require high bandwidth ports that some laptops might not have.
You can take a look at this article to find external GPU enclosures, and you can always ask us in our forums if you have any questions.
Laptop Cooling Pads
A laptop cooling pad is basically a platform for your laptop that houses fan(s) and is focused on giving your laptop as good a chance of cooling as possible.

They do this through two methods, by using fans as I mentioned and also lifting up the laptop from the desk so that it has better air circulation.
Laptop cooling pads are usually quite affordable and are an easy solution to heating issues, so this is a very common solution when it comes to laptop cooling issues.
The fans that they have are usually quite a bit faster and louder but far more effective than laptop fans and give very respectable cooling for a hot laptop—if your laptop is actually built for it, that is.
They’re practically useless, however, if your laptop exhausts heat downward. The laptop cooling pad blows air up into the laptop, if the laptop is exhausting air downwards, they’ll just cancel each other out.
You can take a look at this article to find good laptop cooling pads.
GPU Underclocking
GPU underclocking is the process of intentionally gimping the performance of your GPU to reduce its heat output.
This is usually done by lowering the amount of power the GPU can use and reducing the overall maximum clock speed that the GPU can go up to.
Lots of gaming laptops, and even some normal consumer ones, have lower power usage, balanced performance, and high power modes that you can toggle to change how you want your laptop to perform.
What those settings are doing under the hood is basically underclocking the, but it has automatically been dialed in by the manufacturer instead of you have to fiddle with anything.
Some of them even allow you to have custom profiles for specific applications, where, if you’re just browsing and doing everyday stuff, it’ll use a low power profile but then ramp up when you boot up a game or get to work.
You can take a look at this article to learn more about GPU underclocking and how to do it.
FAQ
Is a laptop worth it for Blender?
It depends, really. Is it the most ideal solution that will help you work with Blender in the most efficient way possible?
No.
Could it be the most ideal solution for your particular situation?
Absolutely.
Especially as the world is going crazy with the GPU prices recently, you’re often better off buying a laptop that’s similarly specced to any desktop that you might be looking at.
So, in short, yes. It can be worth it to get a laptop for Blender.
If you’re someone that’s always on the go or doesn’t have the space for a full desktop. If you want something affordable that can actually work with Blender.
If your answer to either of those is “yes”, then a laptop just might be the thing you’re looking for.
Did that explain everything you need to know about picking out a good laptop for Blender? Got any other unanswered questions about them? Ask us in the comments or our forum!
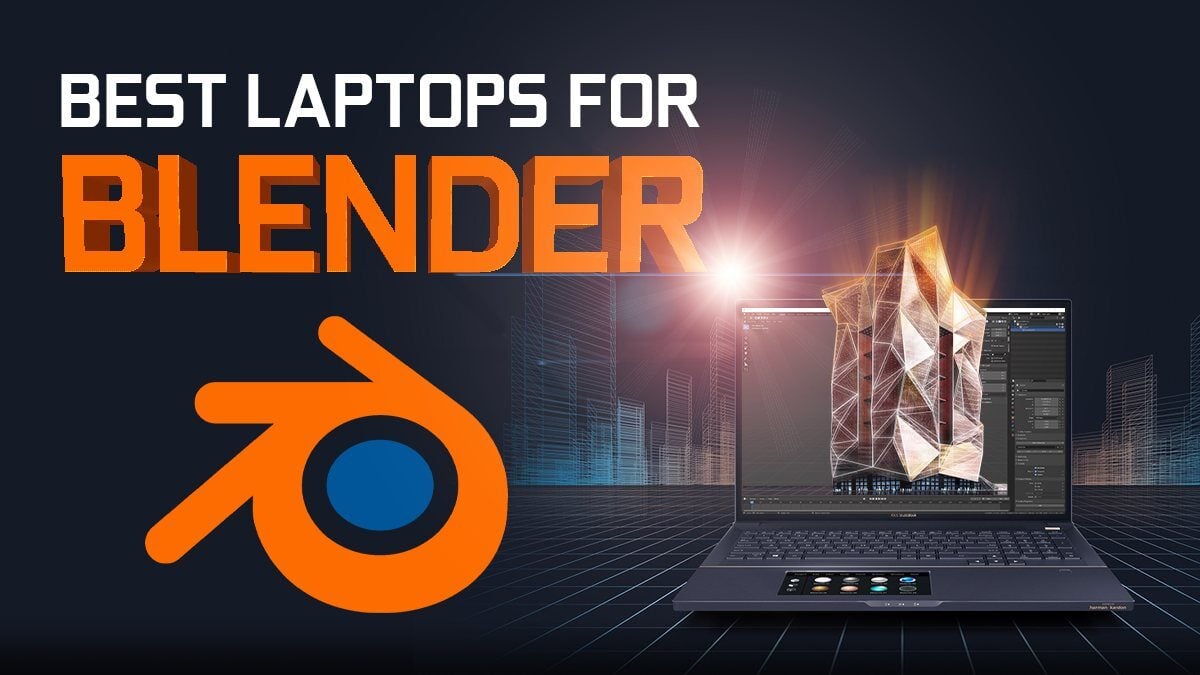


![Laptop Displays — Panel Types compared [IPS/OLED/TN] Laptop Displays — Panel Types compared [IPS/OLED/TN]](https://www.cgdirector.com/wp-content/uploads/media/2024/03/Laptop-Displays-—-Which-Panel-Technology-Should-You-Go-With-Twitter-594x335.jpg)



12 Comments
30 May, 2023
Can you make update of this articel – laptop for Blender (modeling, sculpting and render) in 2023?
5 November, 2021
Hi there, thanks for the great article it helps a lot!
I am considering buying the 2021 “asus rog zephyrus G15” with a ryzen 9 5900, 32g of ram and most importantly an rtx 3080, but I do not know how much of a perfomance gap there is between a 3070 gpu and a 3080 one, as most reviews only concentrate on gaming performance, and not on render times for example. Given that there is also a big price gap between these two configurations, I would love having some expert advice on this puchase.
Thanks for your time and help, it is greatly appreciated!
12 November, 2021
From what I can tell there are two things to note here: GPUs are inherently crippled in Laptops because of power and thermal limitations. So you won’t see a Laptop 3070 or 3080 perform the same as an equivalent GPU in a desktop PC.
Because of this, scaling gets worse the higher up you go. There is a certain limit in terms of cooling and power delivery that a GPU benefits from, and the 3080 is crippled more than a 3070, which in turn is crippled more than a 3060, and lower tier GPUs like a 1660 Super might just run the same as a Desktop GPU.
So what this means is, that yes you get higher performance from a 3080 but not what you would expect. The Laptop will get very hot & loud, especially under sustained workloads like cycles GPU rendering.
If you’d like every last bit of performance that you can get from a laptop, then the 3080 might be right for you, if not, the 3070 will be the better pick overall as you don’t let as much potential performance on the table and have a quieter and cooler Laptop.
Cheers,
Alex
13 October, 2021
Great, thank you for this article. One thing tough, I’m finding hard to believe that you recommend Asus Strix Scar 17, a laptop without phisical keys for Home, End, PgUp, PgDown. I see that 15 has them but lacks the numpad. Is there something that I’m missing here?
14 October, 2021
Hey Bogdan,
Thanks for your Input! The Scar 15 has a Numpad on the Touchpad. I agree it’s not optimal.
Some alternatives with similar specs and also a mechanical Numpad, are the Schenker XMG NEO 15, though this laptop is mostly unavailable in other countries, and the Acer Nitro 5 (again) but with higher specs. It also goes up to 5900HX, 32GB RAM, RTX 3080 etc.
Even 17″ Laptops with high-end specs rarely have both home, pageup/down etc + full-sized Numpad, I whish there were more.
Which would you recommend?
Thanks!
Alex
14 October, 2021
Thank you for the reply! The more I dig into I find out that Acer Nitro is limiting power towards the graphic card, so the performance is not that good.
In my country I can get Lenovo Legion. Now I have to decide between 5 or 7. I see also that sometimes (in Lenovo case) the 4800 performs better than 5800.
But again, your article is very good start and let me thank you again for your research.
i use a lot the keyboard shortcuts for Inkscape or Blender so phisical.numpad with dedicated keys for Home, End, PgUp and PgDown are a must for productivity. Altogh my heart is leaning towards a Scar 17 🙂
22 October, 2021
Hello Again. I just bought a Lenovo Legion 5 PRO Stingray and I am simply amazed. I can work now outside in the sun without the lid getting hot grace to the fact that the lid is made out of White aluminum. I have an outstanding display with more than 500Nits, 3ms, 100%sRGB, 78%AbodeRGB, great viewing angle. I keep my windows at 150% because I find that 2560×1600 is simply too much of a resolution for a 16″ display. The display is also 19:10 aspect ratio which is another bonus.
The illuminated keyboard is fantastic, two level of brightness (blue light), full numpad keys, physical keys for Home, End, PgUp, PgDown, Insert and all FKeys. This is very good for productivity as I don’t watch at the keyboard when typing. Another wow is that the first key is CTRL and not Fn as in older Lenovo laptops. I suffered a lot back in the days when they made this “small” change with Fn as the first key. I’m glad they corrected this aspect.
Graphic card is RTX 3060 but the good news is that it can run in full 130W. Proc is Ryzen 5800 and SSD NvME 1TB. Memory is 16GB, the slow modules (with 10% performance penalty) but this is not of any interest for me as I don’t game. Gladly I have the Intel Wireless card and not problematic Realtek.
With Hybrid Mode enabled I was able to get 8+ hours of work only on Battery which makes me super happy. Exclusive on NVidia I got 3:30 hours running on Battery.
Touchpad is very good and precise but for serious work I will use a mouse anyway.
I can’t praise enough the display… I’m just sitting on my terrace in the nice warm autumn sun and I’m writing this “review” with my laptop in my lap, on Battery mode.
One more thing, the laptop is smaller than a 15.6″ laptop due to the thin display bezels.
22 October, 2021
Hey Bogdan,
Thanks for reporting back, sounds lovely!
Cheers,
Alex
12 October, 2021
This is article very helpful. Thank you! The diminishing returns on a bit more and another bit more are never-ending. I am opting for the more affordable machine, and then courses in how to work better / more efficiently in the actual 3D software itself. What say you?
13 October, 2021
Hey Chris,
There are many things you can do to optimize your efficiency and 3d/Render Performance, true. You don’t always need the best of the best PC or Laptop you can get.
The budget you have to spend will also depend on how fast you make that money back with potential jobs. If it’s mostly hobbyist work you do for pleasure, a lower-end Laptop will do just fine. For competitive industry jobs that bring in good coin, I’d invest in some hardware that’ll not hold me back or eat into my most valuable commodity: time.
Cheers,
Alex
13 October, 2021
Thank you, Alex.
That’s good advice to move forwards with. Knowing how to use the software properly is money and a time-saver in itself. I am a former semi-pro, turned hobbyist, now with a different career, so budget is a factor.
If I may take an example, your ‘Armor Man’, (it is STUNNING, by the way) or maybe a less complex project like your product visualisations… How would the laptops you mention above, manage to produce these? Would you have adapted your workflow with their more affordable versions?
Thanks again.
14 October, 2021
I am a stickler for optimization so most of the ArmorMan scenes were so crazily optimized and baked, reduced, that they could have been worked on/in with even the lower-end Laptops mentioned here.
The only thing that did take a long time was the final rendering, and the above laptops wouldn’t have been able to finish it in a reasonable time. I also have some rendernodes that I send frames to for final rendering here, and I couldn’t have done it without them. I probably still rendered around 1.5 weeks in 2k with relatively low noise-threshold on my rendernodes (a bunch of 4x GPU nodes).
So Laptops are great for active work if you know your way around optimization, and they can also pull through some fast preview renders or single frame final renders, but if you really need 3 mins of 2k+ animations of the armorman complexity, then no Laptop could render something like that in a reasonable time-frame.
Maybe low-poly Eevee animations, yes, but not full-blown cycles with GI and a lot of polys.
Cheers,
Alex