TABLE OF CONTENTS
Memory management is vital. There’s no other way to put it. If you start pushing your computer too hard, it’ll start slowing down and will, eventually, grind to a halt.
Even the most basic functions will seemingly take eons to execute, and anything more demanding will most likely result in your device “freezing.”
Mac owners are well aware of the spinning beach ball — it’s Apple’s simple and straightforward way of telling you: you’re pushing your Mac device beyond its limits.
This isn’t always a memory-related issue, but it’s nonetheless one of the biggest reasons why your Mac might start feeling unresponsive.
If you’re short on RAM — or, in the case of Apple’s latest ARM-based devices, Unified Memory — there’s very little you can do other than shutting down a bunch of applications or, as a last resort, restarting your device.
With Windows PCs and most larger laptops, this isn’t necessarily all that big of an issue as it can always be alleviated and circumvented by simply buying more RAM.
With the latest Mac devices, things aren’t quite so simple.
M1/M2 Mac Devices — Soldered RAM, Without Exception
No “mainstream” Mac has upgradeable memory — it’s all soldered onto the motherboard. This includes all of Apple’s MacBooks, its Mac Minis, Mac Studio, the 24” iMac, and even the (larger than necessary) Mac Pro.
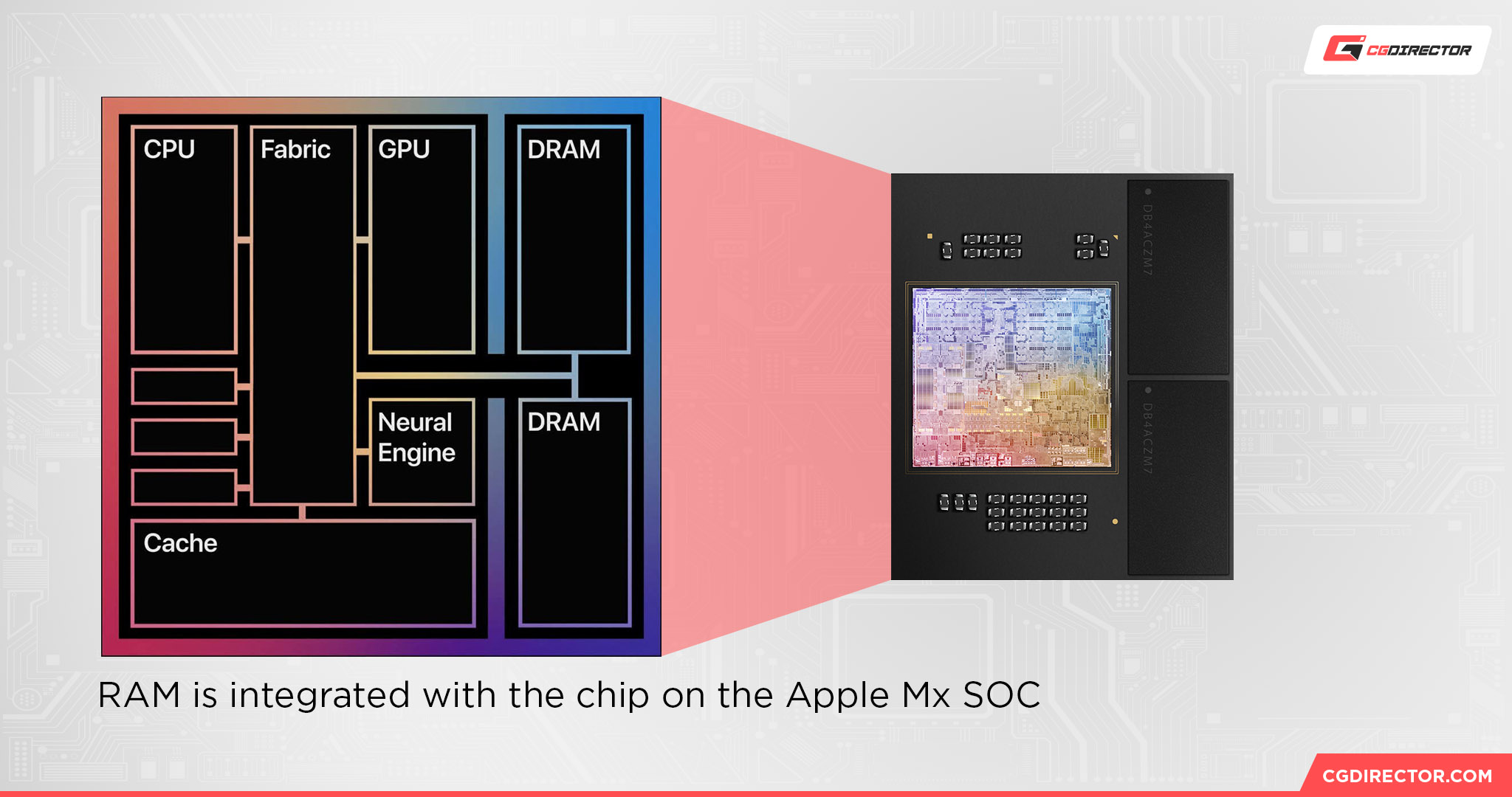
If you happen to need more Unified Memory, you’ll either have to change your multitasking habits or, conversely, sell your existing device in favor of a “beefier” SKU.
There’s really no other option. To make things even worse, Apple charges a veritable fortune for additional memory, and it’s not a negligible amount in the slightest: $200, regardless if it’s a MacBook or, say, a Mac Mini.
This, in short, is why it’s so important to really think twice about your needs and preferences; skimping out on Unified Memory can easily become the bane of your existence.
Moreover, because of the fact that Apple’s ARM-based Mac devices rely so heavily on swap, it’s actually a good idea to keep track of your memory usage even if your Mac isn’t unresponsive.
That way you’ll not only understand the inner workings of your Mac but also, potentially, extend the lifespan of its internal SSD — the likes of which cannot be upgraded or replaced.
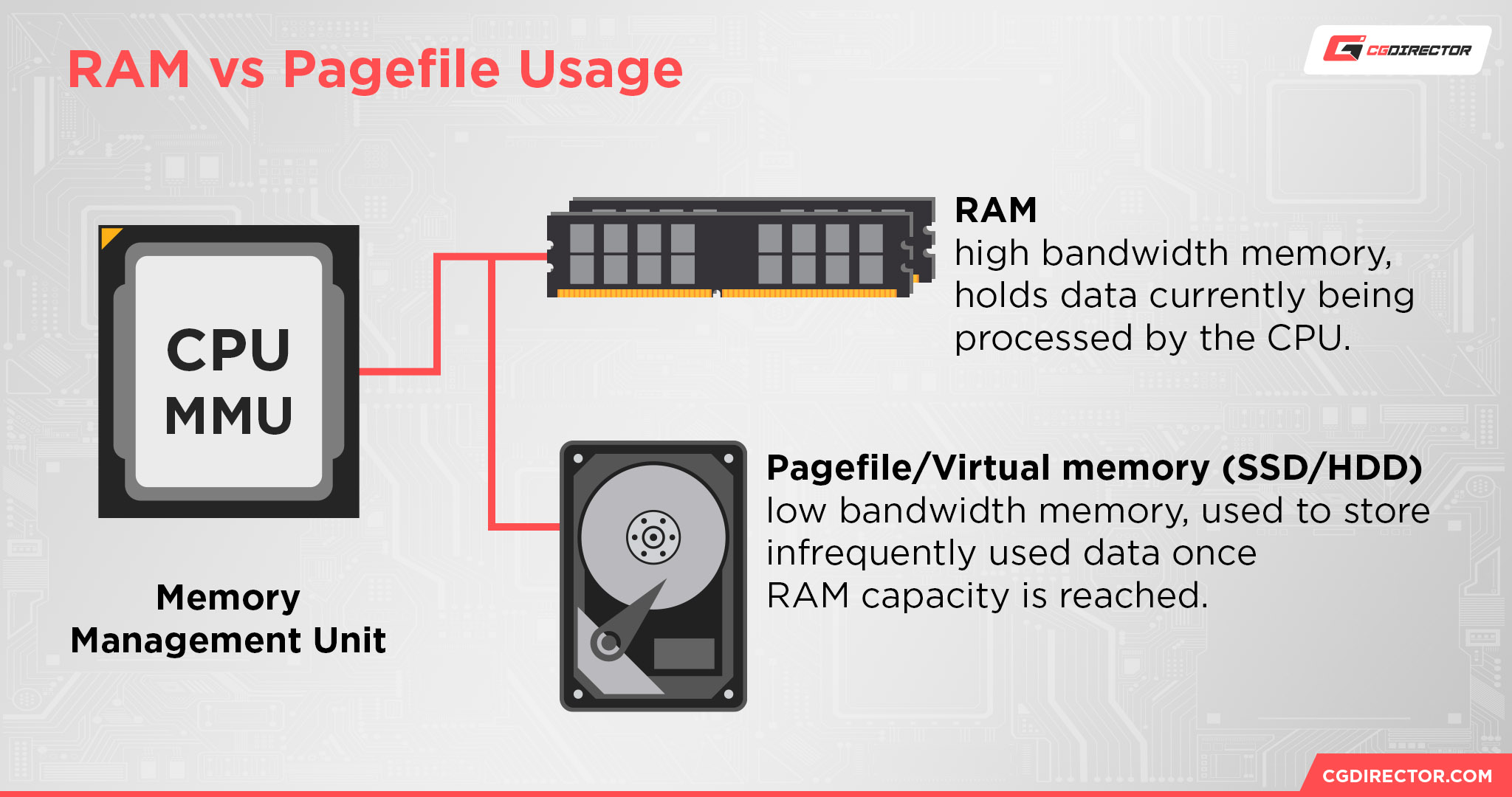
So, how can you check the memory usage on your Mac device, be it a MacBook, or something a bit more “stationary” like a Mac Mini or iMac?
How to Check Memory Usage on a Mac
The quickest way of checking your memory usage would be the following: simply press on Command (Cmd) + Space and the Spotlight search will pop up.
Now simply type “Activity Monitor” and press Enter.
Once a new window opens up, click on the “Memory” tab in the upper navigation menu.

Source: CGDirector
Here you’ll see the list of all active processes (on the left), and the amount of memory they’re currently taking up (on the right). This can range from just a couple of megabytes to well over ten gigabytes, depending on the application and, well, whatever it is exactly that you’re currently working on.
Down below, beneath all those aforementioned processes, you’ll find a very interesting graph of sorts, accompanied with the core information you’re after. Let’s go over everything and explain what it actually means.

Source: CGDirector
- Physical Memory — The total amount of physical Unified Memory (or RAM, if you have an Intel-based Mac) that’s available.
- Memory Used — The amount of memory that’s currently being used. This part actually branches out into the right and is divided into App, Wired, and Compressed memory.
- Cached Files — The size of all files that have been cached by the operating system so as to improve performance.
- Swap Used — The amount of SSD space being used to swap unused files to and from. The higher the number, the slower your Mac will feel. It’s important to note that, for this swapping process to occur (and keep on occurring), you’ll need to have the necessary amount of free space available on your SSD.
- App Memory — The amount of Unified Memory currently being used by your applications.
- Wired Memory — This memory is required by macOS to operate. It cannot be cached and is unavailable to other applications.
- Compressed — The amount of memory that’s been compressed in order to make more of it available. These are essentially the applications that happen to be running in the background.
The graph on the left represents memory pressure.
If it’s green, you’re good.
If it’s yellow, you might want to slow things down ever so slightly.
If it’s red, your Mac is feeling either relatively slow or is grinding to a halt.
Stats — A Great Little App for Checking Memory Usage
If you want to check your memory usage even faster — a way that’s glanceable, even — then make sure to download a little application called Stats. Short, sweet, and aptly named.
There are many others like it online, but we’ve found this particular one to blend in nicely with the rest of the OS and is wholly inconspicuous.
It’s also surprisingly feature-rich, too. It’ll essentially add a few small icons to your menu bar, all of which will update in real-time.
If you’re interested in learning more about any particular metric, you can simply click on it and a small window (packed with easily legible information) will drop down.
Stats can also be used for purposes other than checking memory usage, like CPU, GPU, and disk utilization, network usage, battery statistics, sensor information (temperature, voltage, power), and so on and so forth.
And, better yet, you can easily check which of these little tabs you want to be viewable at all times and which to be hidden; that’s yet another layer of customization that makes this small little app stand out.
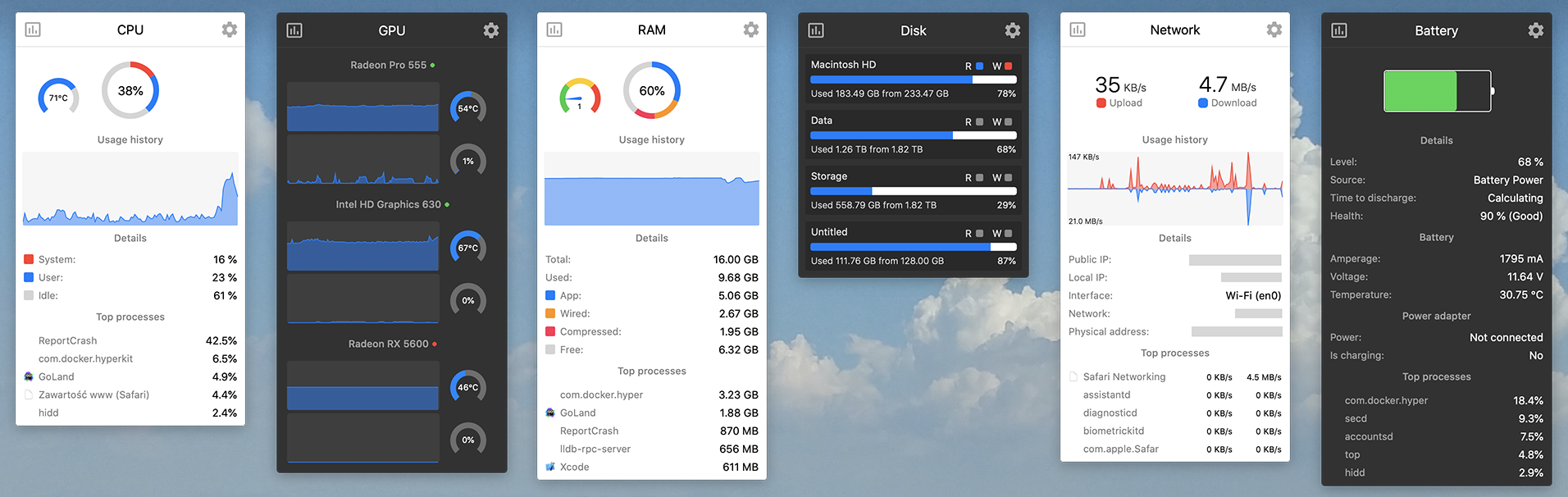
Source: Exelban, the developer
How Much Memory Do I Need on a Mac?
That’s actually a much more complex question than one would expect.
All ARM-based Macs come with Unified Memory, and this memory is a lot faster than most folks realize. These Macs also excel at swapping, so even when you fill up its physical memory, your Mac won’t really slow down all that much — if at all.
You’d have to really push your Mac to its limits for the operating system to start slowing down. This is a lot more likely to happen if you have an 8GB model.
With 16GBs, there’s a lot more leeway — a surprising amount, even.
Needless to say, if you’re a demanding user and have the tendency to multitask, make sure to go with 16GB, despite Apple’s awful pricing.
It’s a lot more future-proof and you’ll be able to use your device for many more years without ever being too burdened by the lack of memory.
Conclusion
Checking how much memory you’ve used up on your Mac is always a good thing as it allows you to better understand how much strain you’re putting on your device and how your use-case affects its performance.
If you have ample amounts of Unified Memory, then there’s really no tremendous use in doing this.
If, however, that’s not the case — and you happen to be a heavy multitasker — then giving the Activity Monitor a look every so often might not be such a bad thing.
Fortunately, checking your Mac’s memory usage is both quick and easy, and, better yet, there are multiple different ways of doing so.
FAQ
Let’s go over a few potential questions you might have regarding this particular topic:
How Can I Check Memory Usage on a Mac?
The simplest and most straightforward way of checking your Mac’s memory usage is by opening up Activity Monitor.
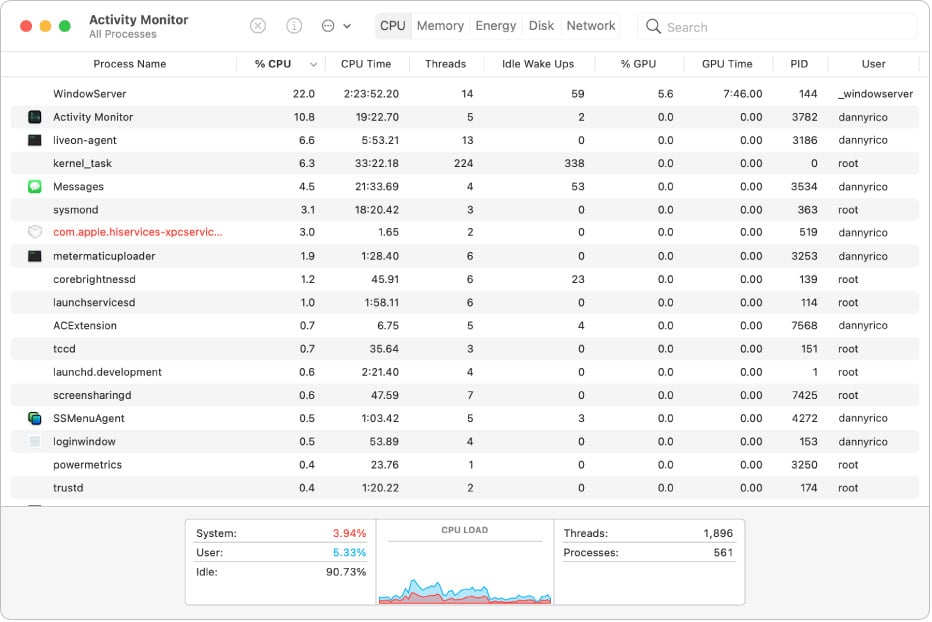
Source: Apple
You can do so by pressing on the Command+Space keys (which will open up Spotlight) and then typing “Activity Monitor.”
You can also install a third-party application and have the exact same information embedded right into the menu bar.
How Much Unified Memory Do I Need?
You should always aim for 16GB, regardless if it’s RAM or Unified Memory.
8GB simply isn’t enough in today’s day and age and while that SKU will perform a lot better than one would expect, you’ll still encounter memory-related issues once you start pushing your device to its limits.
Last but certainly not least, you don’t want your device to rely on swap memory too much as that’ll inevitably shorten the life span of your SSD.
8GB will suffice only for the simplest of workloads — stuff like answering emails, typing out documents, browsing the web, and consuming content on YouTube, Netflix, and the like.
If you’re a more demanding user — and tend to multitask — then going with 16GB is basically a no-brainer.
Over to You
How much Unified Memory does your Mac device have and did it ever feel limiting in any way? Let us know in the comment section down below and, in case you need any help, head over to our forum and ask away!

![How to Shut Down Applications in macOS [The Easy Way] How to Shut Down Applications in macOS [The Easy Way]](https://www.cgdirector.com/wp-content/uploads/media/2024/01/How-to-Shut-Down-Applications-in-macOS-Twitter-594x335.jpg)
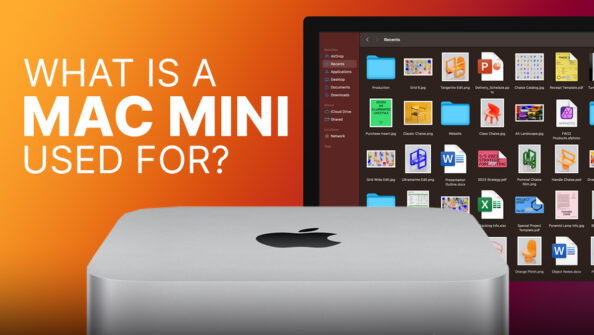
![How to Open the Task Manager on Mac [Activity Monitor] How to Open the Task Manager on Mac [Activity Monitor]](https://www.cgdirector.com/wp-content/uploads/media/2023/10/How-to-Open-the-Task-Manager-on-Mac-Activity-Monitor-Twitter-594x335.jpg)


0 Comments