Trying to find out how to check what kind of RAM you have? You’ve come to the right place!
Below, I’ll be walking you through how to check what kind of RAM you have before wrapping up with a few related questions.
So let’s not waste any time, and get right into it!
TABLE OF CONTENTS
A Brief on RAM Types
So, before I get into how to check what kind of RAM you have, I think it’s important to clarify what information we’ll actually be looking for to begin with There are many types of RAM, but for PC, you’ll almost always be dealing with an iteration of DDR RAM in a standard DIMM form factor.
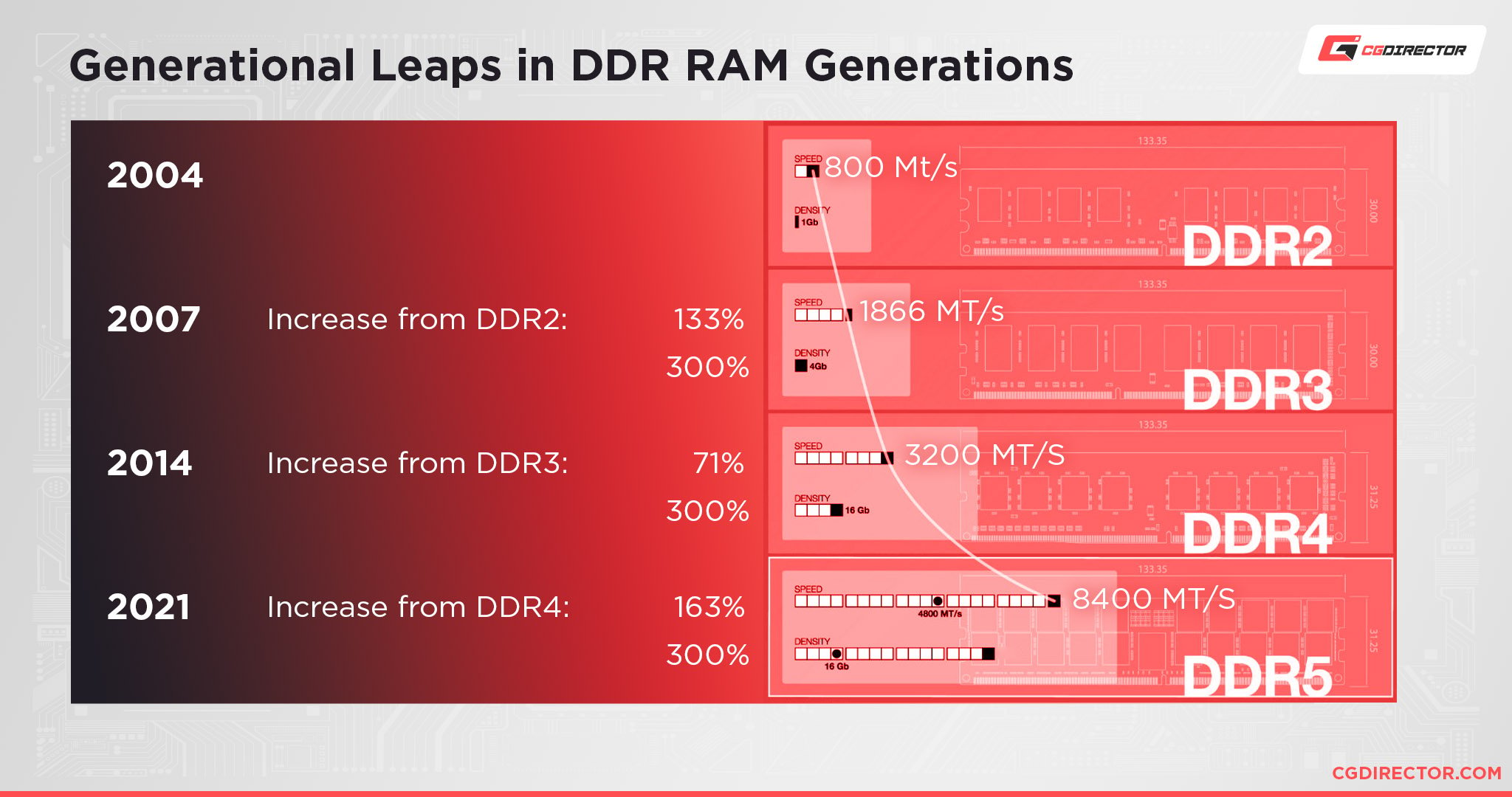
So, the most important information we need to find is:
- RAM generation: What generation of DDR your RAM supports
- RAM capacity: How much RAM you have
- RAM frequency: What maximum RAM speeds (XMP profile, etc) your RAM supports
- RAM latency: What latencies your RAM is set to
- RAM brand & model: What your RAM’s brand name and model information is
Let’s talk about how to find these answers!
How To Check What Kind of RAM You Have
So, there are a few different steps to take based on the information you’re looking for.
Because finding the RAM brand and model number can be a bit more tricky, I’ll be explaining how you can find nearly all of its specifications within the Windows Task Manager.
Quickly Check RAM Capacity, Sticks, and Speed With Task Manager
First and most obviously, the easiest RAM checker is the one available to all users through Windows’ Task Manager. Task Manager can easily be opened at any time by right-clicking an an empty space on the taskbar, then selecting Task Manager. (Or press CTRL+Shift+ESC)
Once within Task Manager, follow the screenshot below and switch to the “Memory” menu within the “Performance” tab.
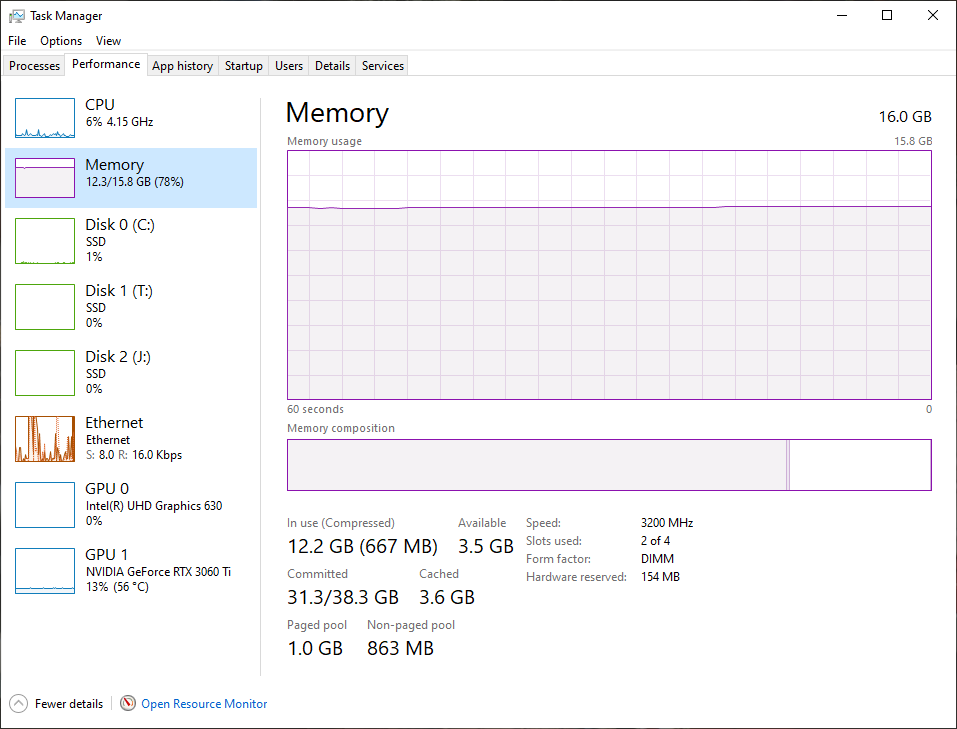
A lot of the information we need is already here! Our total RAM capacity is displayed at the top of the window, but we can get some more info if we take a closer look.
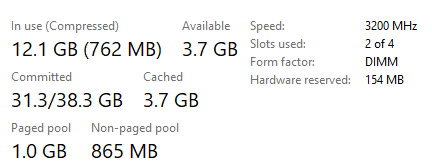
Most of this information relates to your total system memory, including your on-disk paging file cache, not just your RAM sticks. (Hence why my 16 GB RAM system somehow has 31.3 GB of committed memory.)
However, those “Speed” and “Slots Used” data points should both be quite useful, since they will report your current RAM speed and how many slots are in use within your system.
Sidenote— I wouldn’t expect the Slots Used metric here to accurately measure how many slots you have, just how many you’re using. It reports 4 slots for my Mini ITX motherboard that only has two! Just something to keep in mind, especially if you’re using a smaller PC build.
Check RAM Generation, CAS Latency, and Model Number With CPU-Z
To dig in deeper and get more accurate info on your RAM modules another helpful piece of software is CPU-Z.
After downloading CPU-Z and running the installer, open up CPU-Z and navigate to the “Memory” tab, which I’ve screenshotted below.
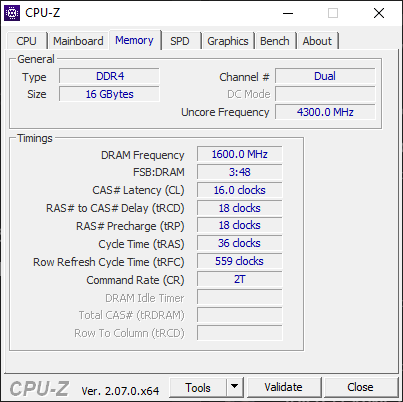
In CPU-Z’s Memory tab, you can clearly identify:
- RAM’s speed which is displayed in the “DRAM Frequency” row. Because we’re using double data rate RAM, multiply this by 2! (3200Mhz)
- RAM Generation is displayed as “Type” which is DDR4 in the above case
- RAM Channels: Dual
- RAM Latency: 16-18-18-36 (CL-tRCD-tRP-tRAS)
That’s pretty exhaustive, so at this point you should know basically everything about how your RAM is performing.
To identify your specific RAM kit, you can (fortunately) also get that information from CPU-Z’s “SPD” tab, which I’ve screenshotted with my own RAM below. Online, I purchased 16GB of Corsair Vengeance Pro RGB RAM, but CPU-Z reveals yet more pertinent information on the hardware used within.
In the SPD tab you can get info on every RAM module (memory slot selection dropdown) you’ve installed. In most cases, this info will be the same for each module unless you’re mixing RAM brands and frequencies, etc.
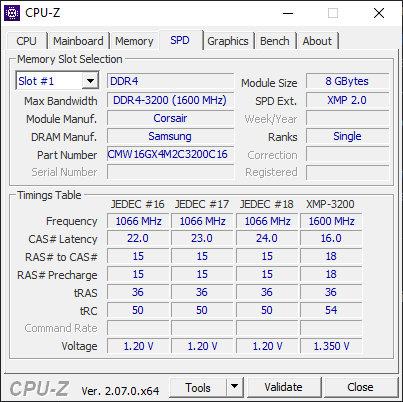
So our selected RAM module’s part number is CMW16GX4M2C3200C16. Pair that with the Module Manufac. “Corsair” and a quick internet search later you’ll find the RAM Kit’s product page.
FAQ
How Much RAM Do You Need?
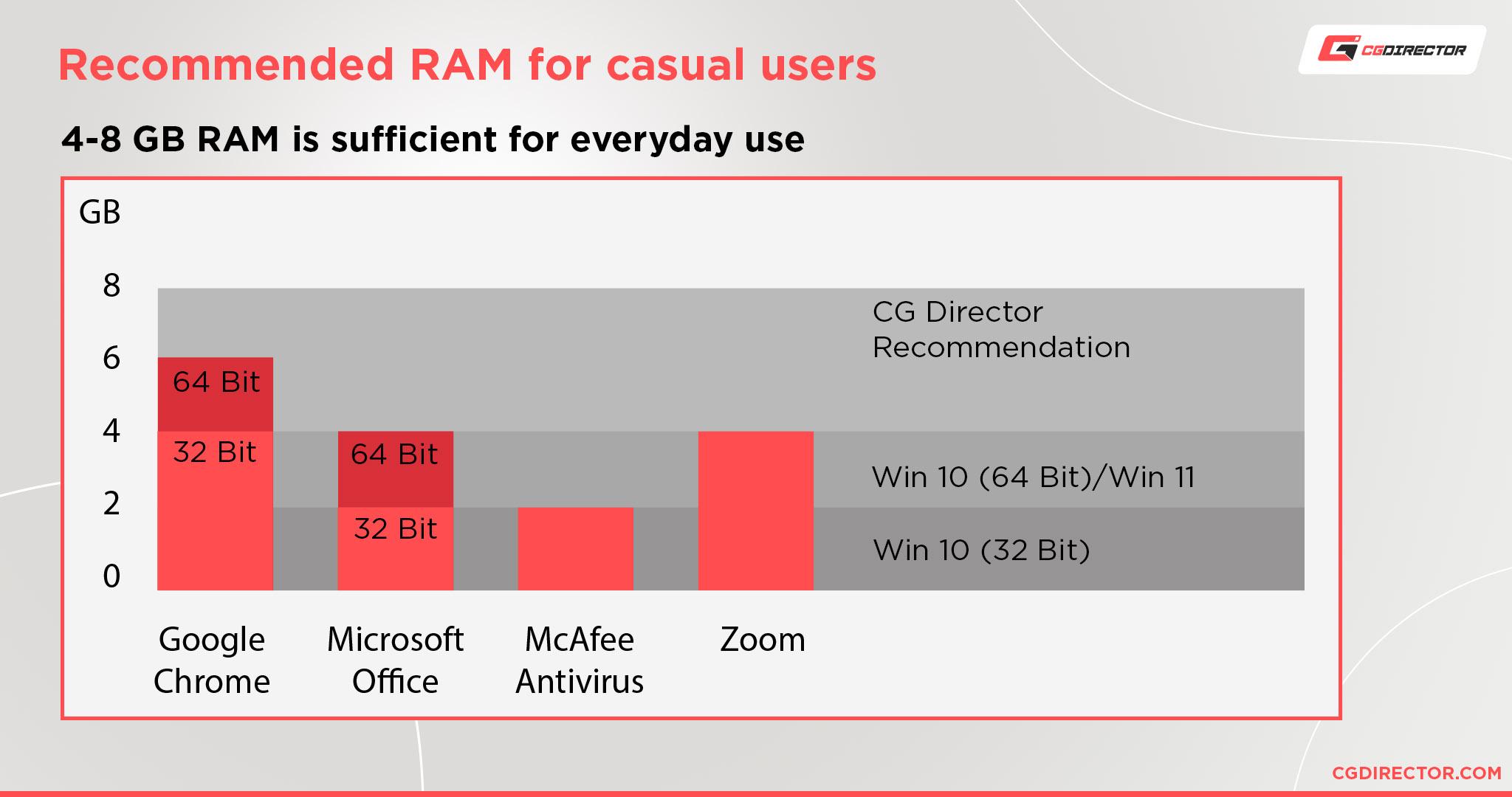
How much RAM you need is going to depend on your specific system and workloads, but for modern desktop use I recommend no less than 8GB, scaling upward in accordance to your workloads.
I also recommend following Alex’s How Much RAM Do You Need Guide if you need help determining the correct RAM capacity for your PC build, especially for heavy-duty workloads like editing or rendering.
How Do You Change RAM Speed?
RAM speed can easily be changed, but you’ll need to enter your BIOS to do it.
I’ve written a separate How To Change RAM Speed in BIOS Guide, should you need help entering your BIOS to make your desired settings changes.
Just be careful, since messing with RAM haphazardly is an easy way to make your system unstable and prone to crashing.
Does RAM Speed or Capacity Matter More?
Whether RAM speed or capacity matters more will, once more, vary depending on your specific workload.
And yes, I’ve already written an extended Faster RAM vs More RAM Guide that I recommend for more workload-specific looks at this question.
However, I also feel comfortable saying that RAM capacity is massively more likely to be your bottleneck than RAM speed is, since not many applications leverage the latter to begin with.
Over to You
And that’s all, for now!
I hope I helped teach you how to check what kind of RAM you have with this article. Hopefully whatever information you needed to know about your RAM has been identified!
If you’re looking for more information relating to RAM or PC hardware, feel free to ask them in the comments below! Myself or another CGD Team member will be happy to help you.
You can also try our Forum for access to a larger pool of Experts and Enthusiasts for longer-form PC discussions, should you please.
But it’s time to wrap up here. Until we hear from you or until next time, happy computing!
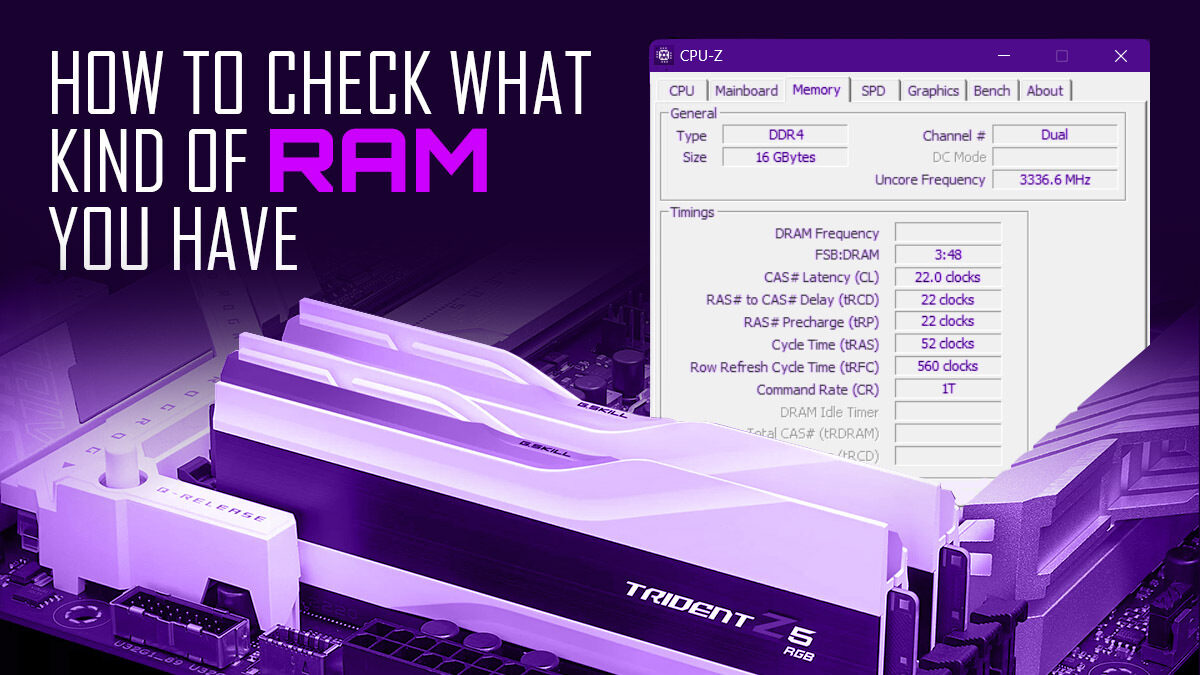


![How Much RAM Does my PC Support? [How to Check] How Much RAM Does my PC Support? [How to Check]](https://www.cgdirector.com/wp-content/uploads/media/2023/10/How-Much-RAM-Can-My-Computer-Take-Twitter-594x335.jpg)


1 comment
31 December, 2023
Thanks for the information… I’ve found that my CPZ-U version 2.0.8 x64 says:
“Channel # 2 x 64-bit”
It does not say “Dual” even though I have two modules 32GB each Corsair DDR4.
I have asked the vendor about it, and they said that the newest versions of CPU-Z changed due to new models of RAM and now simply saids 2 x 64-bit…
What do you now about it…? Thanks!!!