TABLE OF CONTENTS
What is the difference between a C:\ and D:\ drive, why does it matter, and what else should you know about drive management in Windows?
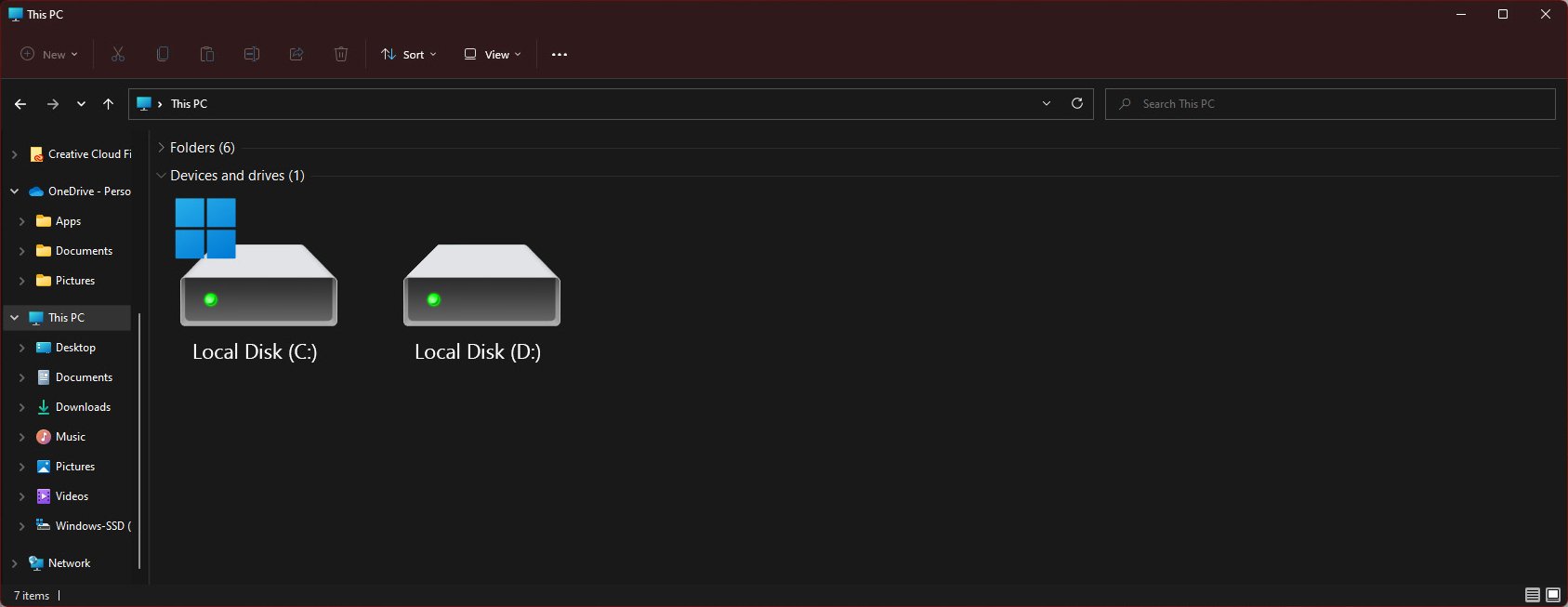
I’ll be explaining all of these in detail, so let’s go ahead and dive in.
What do C: and D: stand for?
The entire alphabet can be used to address drive partitions. A partition is a defined area with a specific size on a physical storage device.
Say you have a 1TB SSD or Hard Drive; you can create one partition of 1TB in size. You could also create 2 partitions on that drive, with a 500GB partition size each.
Or you could have two drives, each with one partition.
Or each with ten partitions.
You name it.
In the Windows Operating System, at first glance and because of those drive icons, it looks as though you have two physical drives, although it’s really just two partitions that can be either on a single physical drive or on two or more physical drives.
The partition functionality is extremely flexible. You can create any number of partitions on a drive with almost any kind of size.
BUT: You’ll have to be able to address them. And if you have more partitions than there are letters in the alphabet, then things get a bit more complicated.
All you need to know for this article, though, is that a partition is assigned a letter. Which letter does not matter, as long as it’s used only once.
So when your operating system is looking for a file, it knows to look on either the c: or d: partition or any other letter if you have these assigned. (a, b, x, y, z, the entire alphabet).
It’s basically a name that allows the OS to call on a drive (partition).
With that out of the way, how are letters picked exactly, and what is the difference between your specific C: and D: Drives?
Let’s see:
How Drive Letter Assignment Works
First, let’s start with drive letter assignment as a function.
When a Windows operating system is installed on any given drive, that drive is given the “C” designation.
“A” and “B” are missing because, historically, those were used for floppy disks in older operating systems, like DOS.
Even in today’s operating systems, decades later, this naming scheme remains an artifact of past times.
Besides A through C drives, drive letter assignment doesn’t really matter except as a way for your operating system to identify the drives in your system. It’s also automated.
With that established, we can finally answer the question you came here for.
What Is The Difference Between a C:\ and D:\ Drive?
Your C:\ drive is the drive that your Windows operating system is installed on.
Meanwhile, a D:\ drive is a secondary drive (or partition) installed on your system.
C and D don’t stand for anything, and D: is simply the automatic letter assignment for the next drive added to your system after the primary C:\ drive.
Does A Secondary Drive Need To Be a D:\ Drive?
Want a different drive letter assignment than D:\?
While you can’t easily change the letter assignment of your system (C:\) drive, changing the drive letter assignment of secondary drives plugged into or installed on your PC is pretty easy.
I’ll show you how to do it below.
How To Change Drive Letter Assignment
First, open Start. Then type “Disk Management”, and click “Create and format hard disk partitions”.
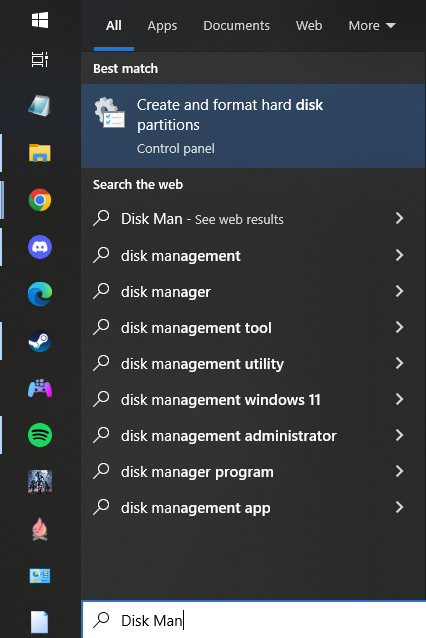
Now, inside Disk Management, right-click your drive of choice and select “Change Drive Letter and Paths”.
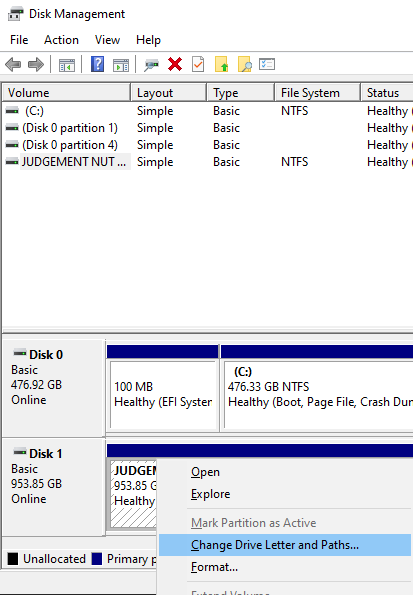
From here, select your Drive Letter and click “Change”. This will pop up another window letting you choose a drive letter to assign, A through Z (except C and other drive letters already in use).
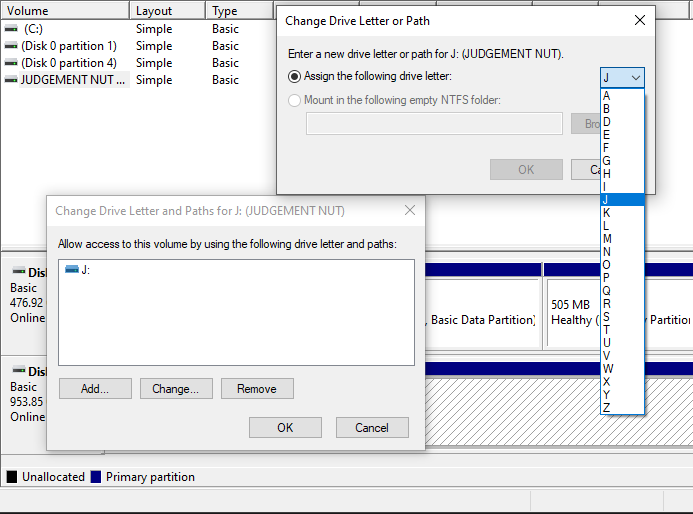
I’ve always had my secondary internal SSD set as a J:/ drive rather than a D:/ drive, but if I were to plug a flash drive into my PC, it would still be automatically set as D:/.
You can set any drive letter assignment you want, though!
Types of Secondary Drives: What’s Being Called a D:/ Drive In Your PC?
Before we wrap up, I want to take a moment to talk about the types of secondary drives you might have inside your system.
Not all D:\ drives are made equal, so let’s talk about what your options for a D:\ drive are.
Internal Storage Drive
The first and most obvious choice for a secondary drive is another internal HDD or SSD.
Both of my internal storage drives are SSDs, but my C:\ drive is a SATA SSD, while my secondary renamed J:\ drive is an NVMe SSD.
My OS still boots up pretty fast on the SATA drive, though.
If you have more than one internal drive, the second one will be your automatically assigned D:\ drive.
Internal Disc (CD, DVD, Blu-Ray) Drive
Another contender for D:\ drive is an internal disc drive.
If you have something like a DVD or CD drive installed in your system, it’ll be automatically assigned to D:\ or the next available drive letter.
Internal Card Reader
While not technically a drive in and of itself, internal card readers are still installed using the same SATA standard as traditional hard drives and SATA SSDs.
SD cards and other removable storage placed inside a card reader will also read as D:\ or the next available drive letter in Windows.
External Hard Drive or External Solid State Drive
External drives, usually connected through USB or Thunderbolt, can also get assigned as D:\ drives when installed in a system with only a single hard drive.
If more than one drive is already present, the external HDD or SSD in question will simply take the next available letter.
Why using your D: Drive to store files generally makes more sense
So what can we do with this info, and which drive should you use to store your files?
Well, here’s the rundown:
Your D: Drive generally is a secondary physical drive. This means any files on this drive will be safe if your primary C: Drive breaks.
Because the C: Drive has the Operating system installed, it’s more likely to break when doing a Windows update or even just when having a regular driver issue. It’s best to have your important files on a secondary (D:) drive that you can keep using or extract data from, even if your main Drive or OS breaks.
Additionally, chances are, loading and saving your files on a secondary drive is faster. Reading from two drives at once or having the Application in use load your data from the D: Drive while the primary drive is busy doing OS / Application-related tasks can increase performance – especially for demanding workloads such as Video Editing.
And last but not least: Your D: Drive will most likely have more free space than your primary drive (which can already be packed full with the OS and Applications), and SSDs are faster if they aren’t fully filled up too much.
Of course, some of the reasons above fall apart if your secondary Drive, in fact, just is a second partition on the same physical drive. Or if your secondary Drive is a physical Drive that is slower than your primary drive (e.g., it’s an HDD, vs. your primary being an SSD)
Conclusion
So to conclude, what’s the difference between your C:\ and D:\ Drive?
Well, because I don’t know your Laptop’s or PC’s exact specifications, I can only tell you what the difference is most times:
- Possibility 1: Your C: and D: Drives are two separate physical storage drives. C: holds your OS and Apps, while D: is meant for your personal Data
- Possibility 2: Your C: and D: Drives are two separate partitions on the same physical storage drive. C: holds your OS and Apps, while D: is meant for your personal Data
- Possibility 3: Your C: Drive is a storage Drive that holds your OS and Apps and Personal Data, while your D: Drive is, in fact, a CD, DVD, SD or USB Drive that you might have plugged in permanently or temporarily
Since any storage device, be it permanent, removable, HDD, SSD, USB, DVD or any other, is assigned the next free drive letter, every PC will be different.
FAQ
Why are storage drives smaller than advertised?
Ever noticed that storage drives seem smaller than advertised?
If you’ve purchased a 2TB SSD only to find that Windows is reading it as 1.81 TB, you’d be forgiven for feeling a little bit robbed.
You paid a price premium for those gigabytes compared to an HDD, and you still didn’t get everything you paid for!
At least, in theory. What’s actually happening comes down to a difference between GiB (Gibibytes) and GB (Gigabytes), which PC hardware manufacturers have seemingly no interest in explaining to the end user.
What types of SSDs are there?
The basic two types of SSD are SATA SSDs and (faster) NVMe SSDs.
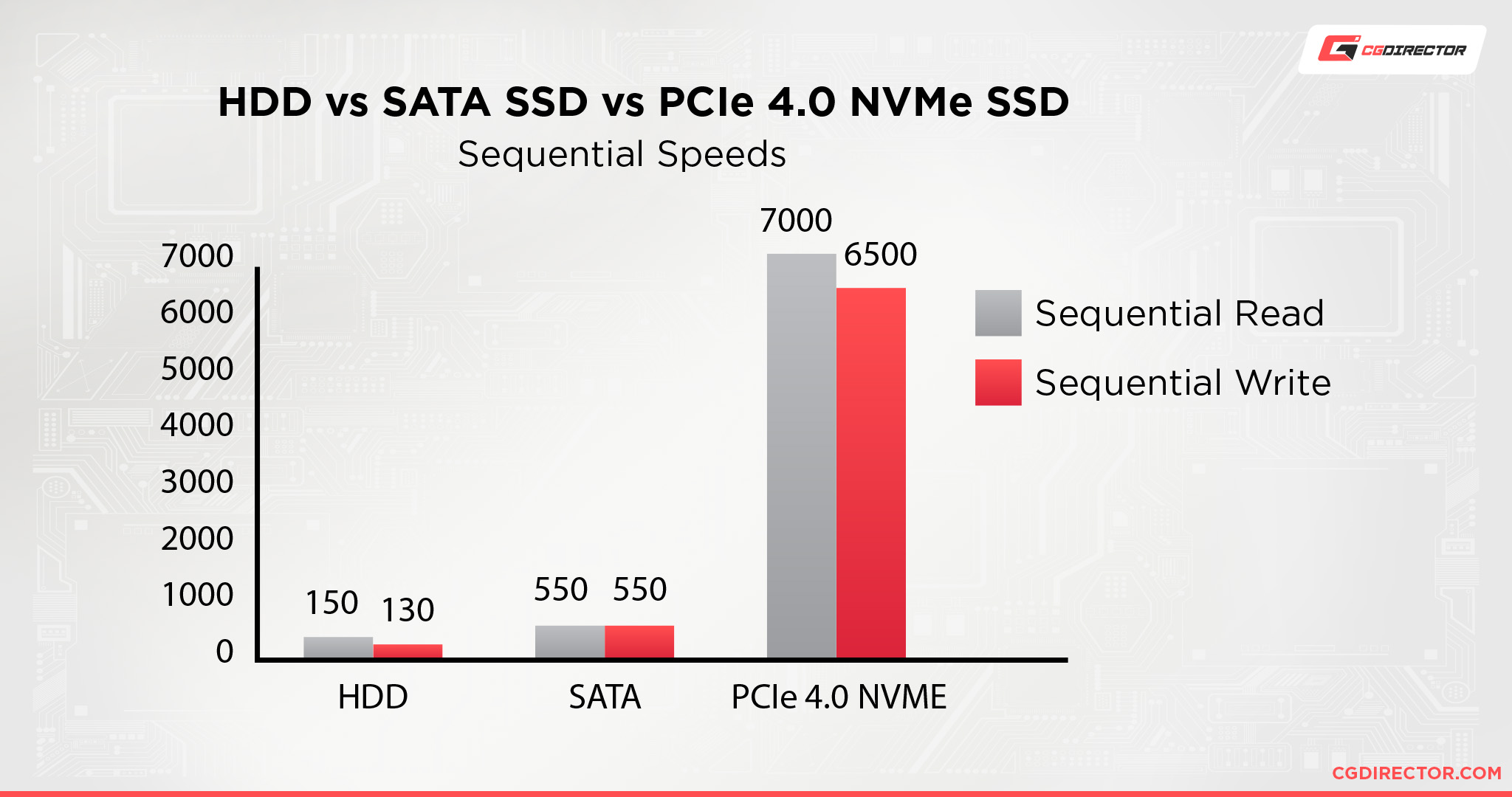
A SATA SSD comes in either a 2.5-inch or a smaller M.2 form factor, while NVMe SSDs primarily come in the M.2 form factor, but can also be found in 2.5-inch with the U.2 connector.
SSDs are far faster than HDDs across the board, but NVMe SSDs are a considerable improvement over even SATA SSDs, especially with the latest generations of NVMe.
If you want to learn more about SSDs and the impact they can have on your system, head to my Types of SSDs guide!
What makes a computer “fast”?
Ever wonder what people mean when they call a computer “fast”, and what parts of your PC to focus on to achieve those faster speeds?
I’ve written a pretty detailed guide on Understanding PC Performance, and I’d personally rank storage as the most high-impact component when it comes to your PC feeling fast and responsive.
This is also why I tend to shill for SSDs.
An SSD as a C:\ drive will provide a huge improvement in system responsiveness when compared to the same operating system installed on an HDD.
To understand why storage is so important to a PC feeling fast and how other components also impact that fluidity, head to my guide on What Makes a Computer Fast.
Over to You
And that’s all, for now!
I hope that this article helped you reach a deeper understanding of how drive letter assignment works on Windows, and maybe even pointed you in a good direction concerning choices of secondary drives you could be using.
If I gotta have a D:\ drive (or a secondary drive re-labeled to whatever I want), I’d personally go for high-performance storage, like an SSD. But what about you? What’s the D:\ drive in your PC like?
Feel free to comment below and let us know, or ask any questions you might have about PC storage in general. You can also head to the Forums if you want to speak to a wider community of experts, not just me.
Until then or until next time, have a good one!
And remember: it doesn’t have to be a D:\ drive if you don’t want it to be. You can name it whatever you want.
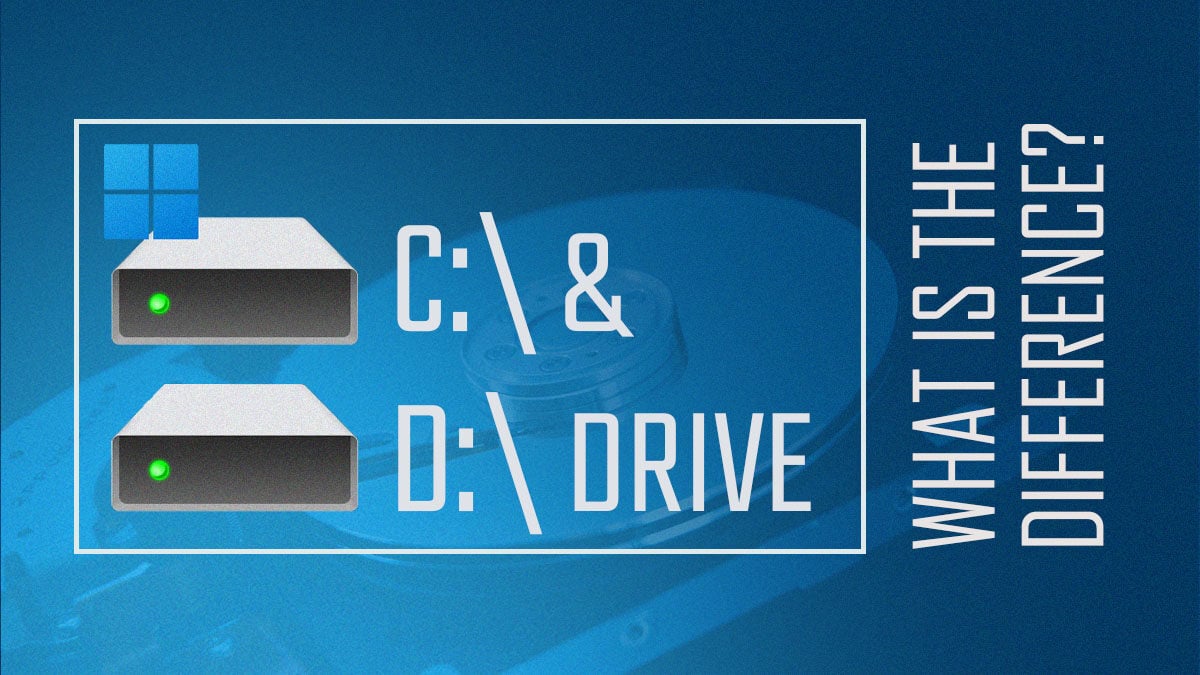

![The Best NVMe SSDs Available Today [Updated] The Best NVMe SSDs Available Today [Updated]](https://www.cgdirector.com/wp-content/uploads/media/2020/01/BestNVMeSSDs-FTwitter_1200x675-594x335.jpg)



3 Comments
4 April, 2023
Should I move my downloads folder to the d drive if my c drive is an ssd but d drive is hdd?
11 April, 2023
The downloads folder usually just holds installation packages of applications you’ve downloaded from the internet. I’d say because this folder doesn’t really need peak performance you can move it to your HDD without much difference in performance. It can free up some space on your fast SSD for other things.
Cheers,
Alex
17 December, 2022
Very informative and helpful thankyouuu ^^