TABLE OF CONTENTS
If your BenQ monitor happens to be showing the dreadful “No Signal” message, you’re probably on the verge of panicking.
Fortunately, there’s no reason to fret as fixing such an issue (at least more often than not) is actually far simpler than one would expect!
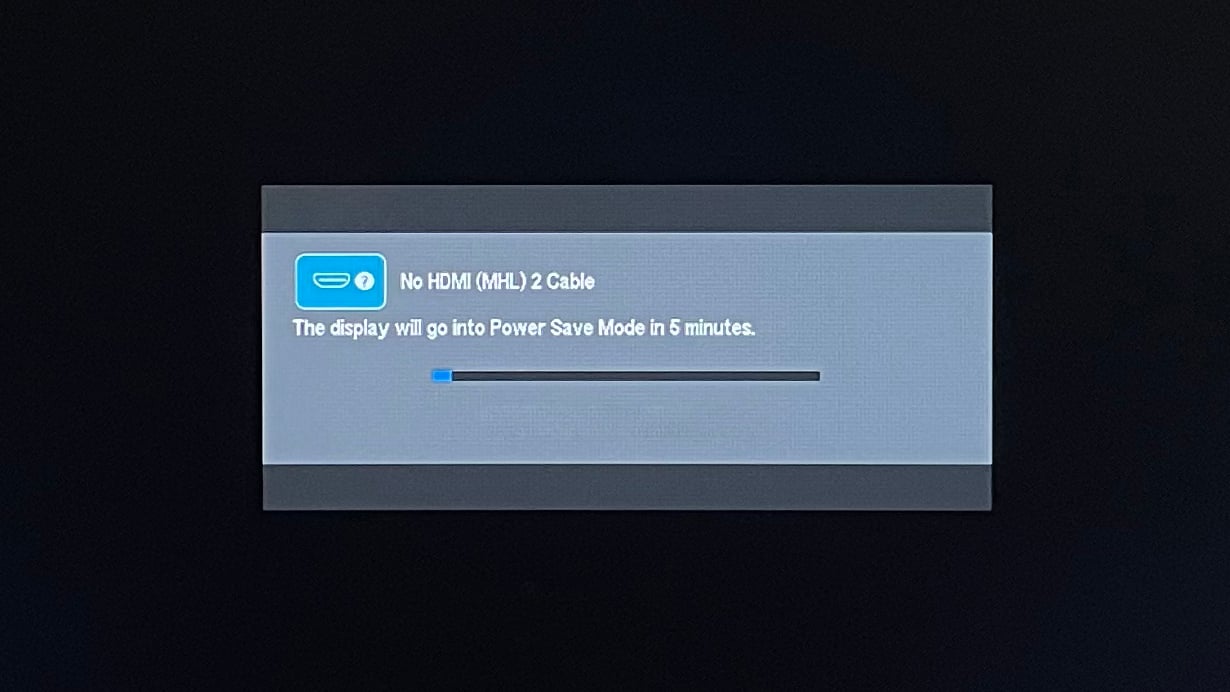
Monitor No Signal
Down below we’ll go over the entire troubleshooting process.
Following these steps should get your BenQ monitor back up and running in no time!
BenQ Monitor No Signal: How to Fix
Let’s first start off with the simplest solutions; the ones that are the likeliest to fix the issue straight away:
Turn Your Monitor Off and On Again
As much as we’d like to avoid this IT cliché, we have to point it out as the obvious first step you ought to take. It might seem primitive, but a simple restart can, at times, fix your display-related issues.
If restarting your monitor hasn’t helped, proceed with the following.
Change Monitor Input Source
All monitors – regardless of whether they’re budget-friendly models or “spec’d-out” high-end behemoths – come with several different video inputs.
The most ubiquitous ones are HDMI, DisplayPort, USB-C, DVI, and VGA.

Source: UGREEN
The first two are the most prevalent, with USB-C sort of being “reserved” for higher-end models. The last two are pretty archaic and have been phased out years ago but can still get the job done depending on your needs and preferences.
The list of supported ports (or video inputs, rather) varies from one model to the next.
The reason why we’re saying this is because there’s a very real possibility that your monitor is set to the wrong input source.
Open up your monitor’s OSD (on-screen display) by using its physical controls (either a joystick of some kind or a series of buttons) and then navigate to Input Settings and select the correct option.
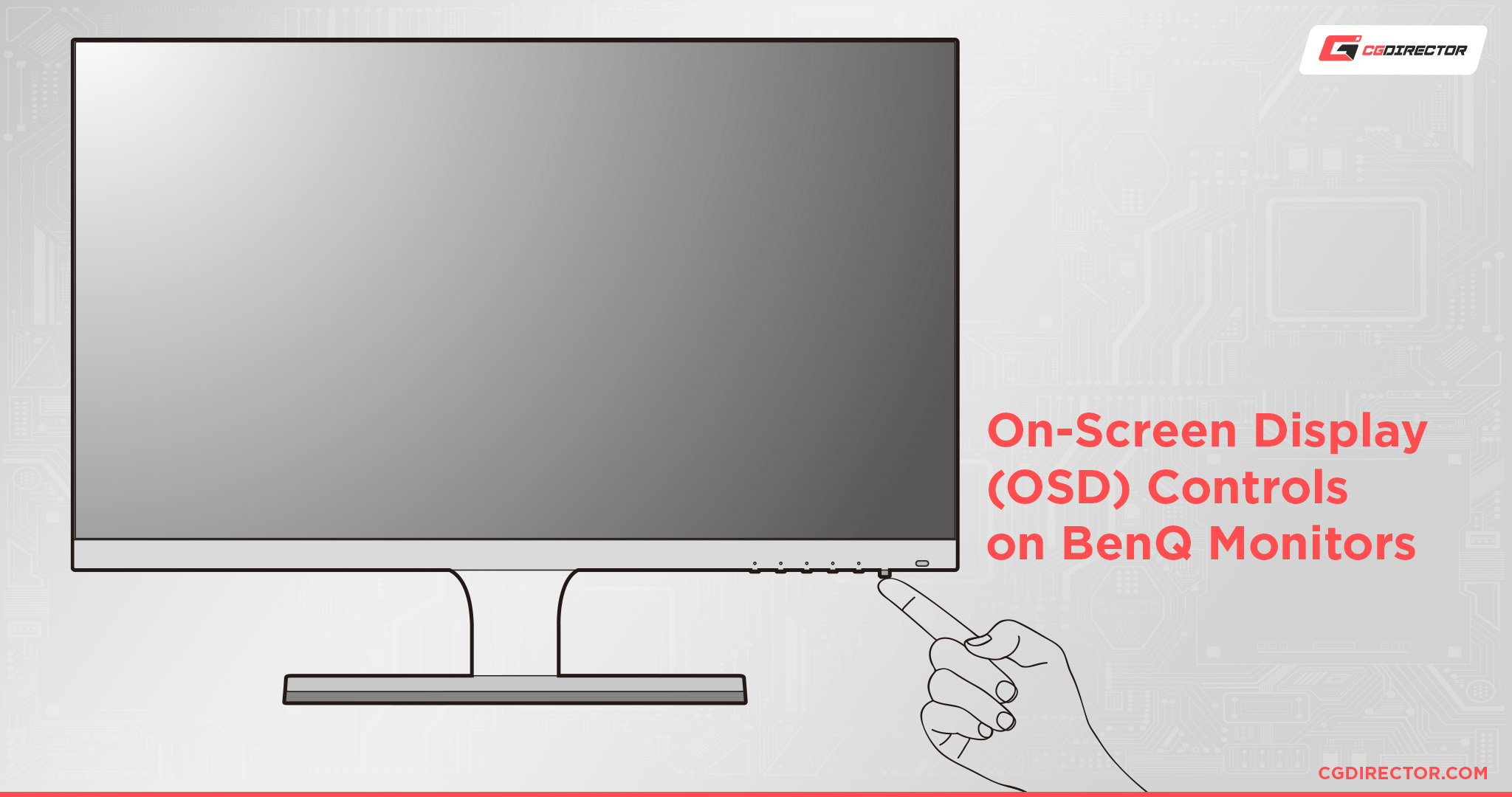
Source: BenQ
Depending on your model, you might even have a dedicated input source button which will definitely save you a bit of time doing this.
If your BenQ monitor is still outputting a “No Signal” message even after you’ve done a “soft” restart and selected the right input method, you may proceed to the next step.
It goes without saying that you should choose the input source / connector to which your display cable is attached to on the back of your monitor. Using an HDMI cable? Select HDMI. DVI? Select DVI.
Check Your Cables
The next step of our troubleshooting process revolves around cables – they’re oftentimes the culprits behind “No Signal” messages.
To make sure yours are in good working condition, do the following:
- Check whether they’re connected properly
- Even if they seem to be plugged in tightly, replug them just to be 100% sure you’re not dealing with a flimsy cable connection
- If your BenQ monitor is still displaying a “No Signal” message, try using a different cable
- If possible, try using a different type of cable. So if you’ve been using DisplayPort, try using an HDMI cable instead (Don’t forget to plug this new cable’s other end into your PC as well)
- Make sure the display cable is plugged into the correct port on your PC. Maybe you’ve connected your display cable to a display port on your motherboard instead of your GPU (or vice versa)?
- Try connecting the display cable to another display port on your GPU (if there are several).
Reset your Monitor to Its Factory Settings
If your BenQ monitor still happens to be showing the dreaded “No Signal” message, you should definitely reset it to its default factory settings.
Some BenQ monitors support software factory resetting through their OSD control panels.
If you’d like to do a hardware factory reset, however, here’s what you should do:
- Unplug the power cable
- Press and hold the power button for roughly ten seconds
- Keep the monitor unplugged for roughly thirty seconds
- Plug the power cable back in
- Your monitor should now power on with all settings reset to their default values
Try the Monitor on Another Computer
If you’re still getting the same “No Signal” message, it’s time to check whether you’re dealing with a hardware malfunction.
You can do this by connecting your display to another PC (or a laptop). If it works there, then you can continue with your troubleshooting journey because the issue is likely with your PC, not your monitor.
If your BenQ monitor doesn’t work when connected to another PC/laptop – and you’ve already followed all of the troubleshooting steps listed above – there’s a very high likelihood your monitor will need to be sent in for repair.
Your PC Hardware Might Be at Fault
The next thing you should do is try out an entirely different monitor with your PC.
If that one happens to work, then it’s not your PC’s fault – a big positive, all things considered. If that one doesn’t show any signs of life either, then you’re looking at a very serious hardware-related issue.
But, before you go and buy any new components, try the following:
- Clear your CMOS; that’ll fix any misconfigured BIOS settings.

- Perhaps your PC doesn’t POST (power-on self-test) which is why your monitor isn’t displaying anything?
- Check the motherboard for debug errors as well as beep and LED error codes. Keep in mind that different motherboard brands have different error codes.

Source: ASUS
- If none of this helps, follow a general PC troubleshooting guide to try and pinpoint the issue.
Reinstall / Update Drivers
If you see the “No Signal” message only occasionally and most of the time you can use your PC just fine, a misconfigured or outdated Driver might be the culprit.
We’ve had reports of users reinstalling their Graphics Card and Motherboard Drivers, which fixed the issues of random “No Signal” messages.
Be sure to install the newest Graphics Card Drivers from the manufacturer directly (e.g. Nvidia or AMD) and don’t use in-built drivers that come with your operating system.
The same goes for Motherboard Drivers. If you’re using an iGPU from your CPU and have your Monitor plugged into the Motherboard Display Connector, you should make sure you’ve fully installed the entire Motherboard Driver package that you can download from your Motherboard manufacturer’s support page.
Your Monitor Might be Broken
It happens. Computer hardware is only “built to last” for a certain amount of time before malfunctioning and you can never really know how long your particular PC/monitor will last.
If your monitor isn’t older than two years, it’s probably still under warranty. Certain models/manufacturers come with extended warranties as well – it varies greatly depending on where you got it from and what brand it is.
If it’s still under warranty, send it over for repair. You’ll either get it fixed, receive a brand new one, or get your money back. All three options are perfectly fine as far as we’re concerned!
If the warranty period is over, you can send it to a repair shop and get an opinion. If it’s a small issue, something like a blown cap, you won’t have to pay much. If, however, it’s something pricier like a controller board, chances are a brand-new monitor would cost roughly the same as the repair.
Get Support Straight from BenQ
BenQ actually offers several channels of customer support.
You can send them an email and/or request repairs via their official contact form. You can also find their customer support phone line on their website.
Conclusion
BenQ monitors aren’t immune to the “No Signal” error message.
If you’ve stumbled upon this issue but don’t have the time to go through all the nitty-gritty, here’s a quick rundown of the most important troubleshooting steps:
- Turn it off and on again
- Double-check that the monitor’s input source is set to the connection you’re using
- Replug all cables (power and video). If that doesn’t work, try using different cables
- If that doesn’t work either, try using a different type of cable (HDMI instead of DP or vice versa)
- Make sure you’re using the correct display port on your PC
- Try using a different display port on your GPU
- Reset your BenQ monitor to its factory settings
- Clear CMOS
If none of these work, you might be looking at a more serious problem. In that case, it’s best to try out your monitor on a different computer.
If it’s not working there either, then you’re likely looking at a hardware malfunction and will have to get your monitor repaired.
FAQ
Let’s go over a few potential questions you might have:
How Do I Switch My BenQ Monitor to HDMI?
This procedure can vary ever so slightly from one model to the next but, in most cases, it should go something like this:
- Press the monitor’s Menu button which will open up the OSD (on-screen display)
- Navigate to the input tab/menu
- Here you’ll see a list of options including HDMI (perhaps multiple HDMIs), DisplayPort, and potentially even DVI or VGA
- Select HDMI and confirm your selection
The screen will go black for a brief moment so it can change the input and have your command come into effect.
How Do I Turn On My BenQ Monitor?
First off of all, plug the power cable into the back of your BenQ monitor. Once that’s done, connect the other end of the power cable to the power outlet.
Some monitors will alert you via the front LED that they have power. You can then press the power button (whose location varies depending on the model) and start using your monitor!
How Do I Show the OSD (On-Screen Display) On My BenQ Monitor?
The OSD control panel can be accessed by pressing the monitor’s Menu button. It is typically located either on the underside of the bottom bezel or on the back.
How can I check my BenQ Monitor Model Number?
All the nitty-gritty of this kind can be found on a dedicated label on the back of the monitor.
Does My BenQ Monitor Need a Driver?
No, it doesn’t.
BenQ monitors are plug-and-play displays meaning you don’t need to install drivers or any additional software for them to work properly.
Over to You
We hope that our troubleshooting guide has helped bring your BenQ monitor “back to life!” If not, leave a comment down below and we’ll try to offer assistance. Alternatively, you can head over to our forum and ask there!
![“No Signal” On BenQ Monitor [How To Fix] “No Signal” On BenQ Monitor [How To Fix]](https://www.cgdirector.com/wp-content/uploads/media/2022/07/BENQ-Monitor-Showing-No-Signal-Twitter-1200x675.jpg)



![How To Enable/Set Your Monitor To 144 Hz [Updated] How To Enable/Set Your Monitor To 144 Hz [Updated]](https://www.cgdirector.com/wp-content/uploads/media/2023/12/How-To-EnableSet-Monitor-To-144-Hz-Twitter-copy-594x335.jpg)

![The Monitor Guide to Refresh Rates and Response Times [Updated] The Monitor Guide to Refresh Rates and Response Times [Updated]](https://www.cgdirector.com/wp-content/uploads/media/2020/05/TheGuideToRefreshRates-Facebook_1200x675-594x335.jpg)

3 Comments
13 June, 2024
No signal detectived
13 June, 2024
Please help
14 July, 2022
Thanks for this article. I had this issue. occasionally had this text. I re-intalled nvidia and motherboard drivers – all fixed.