TABLE OF CONTENTS
Buzzing noises aren’t exactly music to the ears. They can be incredibly concerning, especially if you can’t identify where they’re coming from or what’s causing them.
In most cases, buzzing noises aren’t indicative of a severe problem. They’re usually caused by something as minor as a coil whine or a loose cable hitting the fans.
However, it’s still important to troubleshoot your computer and find the source of the sound to make sure there’s nothing more nefarious going on.
We’ll guide you through the troubleshooting steps below, covering what causes a computer to make buzzing noises and the most common solutions. We’ll then finish off with a quick FAQ to address any remaining concerns you have.
So, take off those noise-canceling headphones and put on your detective hat — let’s get right into it!
Why is My Computer Making Buzzing Noises?
While we would love to say that buzzing noises are caused by one particular thing and the troubleshooting process will be a total breeze, unfortunately, this isn’t the case.
Buzzing noises can be caused by several different things, including:
- A loose component, cable, or screw
- Coil whine
- Fan issues, such as failing bearings or excessive dust buildup
- Electronic interference
- A weak PSU
- Failing hard drive

There are also various types of buzzing noises. Some are low-pitched, others are high-pitched, and some are accompanied by other noises like rattling and grinding. Certain sounds are indicative of certain problems.
For example, a buzzing noise accompanied by a rattling sound usually means you have a loose part hitting other hardware while buzzing with a grinding or clicking noise is usually indicative of a hard drive issue.
If your fans are whirring excessively alongside buzzing, then it’s likely your cooling fans are faulty or clogged with dust. A high-pitched buzzing noise is a telltale sign of coil whine (more on this later).
If you’ve got good ears, you may be able to deduce exactly where the buzzing noise is coming from and what’s causing it, but if this isn’t possible you’ll need to try out several troubleshooting methods.
Troubleshooting a Computer making buzzing noises: 7 Common Causes and Fixes
Before proceeding with any troubleshooting, make sure you’ve done a full restart and updated everything. You should also inspect your computer for signs of any visible damage.
These simple steps can save you a lot of time in the long run, especially if the underlying cause is something as simple as an out-of-date driver.
If the issue still persists after these basic troubleshooting steps, you’ll need to take a closer look at the internals.
Quick tip: Always double-check your warranty’s terms before opening up your PC — some warranties are voided if you tinker around with the hardware yourself. Plus, it’s possible that your warranty actually covers this particular issue.
1. Clear Away Dust
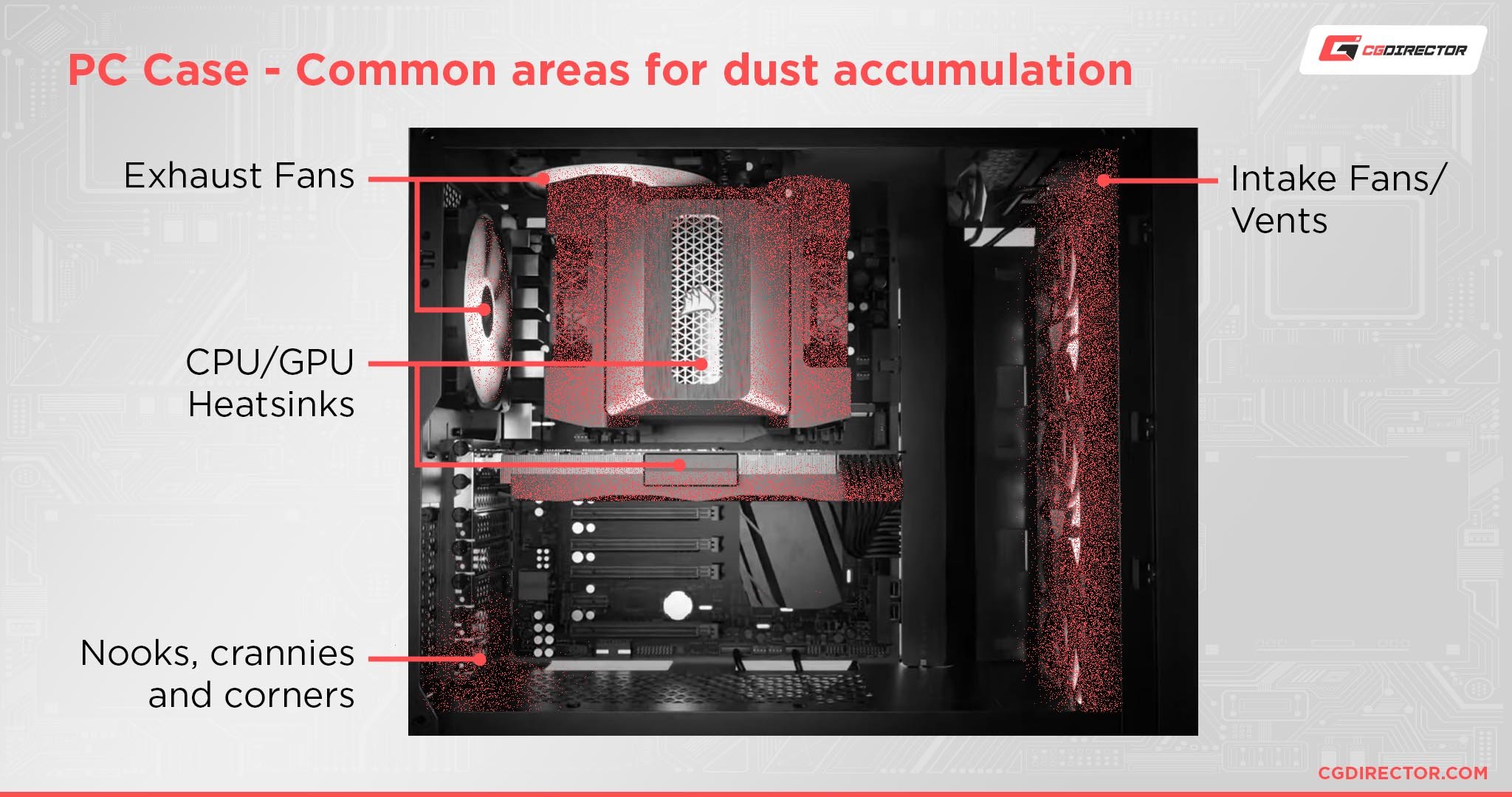
Dust can clog up your system and interfere with a whole range of components, leading to unusual sounds like buzzing noises, as well as performance issues.
If your PC hasn’t been opened for some time, you’ll want to give it a good clean.
Use a can of compressed air to blast away any dust or debris. Pay special attention to the fans, intake vents, and corners of the case, as these are the areas that usually end up clogged in dust. If necessary, use a microfiber cloth to dislodge stubborn grime.
Hopefully, conquering the dust has conquered the buzzing noise and given your ears some peace.
Make it a habit to give your PC a deep clean every 3 to 6 months to prevent the buzzing noise from arising again. You check out our dedicated PC cleaning guide for additional dust-defeating tips.
But if the issue persists? You’ll next want to hunt around for loose components like screws.
2. Loose Components Causing Buzzing Noises
Another common culprit of buzzing noises is a loose screw or cable bumping against other components.
As we mentioned earlier, this will usually be accompanied by another noise, like a rattling sound, depending on where and which hardware component the loose part is interfering with.
A simple way to determine whether a loose part is the culprit is to gently tilt your PC from side to side and listen out for anything rattling or moving about (make sure to turn off your PC and disconnect the cables before tilting it!).
If you hear something, you’ll need to open up your chassis and hunt for the loose component. We recommend using a flashlight for better visibility.
Do keep in mind that some loose parts may have gotten stuck between other components, so you’ll want to open up your chassis to double-check that there’s nothing amiss even if you don’t hear any rattling.
You’ll next want to make sure all the cables are properly plugged in and aren’t knocking against anything, especially the fans.
Tidying up cables may not sound like a fun way to spend your weekend, but it’s definitely worth it; it’ll help your PC have the maximum lifespan possible (and of course help prevent infuriating buzzing noises).
Here are a few cable management tips that’ll help keep tangles and obstructions at bay:

- Upgrade to a large case with built-in cable management features like rubberized routing holes or hooks. A great mid-range option is the NZXT H7 Flow case.
- Use ties to keep cables securely in place and out of the way of other hardware components. Also ensure they aren’t blocking the air vents. While you can use twist ties or plastic zips, we recommend sticking to Velcro strips; they’re a lot less finicky and are soft enough that they won’t cause any damage to your cables.
- Invest in a modular power supply unit that allows you to make unnecessary cables detachable. Modular PSUs are expensive, but they’re worth the price if you want to have the “ultimate” cable management system.
If your PC has passed the “all clear” in terms of loose parts, then an underlying fan issue may be causing the buzzing noises.
3. Fan-Related Buzzing and Whirring Noises
Cooling fans are essential components that keep everything else running smoothly. They ensure each hardware component can reach its full potential, operate safely, and last for a long time.
But if the fans aren’t functioning properly? Your PC will transform into a throttling mess, leading to performance issues…. as well as a whole load of noise — specifically buzzing and whirring sounds.
So, if your computer is buzzing away (and you’ve recently been plagued by random shutdowns), you’ll definitely want to take a close look at your fans to make sure they’re in working order:
- Check that the fan cables are all properly connected; the CPU cooler fan should be hooked up to the CPU_fan header.
- Make sure the fans are spinning and ramping up under heavy load.
- Check that your CPU cooler fan is receiving an appropriate voltage. Also, ensure the bearings haven’t broken and are lubricated enough.
- Try resetting your BIOS; poorly configured overclocking can mess with the fans and prevent them from working properly.
- Since the CPU fan tends to cause the most issues when it breaks, it’s worth replacing it with another CPU fan if you have a spare on hand. If the buzzing noise goes away after this, it’s a clear indicator that your current CPU fan is faulty.
- Check for dust buildup and obstructions like cables around the fans — if you’ve followed the previous two troubleshooting steps then you’ve hopefully already done this, but if you haven’t, do so now!
If the buzzing noise persists after troubleshooting the fans? You’ll next want to investigate your speakers.
4. Fixes for a Speaker Buzzing
While it may sound like the buzzing noise is coming from inside your computer, it’s possible it’s actually coming from your speakers, especially if you’ve recently been playing around with the audio settings and improperly configured them.
It’s worth resetting your speakers back to their default settings to see if it fixes the issue. If you’re not sure how to do this, check your manufacturer’s manual for guidance.
You’ll next want to check that the audio cables are connected to the appropriate slots and aren’t damaged.
You should also move any electronic devices away from the speakers, such as cellphones, microwaves, baby monitors, and routers. All these devices can interfere with the audio and result in buzzing noises.
5. Fixes for Coil Whine
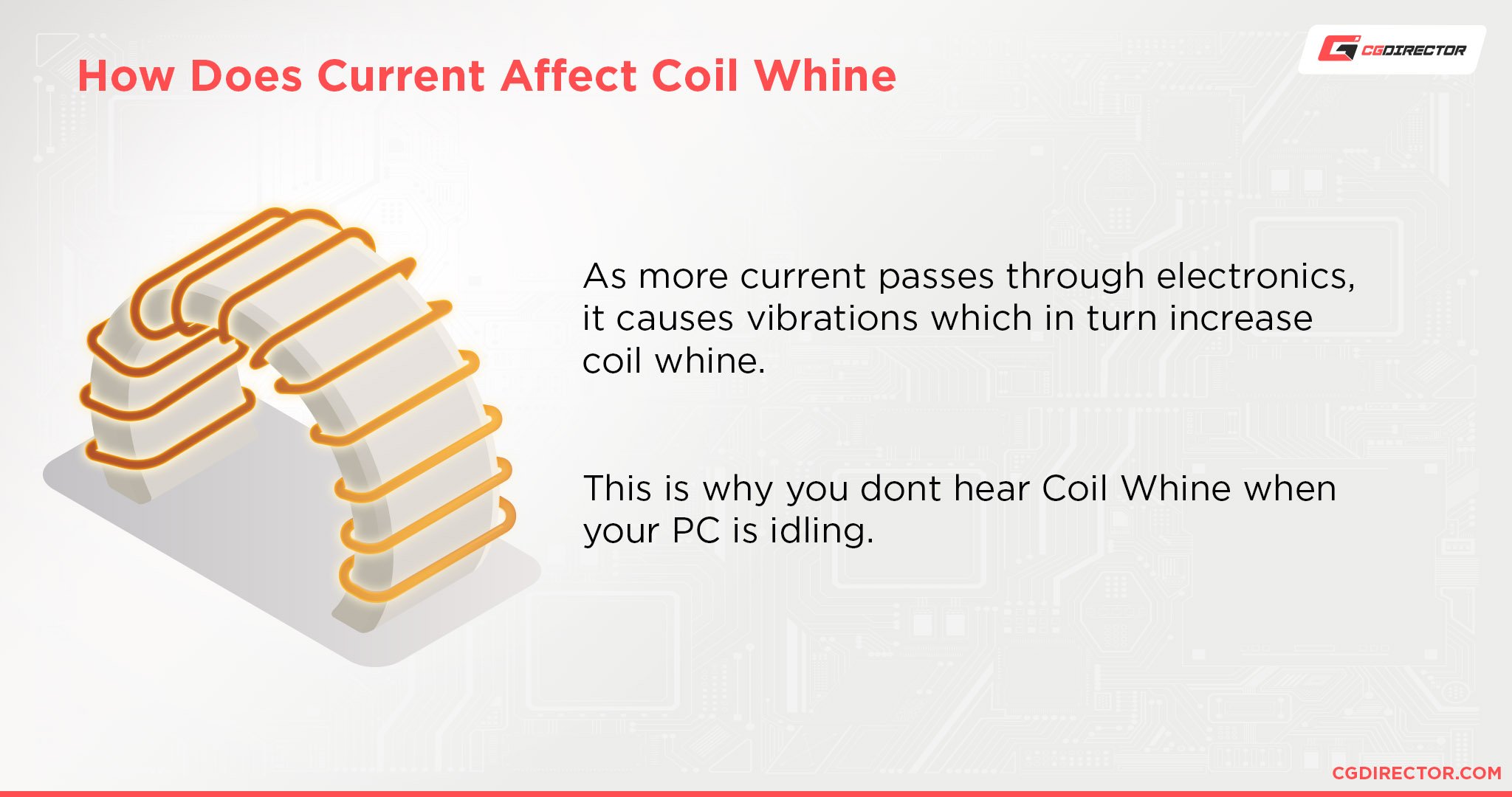
If none of the troubleshooting methods above have worked, it’s likely that you’re simply dealing with some coil whine. This is especially the case if the buzzing is high-pitched.
For those not familiar, coil whine is the noise emitted by the vibration of coils inside components like your graphics card and power supply. It’s typically most noticeable when components are put under heavy load.
Here are a few audio clips to give you a better idea of what coil whine can sound like:
The good news is that coil whine isn’t a cause for concern — it should have no overall impact on your PC’s performance.
However, if you’re finding the sound too grating there are a few things you can try to prevent or lessen it, such as:
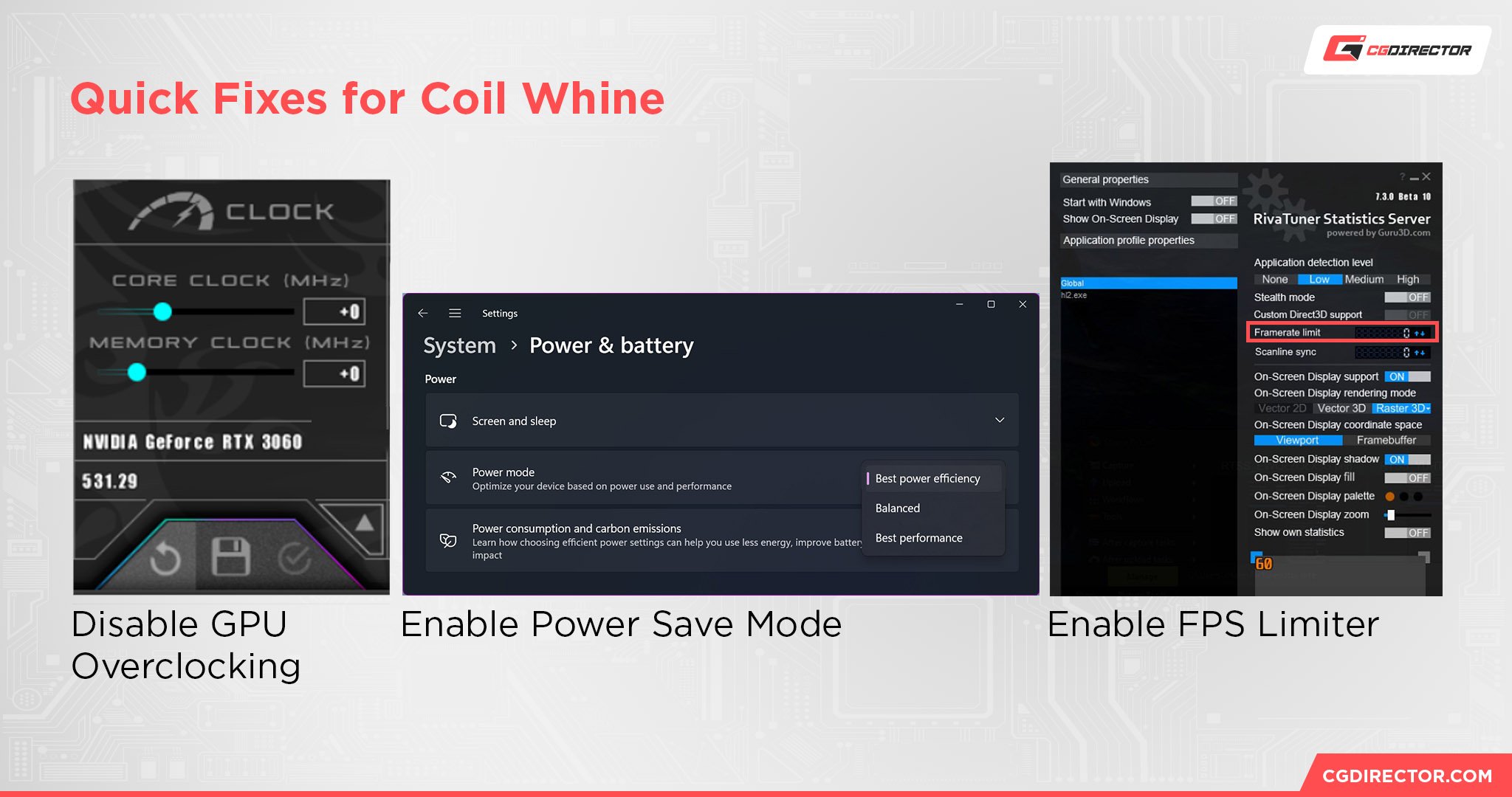
- Disable GPU overclocking (or undervolt it)
- Enable “Power Saver Mode” on your operating system
- Limit your framerate whenever possible and enable V-Sync
- Invest in some noise dampening
- Upgrade your PSU
- Get a GPU replacement (double-check if coil whine is covered under the warranty)
While we can’t go into in-depth detail here, we cover all this and additional measures in our full guide on coil whine. Definitely have a read if you’re not sure how to carry out the steps above (like undervolting or enabling V-Sync).
6. Fixes for a PSU Buzzing
Unfortunately, if your computer is still making buzzing noises and you’re certain it’s not coil whine, it’s possible there’s an underlying issue with your PSU. You’ll need to troubleshoot it to determine whether a replacement is needed.
Open your side panel and listen closely to your PSU to confirm the sound is coming from it. Make sure not to touch any components while doing this.
Once you’re certain the sound is coming from your PSU, look for signs of visible damage, check that the cables are all in working order, and ensure the voltage switch (typically located on the back of the PSU) is set to the correct voltage.
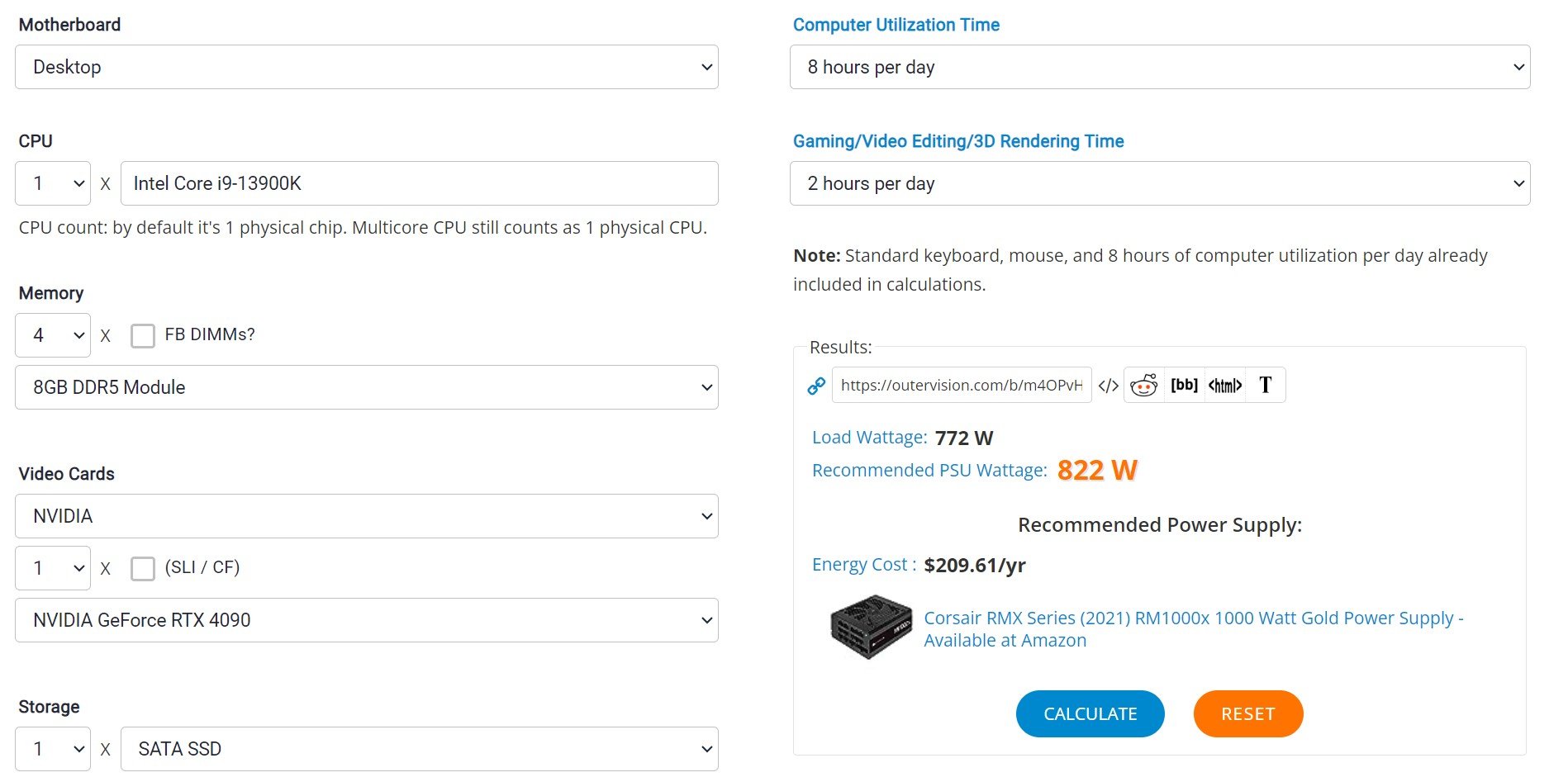
Image Source: Outervision
If this all looks clear, you’ll need to check if your PSU is actually powerful enough for your PC. An insufficient wattage can cause a whole host of problems, including performance problems and buzzing noises.
If the issue persists — or you’ve discovered your current PSU can’t meet the power demands of your PC’s components — you will need to invest in a new PSU.
There are a range of models to choose between, each better suited to certain needs than others. But no matter which PSU you have your eye on, always make sure it’s compatible with your PC before buying it.
7. Fixes for a Hard Drive Buzzing
We hope that the above methods have eliminated the buzzing noises (or given you relief if you’ve determined it’s just coil whine).
However, if your computer is still making buzzing noises… your hard drive may be starting to fail. We’re sorry to give you this news.
As we mentioned earlier, you’re more likely (but not always!) to hear grinding and clicking noises alongside buzzing if the hard drive is the problem, so have a listen out for that too.
Other symptoms of a failing hard drive include heat issues, data corruption, slowdowns, and frequent freezes.
You can run a S.M.A.R.T. test (Self-Monitoring, Analysis, and Reporting Technology) to find out if your hard drive is failing:
- Type “cmd” in the Windows search bar and open up the command prompt
- When the command prompt pops up, type in “wmic diskdrive get status” and hit enter
- If the status is “Ok,” it means Windows hasn’t detected any hard drive problems, but if it reads “Pred Fail” an issue has been found. You should immediately back up any data on an external storage device.
If your hard drive is starting to fail, you’ll need to replace it as soon as possible (or speak to your manufacturer for further troubleshooting steps).
Do note that the built-in SMART feature might not pick up everything, so it’s worth using third-party HDD/SDD health monitoring programs like CrystalDiskInfo. They usually provide a lot more information and can often identify potential issues before the built-in S.M.A.R.T test can detect them.
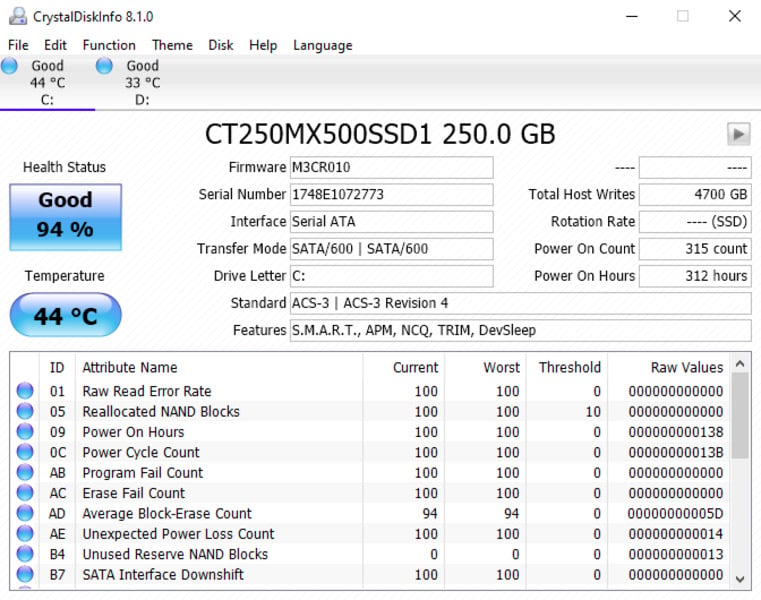
Image Source: CrystalMarkInfo
As a rough guideline, hard drives have an average lifespan of three to five years, though some can last for up to 10 years with proper care.
You can improve the lifespan of a hard drive by keeping it cool and checking its health regularly.
FAQ
What are some common causes of buzzing noises?
Common causes of buzzing noises include dust buildup, obstructed fans, coil whine, and loose components like screws in the chassis.
Luckily, most of these issues are super easy fixes!
Why is my computer beeping?
When you start up your computer and it makes beeping noises, it typically means that the motherboard has encountered an issue.
The exact cause depends on the type of beeping noise or “code” you’re hearing. You will need to refer to your motherboard’s manual to find out what each beep code indicates.
Can overheating cause my computer to make buzzing noises?
Yes, high temperatures can cause your computer to make buzzing noises, particularly if the fans are working in overdrive.
Test your PC at idle and under load to determine whether it’s running at safe temperatures (use benchmarking software like Cinebench R23).
As a rough guideline, optimal idle temperatures for a PC are between 30°C and 50°C. Temperatures shouldn’t surpass 85°C, even under heavy load. We cover all this, and plenty more great heat management tips, in this article here.
If overheating is a concern, you may need to remove overclocking, reapply thermal paste, or upgrade your cooling fans.
Why does my computer only buzz under heavy load?
If your computer is only buzzing under heavy load — and tends to lessen with light usage — it’s usually a strong indicator of coil whine. This is especially the case if the buzzing is high-pitched.
Over to You
Buzzing noises are never easy to deal with. They’re not just grating on the ears; they can be an indicator of some serious hardware damage. In most cases though, buzzing noises aren’t anything to worry about.
We hope our guide has helped give your ears a much-needed break, but if the buzzing still persists, we recommend reaching out to our experts on the forum for further troubleshooting help. They’ll be able to provide feedback that takes into account your specific motherboard and hardware components.
You can also leave a comment down below, and we’ll get back to you as soon as we can!
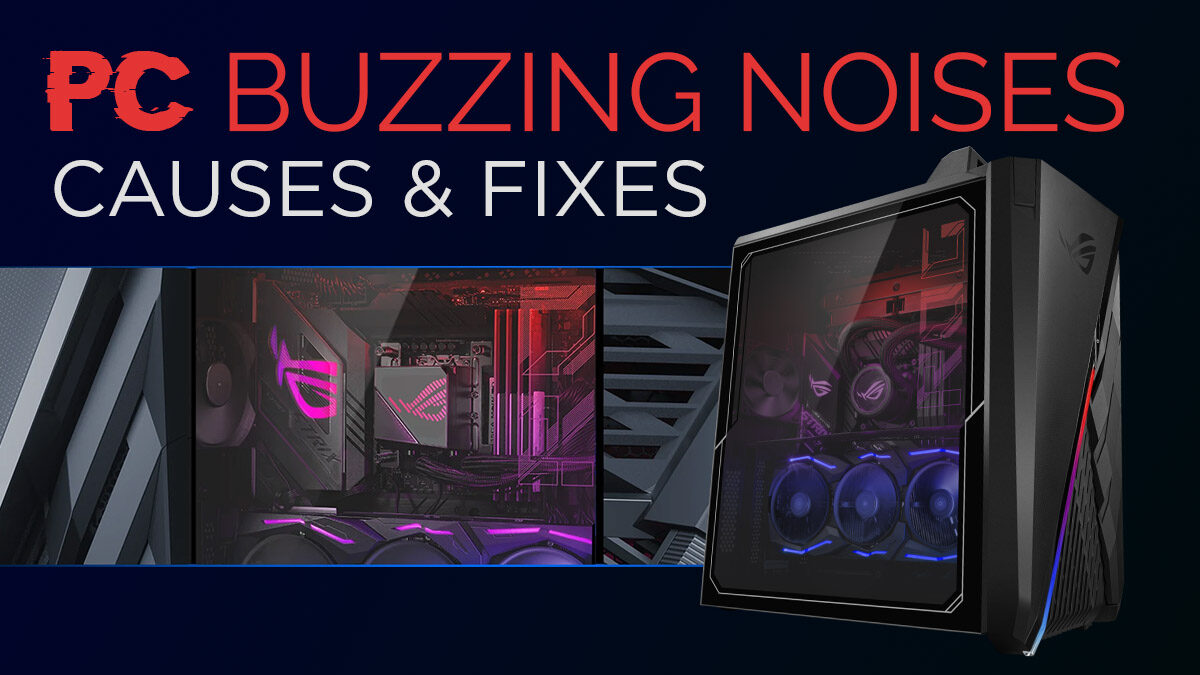

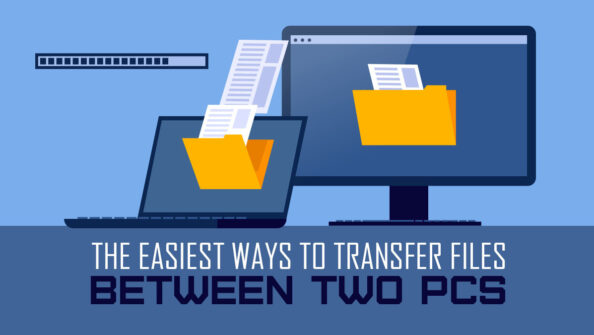
![The Best Time to buy Computer Parts [Updated] The Best Time to buy Computer Parts [Updated]](https://www.cgdirector.com/wp-content/uploads/media/2019/10/Best_time_to_buy_PC_parts_Twitter-1200x675-594x335.jpg)
![Is GIGABYTE a Good Brand? [2024 Update] Is GIGABYTE a Good Brand? [2024 Update]](https://www.cgdirector.com/wp-content/uploads/media/2023/07/Is-GIGABYTE-a-Good-Brand-Twitter-594x335.jpg)

0 Comments