TABLE OF CONTENTS
Ensuring that your GPU idle temperatures are as low as possible is of essential importance for the longevity of your Graphics Card.
The same holds true for other components as well, but if you often push your graphics card to its very limits, you really ought to take extra care of it, lest it starts malfunctioning.
The most basic way of doing this is by making sure it’s not overheating – not only when it’s under heavy load but when it’s idling too.
Before we delve any deeper into the nitty-gritty of it all, we first need to explain what “idling” actually means.
In essence, idling is when your GPU is not performing any intensive workload. Ideally, if you’re measuring your GPU’s idle temperature, you should close all programs and only keep your Operating System running.
Even though basic programs/tasks wouldn’t skew the readings all that much, keeping things as “clean” as possible is still the best course of action if you want to get the most accurate results.
What’s a Good Idle Temperature for a GPU?
A good & normal idle GPU temperature is roughly 15 – 25°C above room (ambient) temperature. This means in a 21°C room, a good idle GPU core temperature can be anywhere between 36°C – 46°C.
The above is tested on Open-Air cooled Graphics Cards in a well-ventilated case.
Depending on your System, or if you’re using a laptop, you might see higher temperatures, all the way up to 59°C, which can still be within limits.
If you notice higher idle temperatures than 60°C (140°F) though, there’s a real chance that something’s wrong.
What Causes High GPU Temperatures?
The following four factors play a hugely important role when it comes to GPU temperatures:
PC Case’s internal Temperature
Without proper airflow, most components within your build will not only run hotter but could, over time, degrade and malfunction in a myriad of different ways. This, however, can easily be prevented.
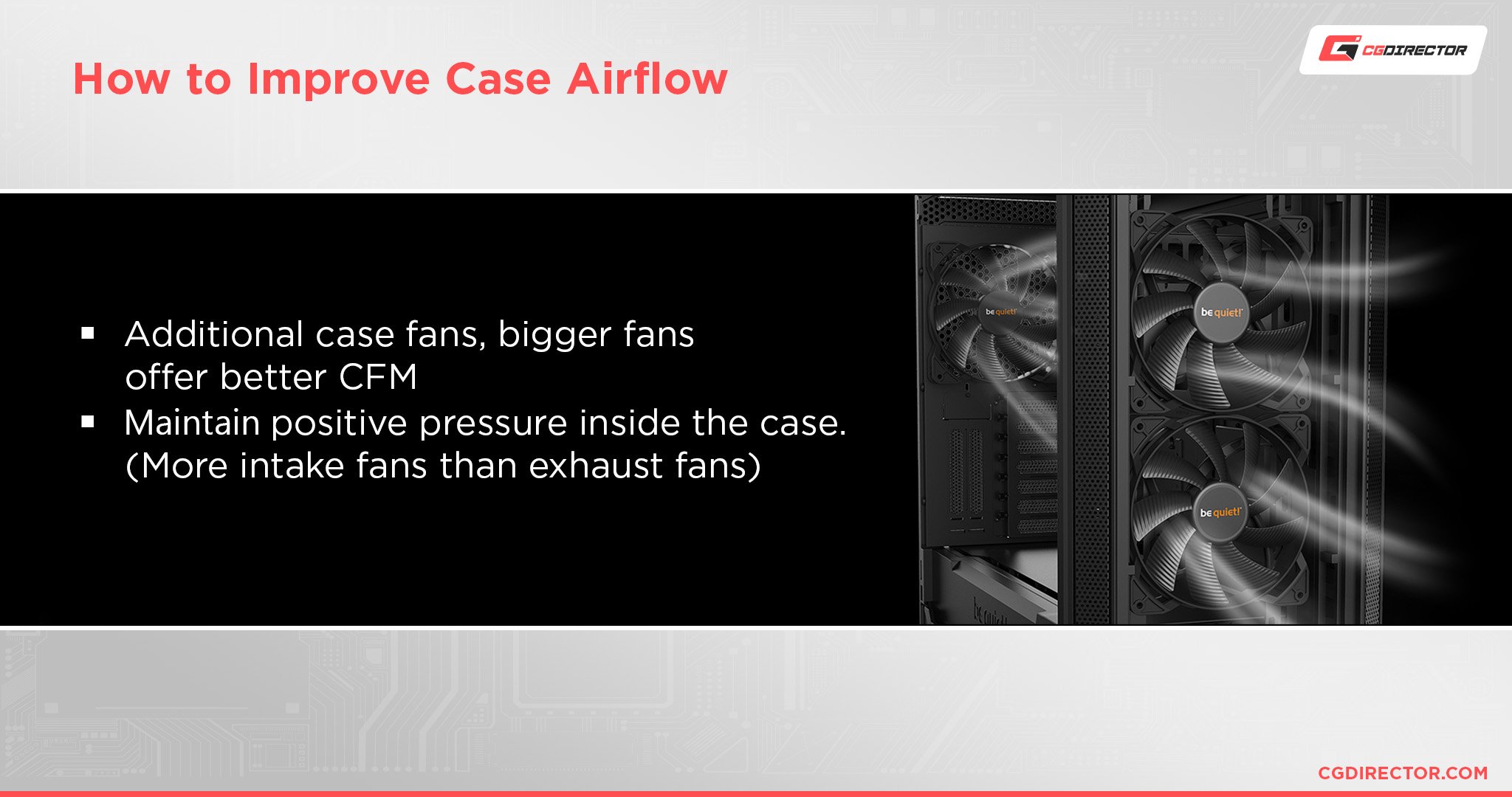
Installing a few additional case fans will do wonders for your system and create a bit of positive airflow as well.
If you already have an adequate cooling solution (and proper airflow), the issue might still arise because of dust and debris building up. Be very thorough when cleaning out your PC.
Make sure the inside of your PC is free of things that can obstruct airflow. Route your cables intelligently so your case fans have a free path to create airflow from front to back.
Unless you’re running a multi-gpu system with blower-style GPUs, make sure your GPU has some breathing room. If at all possible, don’t install add-in cards such as a Soundcard, PCIe SSD or Network Adapter directly below your GPU, but leave soon room between them.
If you’re using a Laptop and not a desktop, check out our guide on how to cool down a Laptop.
GPU Load
The next factor is GPU load. The higher the load, the hotter your graphics card will get. When you’re rendering, animating, or gaming, your GPU load will likely hover around 90% and 100% – which, by the way, is totally fine.
However, if your temperatures are going over 180 Fahrenheit at full load, then you’re approaching very dangerous territory.
Granted, you could still have some leeway depending on your particular model, but using any GPU (regardless of its power) at this temperature for a prolonged period of time will hurt its lifespan.
Before that, though, it’ll thermal throttle, meaning your GPU will underclock itself making it run slower than it could.
Overclocking
Last but certainly not least, we need to talk about overclocking.
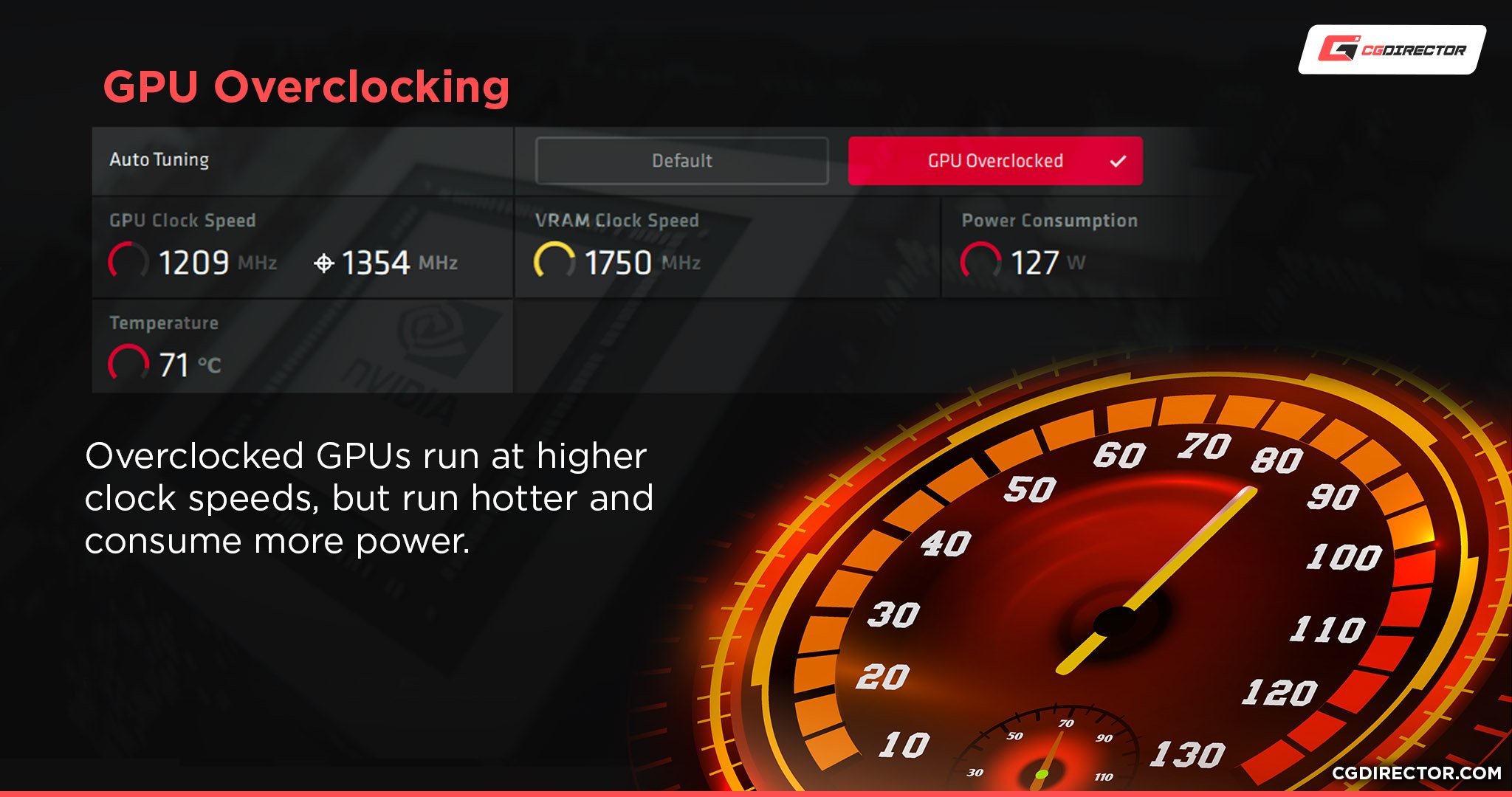
The more you overclock your GPU, the hotter it will run. If you increase the voltage of your GPU beyond a certain point, chances are its cooling solution won’t be able to keep up and you’ll either have to upgrade the cooler or lower the voltage back to more acceptable levels.
Ambient Temperature
All of the above is somewhat dependent on the medium that is used for cooling – which is air. Even in AIOs or custom water cooling solutions, ultimately they all rely on transferring their heat to the surrounding air (mostly through radiators with fans).
This means if your climate and room’s ambient temperature are hotter, this’ll influence the temperatures of your components as well.
Benchmarks and Reviews are often conducted at a nominal room temperature of 21°C. Well, if it’s summer, chances are your room is at 35°C and those additional 14 degrees will transfer directly onto your components. They’ll thermal throttle earlier, perform worse and be noisier in the summer.
How to Check GPU Temperature?
If your Windows is up to date, you can check your GPU temperature straight from the Windows Task Manager. To do so, simply press Ctrl+Shift+Esc.
Select the Performance tab and you’ll see your GPU and its temperature on the left-hand side.
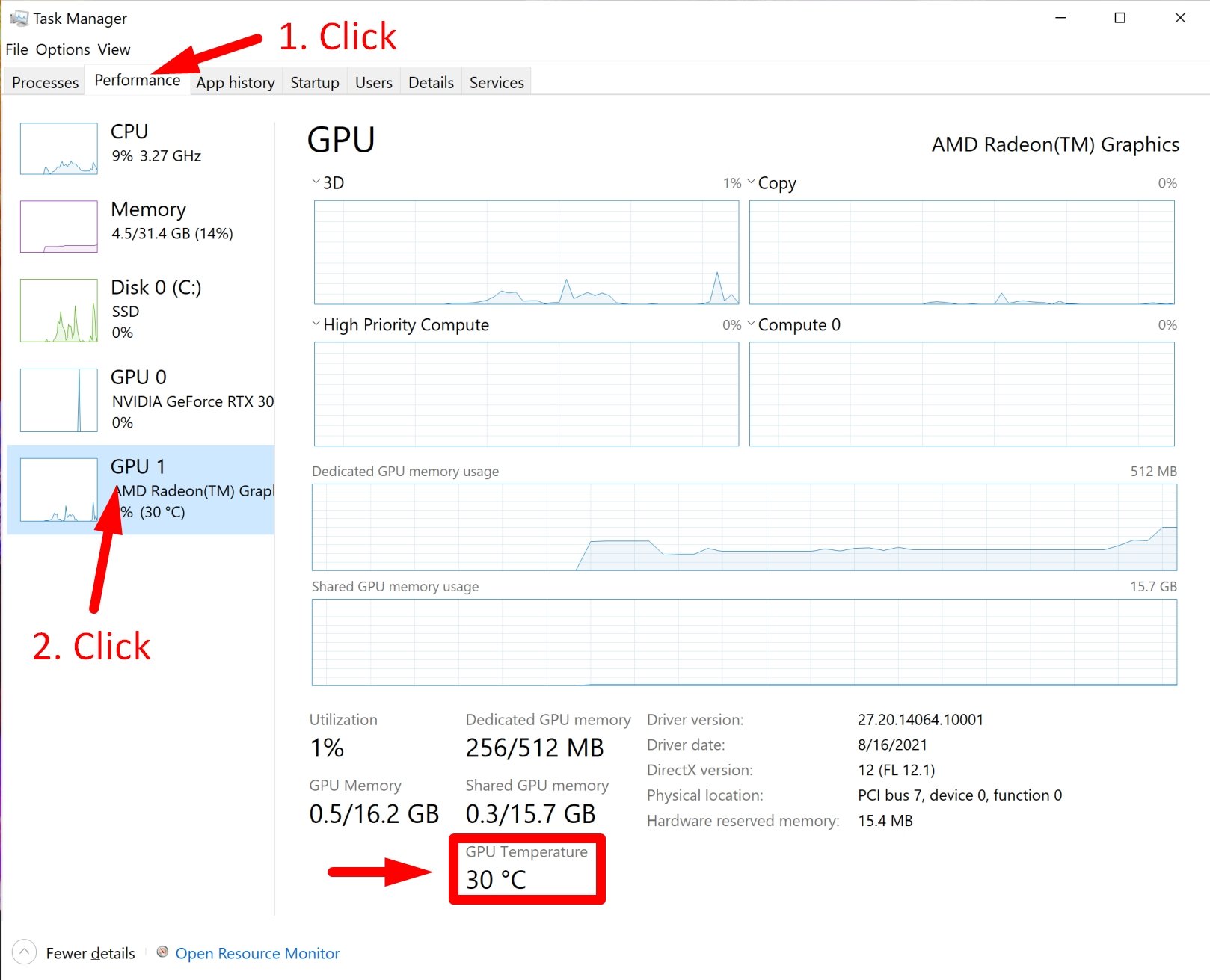
How to check your GPU temperature in Windows Task Manager
If you’re looking for even more information, you can download HWInfo. It will show current and maximum temperatures for a lot of different sensors, which will help you pinpoint any potential issues.
Lastly, you can also use your GPU’s software to track and assess all important factors, including its temperature, voltages, frequencies, and more. This holds true for both NVIDIA and AMD graphics cards.
Idle GPU Temperature Too High: Why It’s Happening and How to Fix It
If your idle GPU temperature is above 60 °C (140 Fahrenheit), you should try to find out why that’s so and, naturally, fix it as soon as possible.
We’ve written an extensive guide on how to lower GPU temperatures that you can check out here, but we’ll list the major ones again below.
Dust and Debris
Dust and debris are the likeliest cause of the problem. If your idle GPU temperature is too high, the first thing you have to do is clean your system from dust that might have accumulated over the months/years.

Don’t just clean the GPU fans; instead, buy a can of compressed air and clean out your entire system.
Your case fans warrant some attention as well, seeing how they, too, play a vital part in your system’s airflow.
Malware
Malware can make it seem like your idle GPU temperatures are too high, when in fact your GPU isn’t idling at all.
GPU-based malware that comes hidden in all sorts of downloadable files these days, can go unnoticed for weeks and months on end. And, believe it or not, their main purpose is to mine crypto without you even realizing it.
It uses only a small fraction of your GPU’s power to do this but only when your system is idling which, naturally, makes it exceedingly hard to notice.
This puts the GPU at a slight load, so the only way to notice this is to carefully monitor your GPU loads and temperatures.
Fortunately, Windows Defender is capable of detecting most types of malware these days. That being said, if you’re convinced that your PC has been “infected” and compromised, you’ll have to use third-party software for detection and removal.
Hardware Failure
Lastly, you could be looking at a hardware failure. GPU fans malfunction on a fairly frequent basis (although it varies from one manufacturer to the next).
They’re the only moving parts in your GPU so it comes as no surprise to see them as the most frequent point of failure.
If your GPU fans aren’t spinning at all or are struggling to ramp up, the first thing you should do is to make sure they are properly connected and that there are no physical objects getting in the way (and, in doing so, preventing them from spinning).
If there’s nothing obstructing their movement (such as loose cables), then you’re most likely looking at a hardware failure and will have to get your GPU repaired.
Conclusion
If you’re lucky your idle GPU temperature will hover around just 15°C above ambient temperature, but even 25°C above ambient temperature is still considered “good”.
In any case, it should not exceed 60°C when idling, no matter your ambient temperature, as that would hint at, both, something being amiss, and increased wear which can reduce your GPU’s lifespan considerably.
FAQ
Is 60 Degrees Celsius Too Hot for an Idle GPU?
It’s definitely on the higher end of the spectrum.
Having your GPU idle at 60 °C (140 Fahrenheit) means it won’t take too long for it to reach dangerous temperatures once you start “pushing it.”
Keep in mind, though, that having your GPU run above 85 °C (185 Fahrenheit) will take a toll on its lifespan even though it might be rated to run at such high temperatures.
What is the Normal GPU Temperature When Browsing the Web?
Browsing is by no means taxing on your GPU. Your temperatures when browsing the web should be roughly the same as when your graphics card is idling.
Why is my Idle GPU Temperature so High?
There are two common reasons why your GPU runs hot when idling. The first culprit is a faulty GPU fan. If you run into such a problem, your GPU will not just have high idle temperatures but could also overheat under heavy loads.
The second reason is a misconfigured fan curve that doesn’t let the fan ramp up when it should.
Misconfigured fan curves can easily be fixed by looking up other people’s fan curves online, whereas fixing a faulty GPU fan will require professional servicing (in most cases).
Over to You
How have you been dealing with high GPU temperatures? Leave a comment below or on our forum and let me know if you have any further questions!

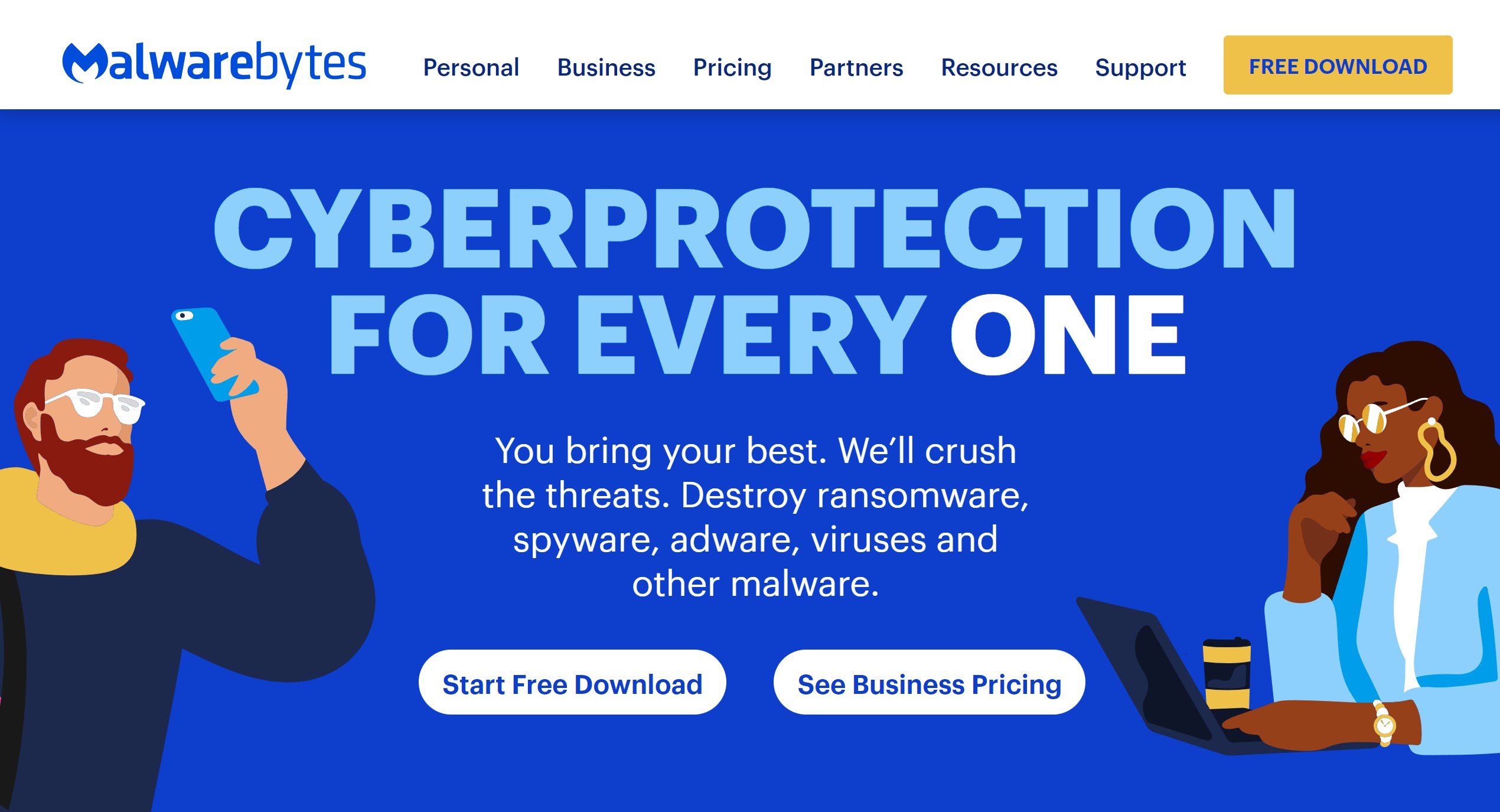
![Guide to Undervolting your GPU [Step by Step] Guide to Undervolting your GPU [Step by Step]](https://www.cgdirector.com/wp-content/uploads/media/2024/04/Guide-to-Undervolting-your-GPU-Twitter-594x335.jpg)

![Are Intel ARC GPUs Any Good? [2024 Update] Are Intel ARC GPUs Any Good? [2024 Update]](https://www.cgdirector.com/wp-content/uploads/media/2024/02/Are-Intel-ARC-GPUs-Any-Good-Twitter-594x335.jpg)
![Graphics Card (GPU) Not Detected [How to Fix] Graphics Card (GPU) Not Detected [How to Fix]](https://www.cgdirector.com/wp-content/uploads/media/2024/01/Graphics-Card-GPU-Not-Detected-CGDIRECTOR-Twitter-594x335.jpg)

0 Comments