TABLE OF CONTENTS
If your PC is stuttering, crashing, or if you’re simply not seeing the performance you would expect from your GPU, it may be an overheating issue.
Excessive thermals can be detrimental to a graphical processor’s performance and can significantly affect its lifespan.
In this article, you will find everything you need to know about the heat capacity of a graphics card, as well as how to check if your GPU is overheating.
We will also provide methods of alleviating any potential performance issues caused by overheating.
Why Do GPUs Get Hot?
Electronic devices experience temperature increases when they are steadily supplied with electricity.
Thermodynamics dictates that energy transfers can never be 100% efficient, and in the case of a GPU, it is the electrical resistance of the components (mainly capacitors and transistors) that causes the majority of generated heat.
Efficiency is the ratio of desired output (the GPU’s output signal or calculations) to required input (the wattage supplied via the PSU); and the vast majority of said input is converted into heat.
How Are GPUs Cooled?
Depending on the GPU, or its board-partner models, the cooling methods can vary drastically.
Each manufacturer will market their own signature method of cooling the GPU and its VRAM. Of course, each method is not created equal and will have its inherent advantages and disadvantages.

Types of GPU Coolers: Open-Air Cooled, Hybrid / AIO, Blower Style, and Watercooled
To best display the differences between different methods of cooling, let’s take a look at the three most popular GPU cooling types:
Open Air Cooling
An air-cooled GPU generally uses between one and three fans to chill an aluminum heatsink.
This heatsink receives thermal energy from several heat-pipes, which come in contact with the GPU chip via direct-contact core-pipes or a copper-block/baseplate. Most single-fan GPUs use a blower fan to cool the internal components, blowing air laterally over the Graphics card out the back of the PC.
An open-aired cooling solution takes surrounding air and pushes it through the sides and back plate of the graphics card.
An example of an air cooled GPU is the MSI Gaming X Trio variant of the Nvidia RTX 3080 Ti (what’s Ti?). This model uses three TORX 4.0 85 mm fans, which have double-ball bearings and blades that are linked (in pairs) on the outer ring.

Image-Credit: MSI
These fans cool the 2.9-slot heatsink, which draws heat from precision-machined core-pipes. The Gaming X Trio also has thermal pads for additional heat dissipation on specific board components (like VRAM).

Open Air GPU Cooling pushes the air onto the GPU’s radiator, which is then exhausted into the case. This means a hot GPU can make the temperature inside your case rise dramatically.
Blower Style Air Cooling
The main difference between Blower Style cooling to Open Air Style Cooling is how the Air moves through the radiator on the GPU and where it is exhausted.
A Blower Style Cooler sucks in the air and pushes it through the radiator horizontally. It is trapped inside the radiator and can only escape through the back I/O shield of the GPU. This means hot air from the GPU is directly transported out of the case.

AIO Hybrid Cooling
Another method of cooling the GPU involves utilizing both air & liquid cooling. Fans are used to chill both the heatsink, as well as a radiator of an All in One (AIO) liquid cooling solution.
The latter method involves dissipating heat via a liquid coolant that is cycled between a coldplate and the radiator.
An example of this intercrossed cooling is the appropriately named EVGA Hybrid. This (AIB) board-partner model uses three hydrodynamic bearing fans: two on the 240 mm radiator and one on the aluminum heatsink.

A Hybrid GPU from EVGA Image-Credit: EVGA
It also has an all-copper base plate that directly contacts the water block.
Liquid Cooling
Last but certainly not least, we have liquid-cooled GPUs. This cooling method is pretty straightforward: a cooling liquid is used to draw heat from the components of the graphics card directly.
Though this is arguably the most powerful cooling method of the three, it is also the most expensive and can be difficult to set up.

Corsair Custom Waterblocks – Credit: Corsair
The ASUS EKWB provides an acrylic water block with a split-flow cooling engine.
It has a nickel-plated copper coldplate, EPDM O-rings (that provide better sealing), and brass standoffs for easier installation.
What Factors Impact Your GPU’s Thermals?
The GPU – like any hardware component within the PC – is affected by several variables stemming from both the internal and external environment.
Keeping any obvious inherent hardware manufacturing faults aside, let’s check which other variants may be affecting your GPU’s temperature.
Ambient Temperature
Firstly, the ambient temperature of the room in which the PC is situated can affect the thermals of the graphics card.
For heat to be dispersed, it must be transferred into an environment with a lower temperature, after which it is properly dissipated. If the temperature of the environment is too high, the heat transfer will be hindered.
According to tests carried out by Puget Systems, for every 1 degree Celsius (~ 1.8 Fahrenheit) increase in ambient temperature, there is a rise between 0.5° and 1° C for the GPU; affecting its fan speed by 6.5 RPM.
PC Form Factor & PSU
The smaller the case, the fewer number of case-fans you’ll be able to fit, and the more the hardware components will be cramped up.
A Small Form Factor (SFF) case, for example, has a volume of only 20 liters or less. Naturally, the heat emanating from hardware components may be transferred to other parts.

Additionally, the power supply unit’s (PSU) efficiency rating can also affect the heat that it generates. If a PSU does not have an 80 Plus rating (meaning it has an efficiency of under 80%), then that 20%+ of current is actually lost in the form of heat.
Depending on the size of the case – and the cooling of the PSU – this heat can be cycled towards other hardware components, including the GPU.
Do note that a low-voltage PSU can also cause instabilities to arise for the GPU.
Case Cooling
The temperature of the case, as a whole, is something that fluctuates depending on both the hardware within, as well as the cooling potential (and placement) of its case fans.
The internal airflow must be designed in a manner in which the air that is produced from the blowers can efficiently carry hot air away from the components and out of the case.

This is done via a combination of fans that are either optimized for airflow or static pressure.
Case Fans made for airflow are great for circulating air out of the case – making them excellent options for exhausts – while static pressure fans are made to push air through radiators or heatsinks, as they are less affected by resistance or impedance.
How to Check Your GPU’s Temperature
Keeping an eye on the temperature of your graphics card is an easy task and can be done through various different methods.
Windows 10 Task Manager
In Windows 10, simply open a task manager and navigate to the tab named “Performance”. Here, highlighting the GPU on the left will bring up its usage levels, as well as its temperature.
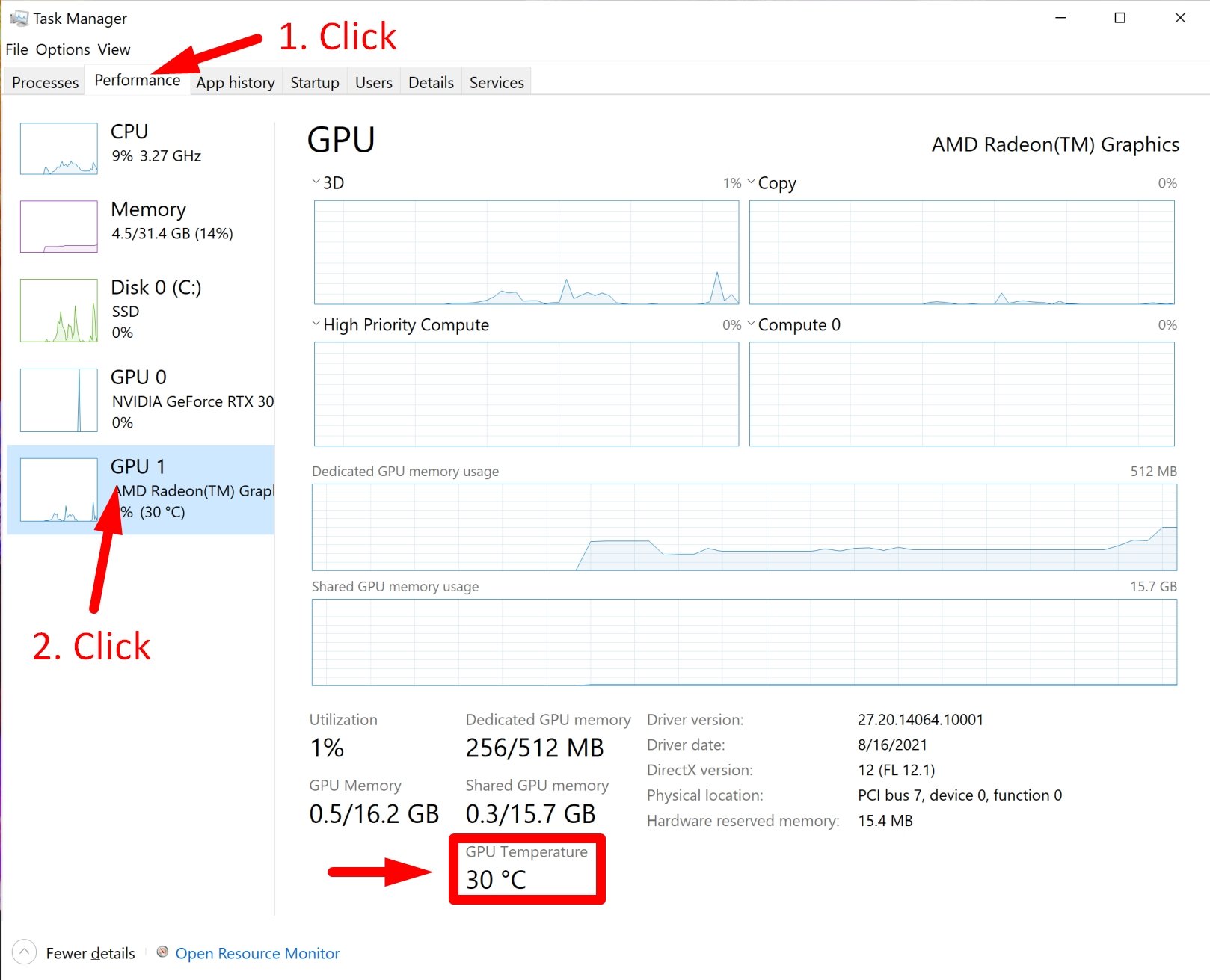
How to check your GPU temperature in Windows Task Manager
Note that you’ll need an updated Windows 10 Version (Build Version 18963 or higher), a dedicated GPU, and an updated Graphics Driver (WDDM > 2.4) for the GPU Temperature to display.
Through Your GPU’s System Monitoring Software
If you’d like a more detailed, real-time, picture of the thermals of the GPU, you can use the system monitoring software provided by the manufacturers.
Through this software, you can also adjust clock speeds, fan speeds, and even create a target/max GPU temperature.
A few examples of such software, provided for the aforementioned aftermarket GPU models, are: MSI’s Center, ASUS’s GPU Tweak II, and EVGA’s Precision X1.
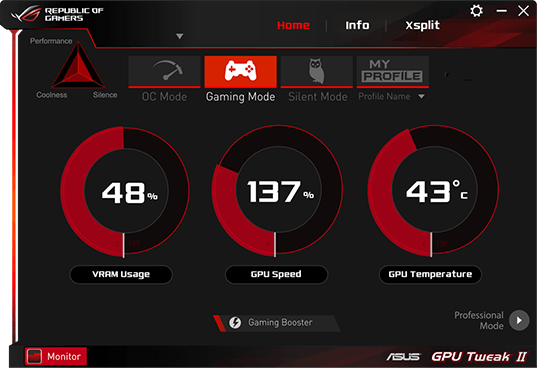
ASUS GPU Tweak Monitoring Tool – Credit: ASUS
Through 3rd Party Software
For monitoring even more specific metrics, rather than just the basics that are displayed by the majority of manufacturer-included system-monitoring software, you can install a diagnostics application.
A great, accurate example of such software is HWiNFO, which also can be downloaded for free.
What Are Average GPU Temperatures?
Next, let’s check what is considered to be a normal operating temperature for most GPUs:
- Idle: 30° to 45° C (86° to 113° F)
- Load: 65° to 85° C (149° to 185° F)
- GPU Rendering: 70° to 80° C (158° F to 176° F)
- Gaming: 60° to 70° C (140° to 158° F)
Maintaining temperatures of this degree (and below) should give you peace of mind that your GPU is operating at its maximum potential.
What Temperature Is Too Hot for a GPU?
Now that we have an idea of what are considered to be average thermal measurements for a GPU, let’s check their max temperature ceilings.

EVGA ICX Thermal technology – Credit: EVGA
This metric will differ between GPU manufacturers since thermal sensors are placed in different areas of the GPU, resulting in varying measurements.
Nvidia
Nvidia’s graphics cards are mostly kept at temperatures below 85 degrees Celsius (185° F). However, this also depends on the model of the GPU.
For example, the GeForce RTX 30 Series GPUs have a maximum listed temperature of 93° C (199.4° F).
AMD
For the most part, AMD’s max temperatures are much higher than Nvidia.
Instead of relying on a single sensor, AMD uses AVFS (Adaptive Voltage and Frequency Scaling): a network of multiple data points that more accurately measure the temperature of the die through multiple areas.
While ideal GPU temperatures are usually between 65° to 85° Celsius (149° to 185° F) under load, AMD GPUs (like the Radeon RX 5700 or 6000 Series) can safely reach temperatures as high as 110 degrees Celsius (230° F).
Until one of their sensors hits the 110-degree junction, these GPUs will continue to ramp up in clock speeds; so this measurement can be seen even during moderate rendering, or gaming use.
Beware that the junction temperature is the temperature of the hottest of a multitude of sensors. So unless the Monitoring Software you are using is explicitly reporting junction temperatures, the temps you are seeing should be a lot lower than the maximum of 110° C.
What Happens When Your GPU Gets Too Hot?
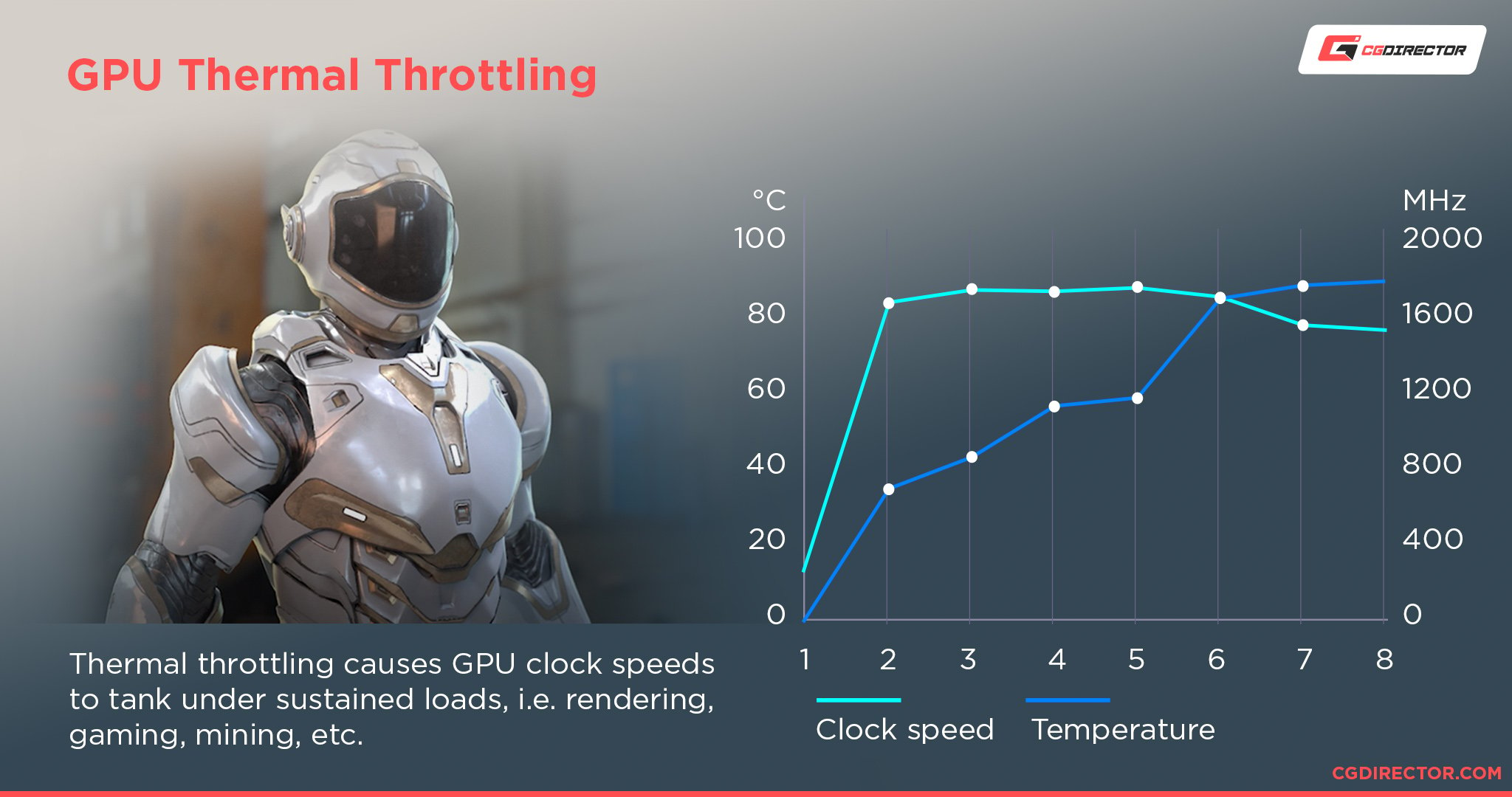
The majority of modern graphics cards will have an innate thermal protection mechanism that will cause the GPU to throttle when its internal temperature spikes too high.
The first step taken by the driver is to throttle performance, to reduce the load of the overheating GPU.
If temperatures continue to increase despite these measures, a forced system shutdown will commence.
This will usually prevent any physical damage to the GPU, though if overheating occurs often enough, permanent hardware damage will be inevitable.
Also, running at high temperatures can cause the thermal paste to degrade; meaning it must be subsequently replaced.
How to Lower Your GPU’s Temperature
Finding the direct source of a heating issue can be tricky, as many factors can inhibit the GPU from properly dissipating its generated heat.
Below are some methods that can help bring it down to normal operating temperatures. Be sure to also check out our in-depth guide on lowering your GPU temperature here.
Open/Clean the Case
Leave the case open, and check to see if the GPU temperature drops. Sometimes the insulating material of the case panels may be trapping heat within the case. Some models, like the Fractal Define 7 XL, have a top panel that can be swapped between a steel plate and a ventilated cover.

Fractal’s Design Define XL 7 has strategically placed vents for improved airflow and cooling – Credit: Fractal Design
Cleaning the PC is also crucial, as the accumulation of dust and grime can clog air vents; in turn, causing the internal components to retain heat.
Cables, too, should be properly managed, as they can hinder or block airflow pathways.
Check if the GPU Fans Are Running
While the case is open, check to see that the GPU fans are running properly. Though rarely an issue, sometimes faulty components – or an obstruction – can cause a fan to stop spinning properly.
Adjust Overclock Settings or Fan Speeds
Another step is checking to see if any overclock settings have been applied to the GPU; as many times a preset OC mode can be activated and forgotten.
Switching it back to a “normal” mode may instantly relieve pressure from the GPU. You can check these settings from your GPU’s desktop application.
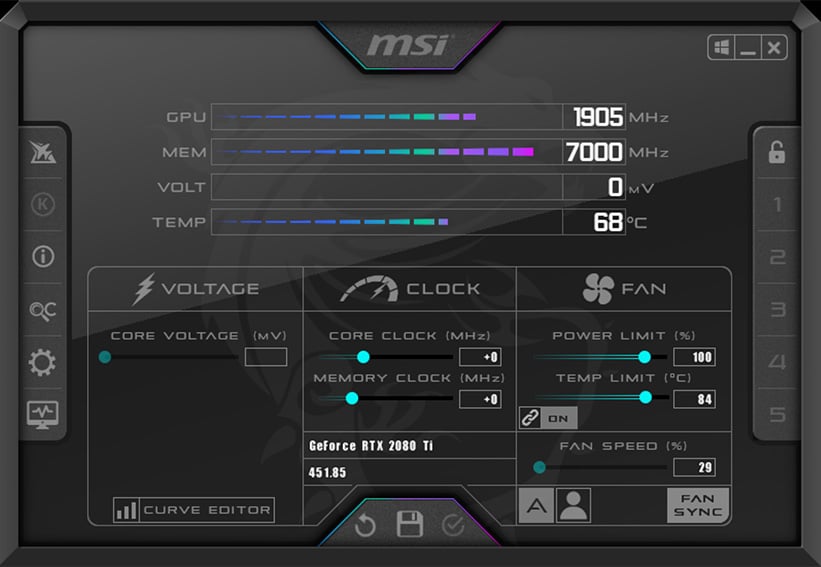
MSI Afterburner GPU Monitoring Tool lets you control your GPU Clocks and Fan Speeds – Credit: MSI
From here, you can also check the GPU-fan speeds and adjust them accordingly.
Most GPU fans are PWM controlled (and will automatically adjust to temperature fluctuations), but some are not; meaning they do need to be adjusted manually.
Add Case-Fans
If none of the above steps help, placing more cooling units in the case can significantly lower your GPU’s temperature.
Always make sure to check that existing case-fans are not clogged and are operating properly.
Replace the Thermal Paste of your GPU

If you’ve had your GPU for a fairly long time, or have overclocked it extensively in the past, changing the thermal paste is always a good idea.
In fact, many argue that replacing the factory-applied thermal paste should always be done, as many times, manufacturers will skimp out on their TIM (Thermal Interface Material).
For a beginner’s guide on the best thermal pastes in the market, check our article on the topic.
Lower Ambient Temperature
If all else fails, remove your case’s side panel and try lowering the ambient temperature of the environment of your PC.
This means turning on – or increasing the power of – an air-conditioner or placing the PC in the vicinity of a fan. This is especially important during the summer, where in many areas, the temperature can reach and exceed 30° C (86° F)
Conclusion
For PC builds, performance potential is always inversely proportional to the temperature of the internal components.
That’s why doing what you can to minimize the thermal metrics of your components is always worth the time and effort; especially for a performance-heavy GPU.
What temperatures does your graphics card reach? Need advice for your setup? Let us know in the comments below, or ask us in the expert forum!
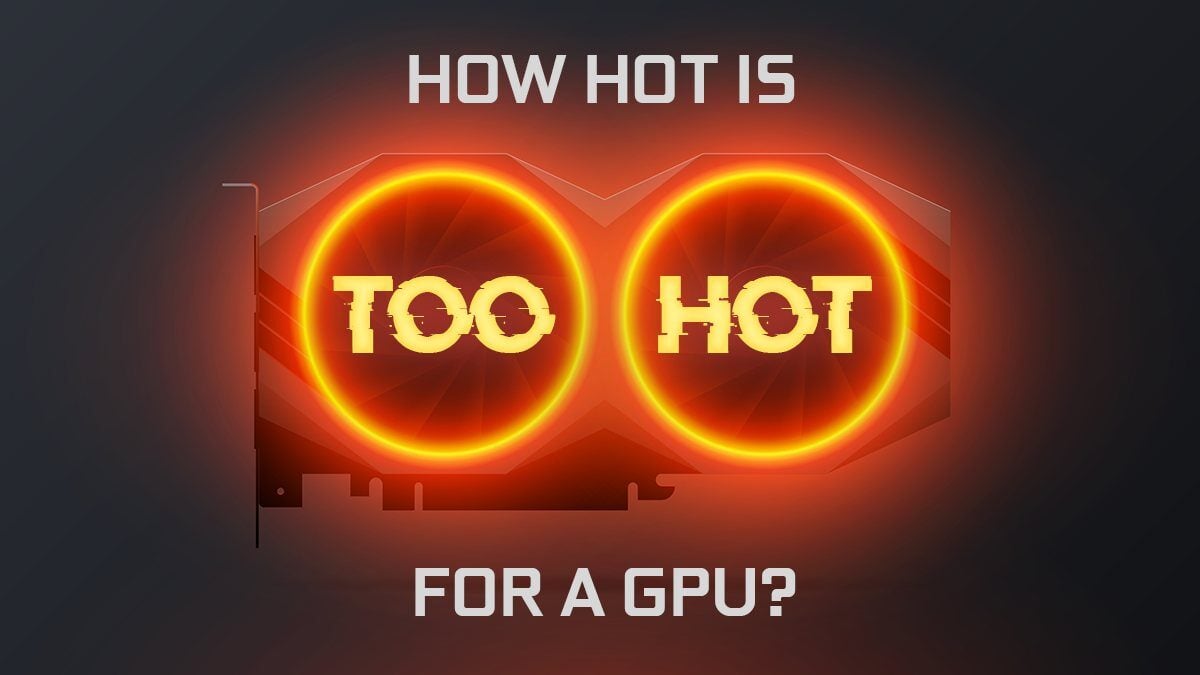
![Guide to Undervolting your GPU [Step by Step] Guide to Undervolting your GPU [Step by Step]](https://www.cgdirector.com/wp-content/uploads/media/2024/04/Guide-to-Undervolting-your-GPU-Twitter-594x335.jpg)

![Are Intel ARC GPUs Any Good? [2024 Update] Are Intel ARC GPUs Any Good? [2024 Update]](https://www.cgdirector.com/wp-content/uploads/media/2024/02/Are-Intel-ARC-GPUs-Any-Good-Twitter-594x335.jpg)
![Graphics Card (GPU) Not Detected [How to Fix] Graphics Card (GPU) Not Detected [How to Fix]](https://www.cgdirector.com/wp-content/uploads/media/2024/01/Graphics-Card-GPU-Not-Detected-CGDIRECTOR-Twitter-594x335.jpg)

13 Comments
19 August, 2023
I bought a Asus GTX1660 Super Phoenix single fan because my case is small. I was disappointed in the max heat created by this card easily topping out at 89C. So tried new thermal past which did drop it down a little to average between 85-87C. Still with max temps spec’d at 93C I cannot imagine this card will have a long life. I think cards should have a bigger safety gap in temps then only a few degrees.
10 August, 2023
great article ! so detailed and hood quality! even for someone familiar with pc hardware can also learn something new!