Ever wondered how to change your mouse’s DPI? Depending on your specific mouse, the options available to you will be different.
Even if you don’t have a mouse with changeable DPI, though, you can do the next-best thing and change your mouse pointer speed in Windows (or in-game sensitivity) to scale to your needs!
I’ll discuss the how-to and related questions below, so let’s dive in.
TABLE OF CONTENTS
A Brief on Mouse DPI
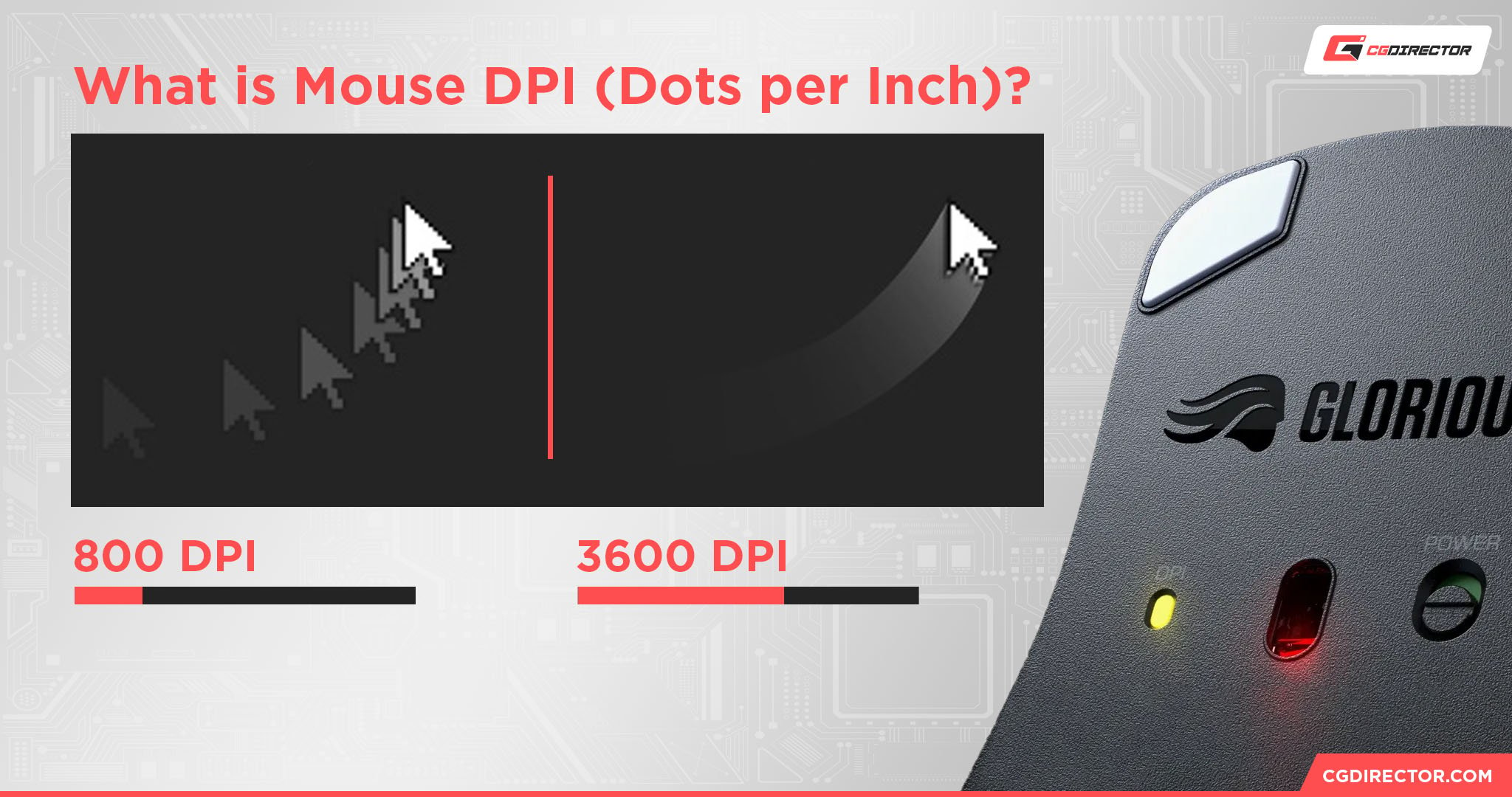
Source: Razer
Mouse DPI (Dots Per Inch) refers to the maximum scanning resolution of its built-in sensor. In theory, higher mouse DPI should result in higher motion accuracy since more DPI means more scanning “points” visible to the sensor.
However, mouse DPI also corresponds directly to mouse sensitivity. Mice with incredibly high DPI settings will naturally feel very twitchy compared to low-DPI mice, since micro-adjustments are more likely to be read as larger movements.
This means that if you switch to a high DPI (or low) mouse as a gamer, you need to change your in-game sensitivity settings to reflect the change.
For desktop use, especially if you don’t like moving your entire hand too much, and instead want to move the mouse slightly with your fingers, or have little room on your desk, a high DPI setting can work wonders.
Higher mouse DPI means higher sensitivity at the minimum, and higher accuracy provided you have a good mouse sensor and aren’t enabling mouse acceleration or anything like that.
Technically, not all mice will allow you to raise DPI, but you can always adjust sensitivity, which is…nearly the same thing in this context. I’ll address both points below.
How To Change Your Mouse’s DPI
Method 1: Change Windows Mouse Settings
The first and most obvious solution to changing your mouse’s DPI is changing your Windows mouse settings.
This isn’t technically changing DPI since Windows can’t do that on its own, but is such a commonplace solution in other guides that I felt I had to cover it here. It’s also likely your only option if you don’t have a proper gaming mouse.
Typically, changeable DPI settings is a feature exclusive to gaming mice and their software.
Anyway, open your Start menu and type “Mouse settings”. Then, click “Change mouse pointer display or speed”.
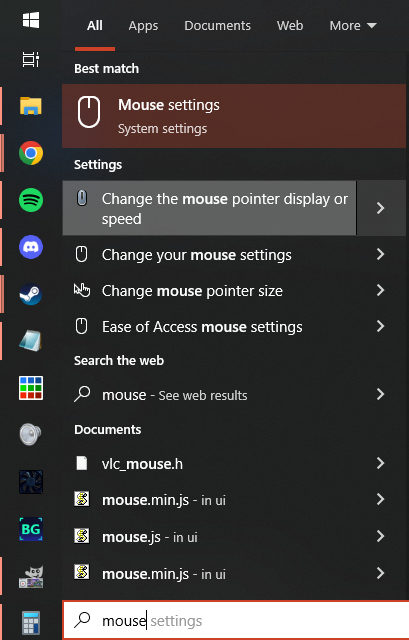
In the resulting popup window, make note of the Pointer Options tab.
This is where you’ll be able to adjust your Pointer Speed in accordance with your preference, and even enable Enhanced pointer precision if you desire (though I recommend against this if you don’t want to add mouse accel/decel to your muscle memory).
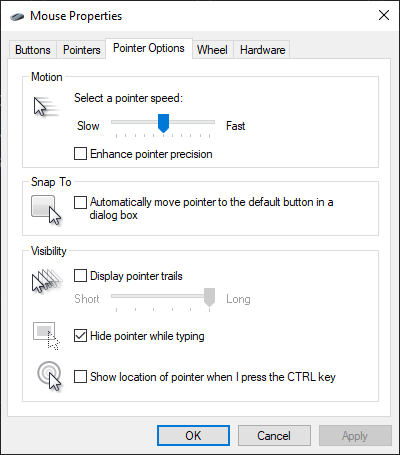
Note: The 6/11 notch setting (which should be default) is also the only setting that doesn’t cause Windows to force Mouse Acceleration or Mouse Deceleration onto your mouse.
You can change your mouse speed here, but you also aren’t technically changing your DPI— Windows can’t do that. For that, you’ll need appropriate software for your mouse.
Method 2 (Recommended): Change Settings In Your Mouse Software
Now, this method is only going to work if you have a mouse that actually supports DPI changing in software.
Major gaming mice from Logitech, Corsair, Razer, and a variety of other brands should all allow you some kind of software control for your mouse’s DPI.
As an example for this article, I’ll be launching Logitech Gaming Software to configure my G Pro Wireless Mouse’s DPI, but you may need to download the appropriate software from your manufacturer’s site.
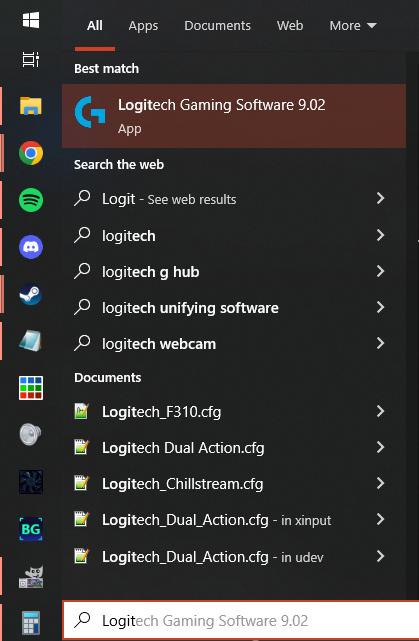
Whenever you open your mouse control software, you should have selectable profiles (or at least settings) that allow you to change the function of mouse buttons, as well as change your DPI.
You may even be able to set buttons on your mouse to toggle between different DPI settings at will!
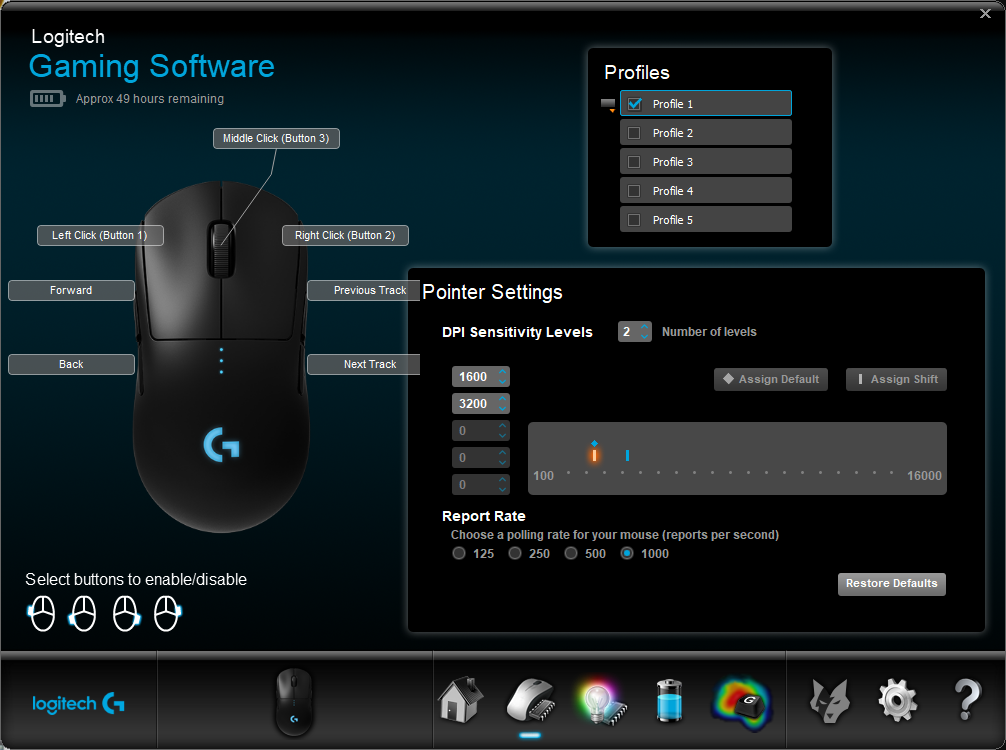
Unfortunately, the exact nature of your mouse software is going to depend on your mouse. But they’re usually pretty straightforward, and similar to what I’ve shown pictured above with my Logitech mouse software.
FAQ
How Do I Check My Mouse DPI?
Your mouse’s current DPI should be readable in your mouse software, or this information should at least be available as a spec online if your mouse doesn’t have any software for controlling DPI to speak of.
Is 1000 DPI Good For Gaming?
Sure, though it’s not necessarily the highest accuracy.
In my personal experience, the greatest accuracy benefits of high mouse DPI start kicking in at around 1600 DPI and falling off afterward, especially since it can get harder and harder to set precise in-game sensitivity settings when mouse DPI has scaled exponentially high.
It’s usually around 800 DPI and lower where you’re considered to have low-res DPI.
This shouldn’t really negatively impact your usage experience in desktop, but can result in small stair-stepping on diagonal movement in precise FPS games, which you definitely want to avoid if you can.
Overall, I’d recommend a mouse with 1000 DPI or more (ideally 1600 minimum) for gaming.
Over to You
And that’s all, for now!
I hope this guide taught you how to change your mouse’s DPI, or at least adjust its pointer speed to something more comfortable for your use.
Unfortunately, you can’t add more DPI to a low-DPI mouse, but you can do things to improve your experience using one!
Do you have any other questions about PC mice or hardware in general? Please feel encouraged to ask them in the comments below! Me or another Team member will be delighted to assist you.
You can also try our CGDirector Forum for long-form discussions with other Experts in the Community, should you please.
Until then or until next time, happy computing! And if you’re here because you play FPS…good luck polishing up that headshot accuracy, nerd. I’ll probably be doing that, too.
![How to Change Your Mouse’s DPI [Updated] How to Change Your Mouse’s DPI [Updated]](https://www.cgdirector.com/wp-content/uploads/media/2023/10/How-to-Change-Your-Mouses-DPI-Twitter-1200x675.jpg)
![Middle Mouse Button not working? [Our Favorite Quick Fixes] Middle Mouse Button not working? [Our Favorite Quick Fixes]](https://www.cgdirector.com/wp-content/uploads/media/2023/03/How-to-fix-your-middle-mouse-button-when-its-not-working-Twitter-594x335.jpg)
![Best Mice For Professional CAD Work [And what to beware of] Best Mice For Professional CAD Work [And what to beware of]](https://www.cgdirector.com/wp-content/uploads/media/2022/10/Best-Mice-for-CAD-Twitter-594x335.jpg)



0 Comments