TABLE OF CONTENTS
How do you check if a GPU is working properly, and what tests should you be using to determine that?
I’ll be tackling these questions more in concise form in the following article, so stick around, and I’ll do my best to walk you through everything you need to know about this topic.
Reasons To Check If A GPU is Working Properly
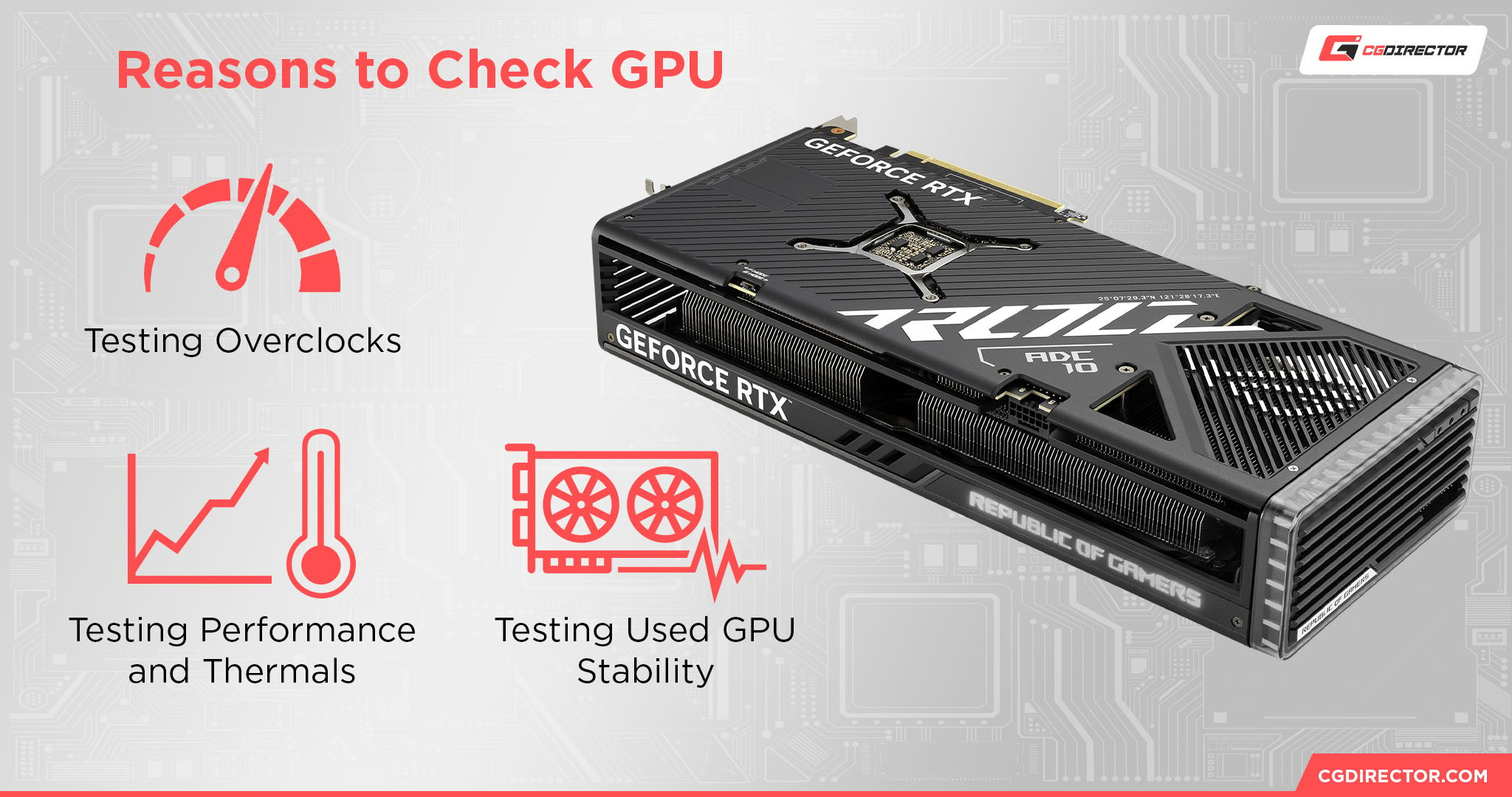
Testing Overclocks
One of the most obvious reasons to run a GPU health check is if you’re overclocking your graphics card. After all, you’ll want to make sure that the card is still working in proper condition after your overclocks have been applied.
By nature, overclocks tend to push the envelope for a device’s ability to manage higher levels of heat and power.
While an overclocked GPU crash is unlikely to undermine system stability or even the GPU’s own long-term health as long as you correct its settings afterward, it’s still something you’ll want to look for and iron out before you can be confident that you have a functioning GPU overclock.
Testing Used GPU Stability
Another reason to run a GPU health check is if the GPU you purchased is used.
If you’re lucky, there won’t be anything wrong with a used GPU.
Most of the time there isn’t! But if there is something wrong, you should know that, and you should have some idea of what to do in that situation.
After all, the problem may well have a solution that you can fix without having to go back to the GPU market to find another card that suits your needs.
Testing Performance and Thermals
Finally, maybe you just want to run your GPU through its paces! You don’t always need some deeper reasons or concerns at play when you’re benchmarking or examining your hardware.
Even if you’ve bought a new GPU, you want to ensure it’s performing as it should and the GPU you bought doesn’t have any manufacturing faults and is configured and recognized within your operating system properly.
Now, enough ‘why’. Let’s break hard into the ‘how’:
How To Check If a GPU Is Working Properly

Synthetic and Compute Benchmarks (E.g., Furmark or another Stress-Test)
Stress Test
My GPU stress test of choice is a time-honored classic: FurMark!
The entire purpose of FurMark is to put your graphics card through the most elaborate graphics-stresstest possible, pushing your GPU to full utilization, power use, and heat exhaust in hopes of either finding a point of failure or proving that your GPU is, in fact, in top condition.
If your GPU can run FurMark for 40 minutes without overheating or crashing, your card is most likely in peak condition.
Compute Benchmarks
Great compute benchmarks for gauging the performance of your GPU include the V-Ray GPU Benchmark as well as the Octane GPU Render Benchmark. Both are applications that are free to download and use, without requiring any kind of installation. There are also extensive online results databases available (V-Ray, Octane) that make it very easy to compare your GPU’s performance.
However, there may be physical signs of GPU damage to look out for! Let’s take a moment to talk about those.
Run an Uncapped FPS Game
If you don’t play any games, feel free to skip this section.
However, if you’re here due to overclocking or just want to put a GPU through its paces, a game that runs with a high, uncapped framerate can be a great way to gauge system stability.
An uncapped framerate by default will result in some screen-tearing if that uncapped framerate exceeds your refresh rate, but is running as fast as possible with as many of your system resources as it can manage.
This is far from the best way to test your GPU’s stability, though.
It’s a very real-world use case, which means it still may not push a genuinely faulty GPU to show its faults. If you really wanna make sure your GPU is stable, it’s time to run a stress test.
Check the GPU for signs of damage
When inspecting your GPU for signs of physical damage, you’ll primarily be looking for damage to the structural integrity of the card and ensuring that your fans are all in working order.

If one or more of your GPU fans don’t spin even when under heavy use, that’s most likely a sign that the fan is dead and needs replacing, or at least a thorough cleaning.
Listen to the GPU for signs of damage
Besides what you can see, there’s also what you can hear. When your GPU is under heavy operation, it can end up making all kinds of noises, even if it’s completely fine.
Modern graphics cards are very powerful little units doing a lot of different things all at once and normally require by far the most power and cooling of anything in your PC.
So, what noises are a cause for alarm? General fan whirring shouldn’t be a problem. You may even end up picking up on some “Coil Whine” noises.
I’ve embedded a video from FutureProof TechTalk on YouTube below demonstrating a coil whine comparison between two different models of the RTX 4090, which will help show you what functional coil whine sounds like in a modern card.
Coil whine in and of itself does not constitute damage. However, it can be pretty annoying, and manufacturers have inconsistent RMA policies regarding coil whine. Coil whine can also stem from your PSU even if it primarily makes your GPU noisier.
FAQ
What is coil whine?
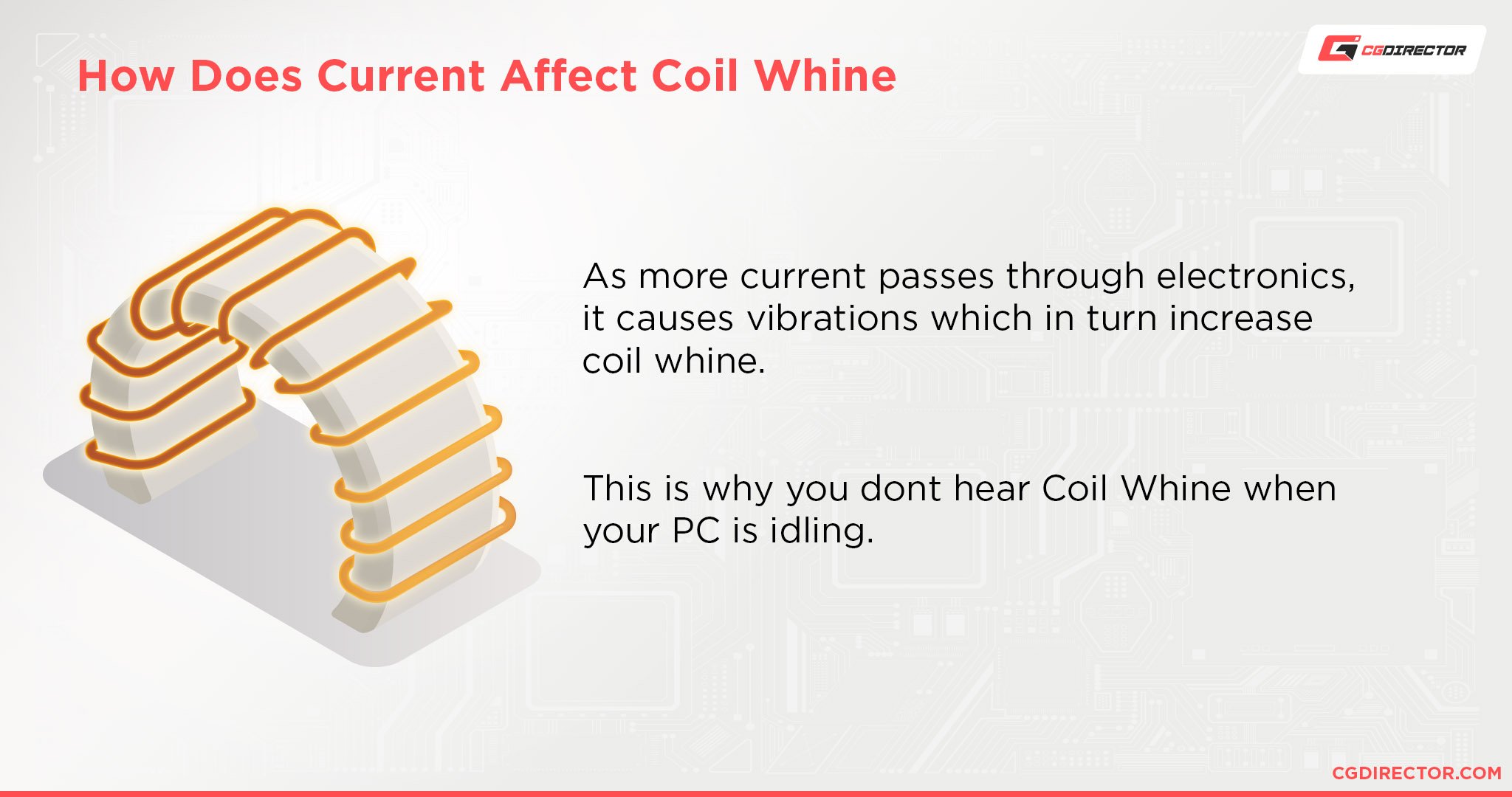
A coil whine is a noise that might sound like a chirping or rattling noise from your PC.
It can sound different depending on the device and power delivery conditions but typically ramps up in direct response to system resource usage. So during the stress test, if your card is prone to coil whine, you will most likely hear that coil whine.
Fortunately, coil whine is addressable with the right steps as long as your PSU or GPU aren’t already on their way out.
How do you monitor GPU temperature?
My recommendation for this starts at “MSI Afterburner”, even if you aren’t using an MSI graphics card. But also especially if you are. I used to have an MSI RX 580, a fun side note.
Besides MSI Afterburner, you can also quickly check your GPU temperature from within Windows by opening the Task Manager and heading to the Performance tab.
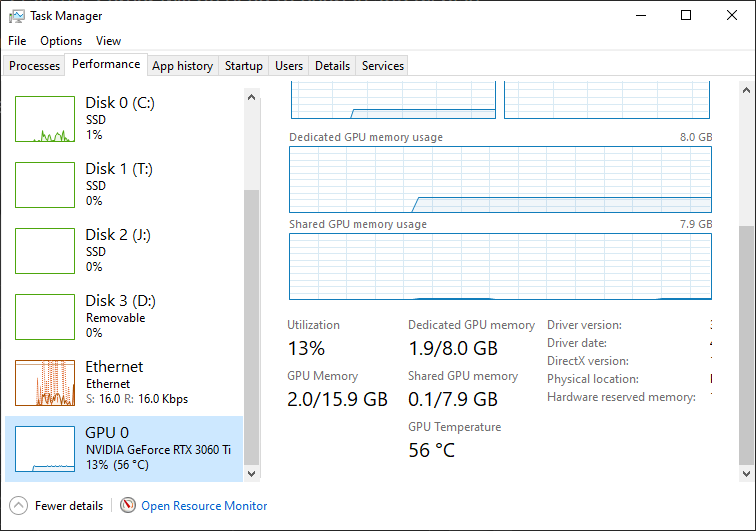
The GPU performance reading will display your temperature beside your usage percent, so you can also use this built-in temperature check if you don’t want to install dedicated GPU monitoring software.
What do you do if your GPU isn’t working properly?
And before we wrap up, I need to address the worst-case scenario. What do you do if a GPU isn’t working properly?
You basically have a few different options:
- If it’s overheating, assess the reasons why. If the fans seem functional but the card is still running at dangerous temps. This will usually be around or above 90 degrees Celsius, but the exact danger range will be specific to your GPU.
- If it’s damaged in some way or has coil whine issues, you may just be stuck with the graphics card. Alternatively, you may be able to get the card repaired or replaced by the manufacturer, but if you purchased a used card this process still doesn’t work, the thermal paste may need replacing.
- If it’s shutting off abruptly, there may be a power issue with the card or the PSU. Consider both components. For example, the PSU could lack sufficient wattage if you’ve upgraded to a high-end GPU and are perhaps overclocking it.
Over to You
And that’s all, at least for this article.
I hope that I helped you determine whether or not your GPU is in working order and what to do if it isn’t!
Fortunately for that unfortunate latter category, we at CG Director have active Forums and a comments section where you can ask for further help if you need it.
Hopefully, your graphics card isn’t in too much trouble, though. Unexpected graphics card self-destruction is a real bummer, and I’ve been there.
![How To Check If a GPU Is Working Properly? [With Tests] How To Check If a GPU Is Working Properly? [With Tests]](https://www.cgdirector.com/wp-content/uploads/media/2023/06/How-To-Check-If-a-GPU-Is-Working-Properly-With-Tests-Twitter-1200x675.jpg)
![Guide to Undervolting your GPU [Step by Step] Guide to Undervolting your GPU [Step by Step]](https://www.cgdirector.com/wp-content/uploads/media/2024/04/Guide-to-Undervolting-your-GPU-Twitter-594x335.jpg)

![Are Intel ARC GPUs Any Good? [2024 Update] Are Intel ARC GPUs Any Good? [2024 Update]](https://www.cgdirector.com/wp-content/uploads/media/2024/02/Are-Intel-ARC-GPUs-Any-Good-Twitter-594x335.jpg)
![Graphics Card (GPU) Not Detected [How to Fix] Graphics Card (GPU) Not Detected [How to Fix]](https://www.cgdirector.com/wp-content/uploads/media/2024/01/Graphics-Card-GPU-Not-Detected-CGDIRECTOR-Twitter-594x335.jpg)

0 Comments