Ever wondered how to check PCIe slot version/generation? You’ve come to the right place!
Today, I’ll be walking you through all you need to know in order to quickly and reliably check (and understand) your motherboard’s PCI Express specifications for each slot.
Feel free to follow in the intended order, or skip around with the Table of Contents!
TABLE OF CONTENTS
A Brief on PCI Express Slots
The PCI Express slots inside of your PC will determine the expansion card options available to you.
Today, these expansions are most commonly graphics cards, but can sometimes be things like M.2 Adapters for those without onboard M.2 slots, for example.
PCI Express slots come in the four form factors pictured in the graphic below (bandwidth will vary depending on generation):
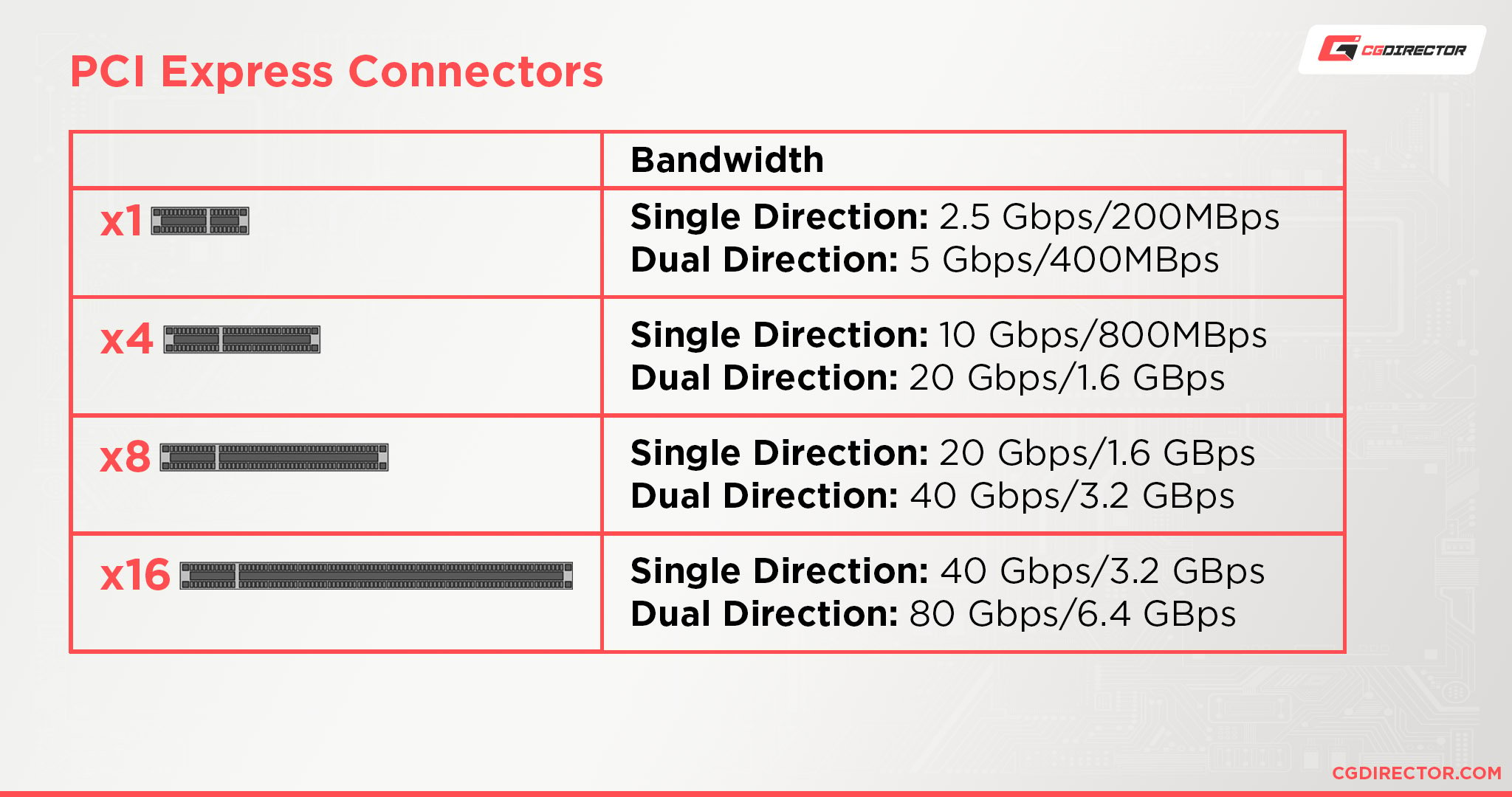
Now, the confusing thing is this: The length of a PCIe Slot doesn’t clearly correspond to a slot’s bandwidth.
You see, apart from the PCIe slot length (which can be x1, x4, x8, and x16), there are four more things that influence your slot’s bandwidth:
- PCIe Generation (e.g. PCIe 3.0, 4.0 or 5.0)
- The electrical bandwidth, meaning how many electrical wires are attached to the slot, which isn’t always its entire length
- Whether the slot is attached to the CPU or Chipset on the motherboard internally
- Whether bandwidth is shared with other features on your motherboard. For example, when you use many SATA drives or many NVMe M.2 Slots, oftentimes certain PCIe slots lose bandwidth.
And sadly, despite PCIe-slots’ importance to your PC’s functionality… there aren’t any readings built into Windows where you can immediately identify the specifications of your motherboard’s PCIe slots.
Let’s find out how to get this information ourselves!
How To Check PCIe Slot Version/Generation
Below, I’ll be walking you through two different methods of getting your PCIe Slot specifications.
The first one will be through the quick and easy use of CPU-Z, a free piece of CPU detection and monitoring software. The second will involve a few more steps, so let’s do the easy one first.
Method 1: Use CPU-Z
First, download and install CPU-Z. You can even use the .ZIP (Portable) version of the application if you don’t want to fully install it just for this one-time process.
Once you have CPU-Z extracted and installed, go ahead and open it up. When you do, you should see a screen that looks like the one pictured below:

This is showing you all of your primary CPU specifications— a 10700K in my case— but nothing about PCIe, yet. For that, you’ll want to click the “Mainboard” tab!
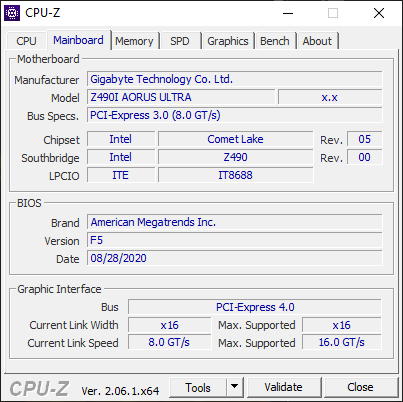
The Mainboard tab will give you your motherboard’s PCI Express specification under “Bus Specs”.
My board only has a single PCIe slot since it’s a Mini ITX build, but you can see from the image above that I’m actually still on PCIe 3.0, whereas my GPU (“Graphic Interface”) is a PCIe 4.0 device.
Of course, this only gives us info on the (usually topmost) PCIe slot that is most often used for your GPU. But we want to know the specs of all of our PCIe slots.
So, moving on:
Method 2: Consult Your Motherboard’s Specifications
If you want the real nitty-gritty of your motherboard’s specifications, the only way to do it is unfortunately to either consult your manual or your manufacturer’s product page for your particular motherboard.
If you aren’t sure what motherboard you’re using, you’ll want to find that information.
I recommend using Windows’ built-in System Information for this— just open Start, type System Information, and hit Enter like pictured below.
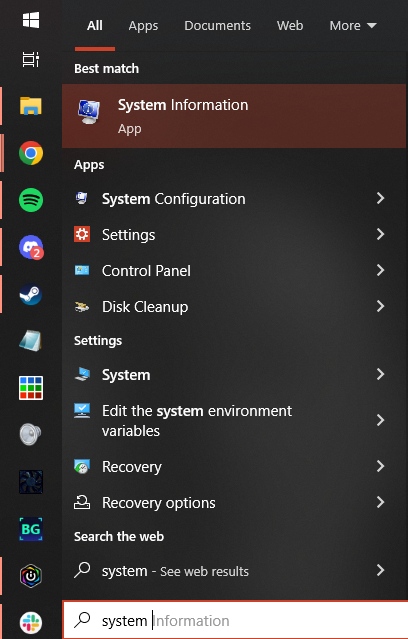
After opening System Information, scroll until you find “System Manufacturer” and “System Model”.
This should tell you who makes your motherboard and, more importantly, what specific model of motherboard you have so you can feed that information into Google.
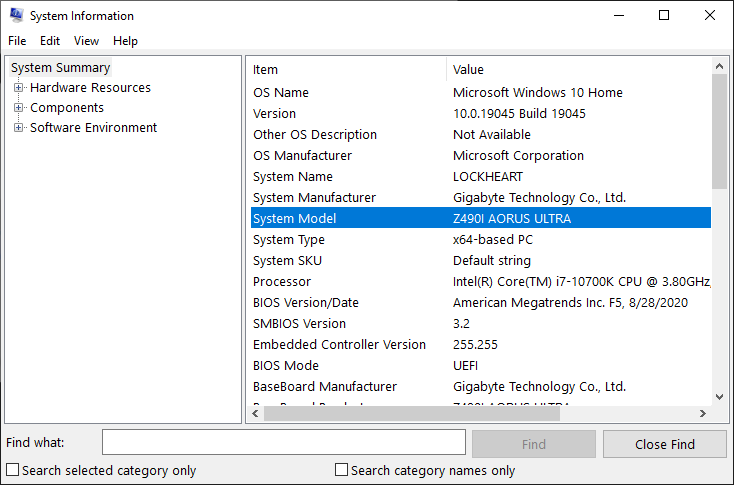
Following my own guide, I see I have a Gigabyte Z490I AORUS Ultra motherboard. I’ll just go ahead and Google that…
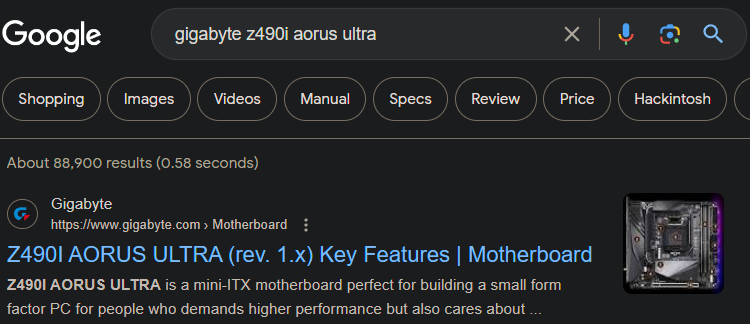
Which brings me to my official motherboard product and support page!
It’s a little clunky to have to use Google and the manufacturer’s site to access all of a motherboard’s information, but that does seem to be how the industry chooses to handle this.
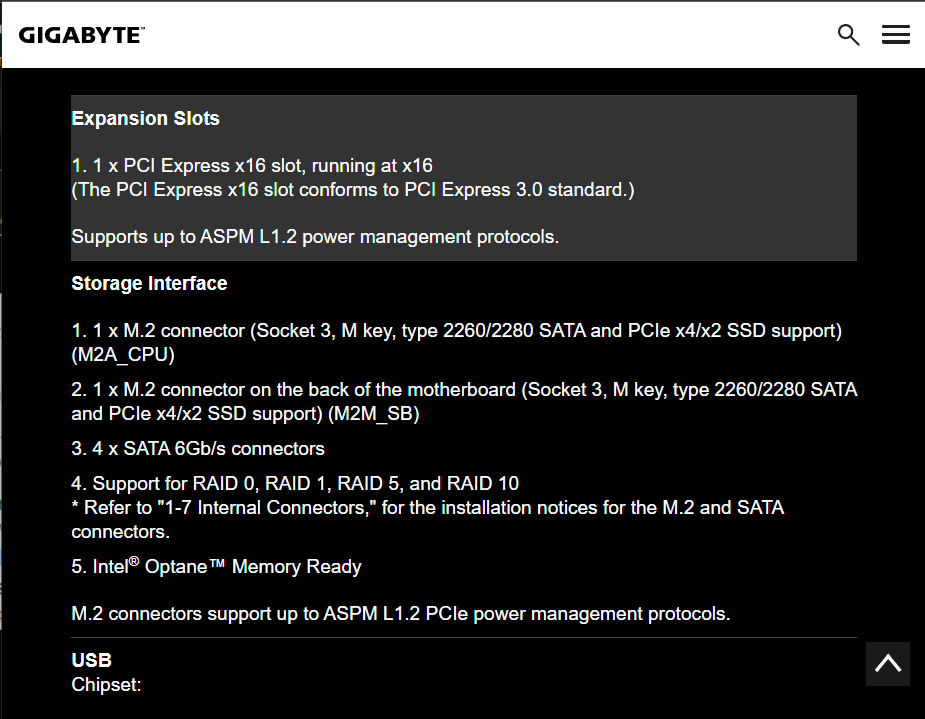
Now, my motherboard above is a small one that only has one PCIe slot. That’s easy! The slots is a PCIe 3.0 slot that runs at x16 bandwidth.
But what about larger motherboards with multiple slots? Well, if you don’t find the info on all slots in the spec sheet on the website, download your motherboard’s PDF manual, which will certainly have all the info on every slot, and especially in which configurations you can use multiple of them.
Here’s an example of the MSI Unify X570 Motherboard, which comes with 5 PCIe slots, of which three are full-sized. As you can see in the table from the this board’s PDF manual below, if you run a single GPU in the topmost slot, it’ll run at PCIe 4.0 x16 bandwidth. If you use two GPUs however (in slot 1 and 3) they’ll both run at only PCIe 4.0 x8.
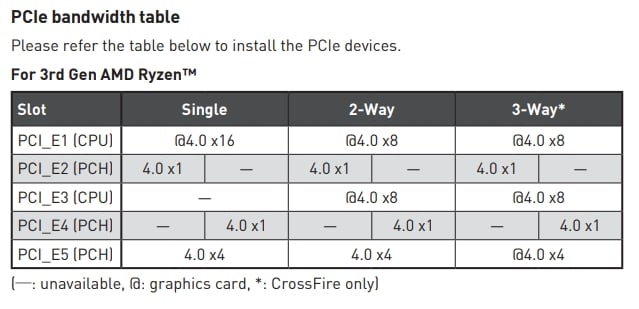
MSI Unify X570 PCIe Bandwidth Table
Here’s another example. The specifications page of the Gigabyte Aorus X670E Motherboard. It comes with even more restrictions.
As can be deducted from the expansion slots section, the first PCIe slot supports PCIe x16 at PCIe 5.0 gen, but the bandwidth and gen actually depends on the CPU you install, in addition to some bandwidth being shared when you populate some of your additional M.2 slots.
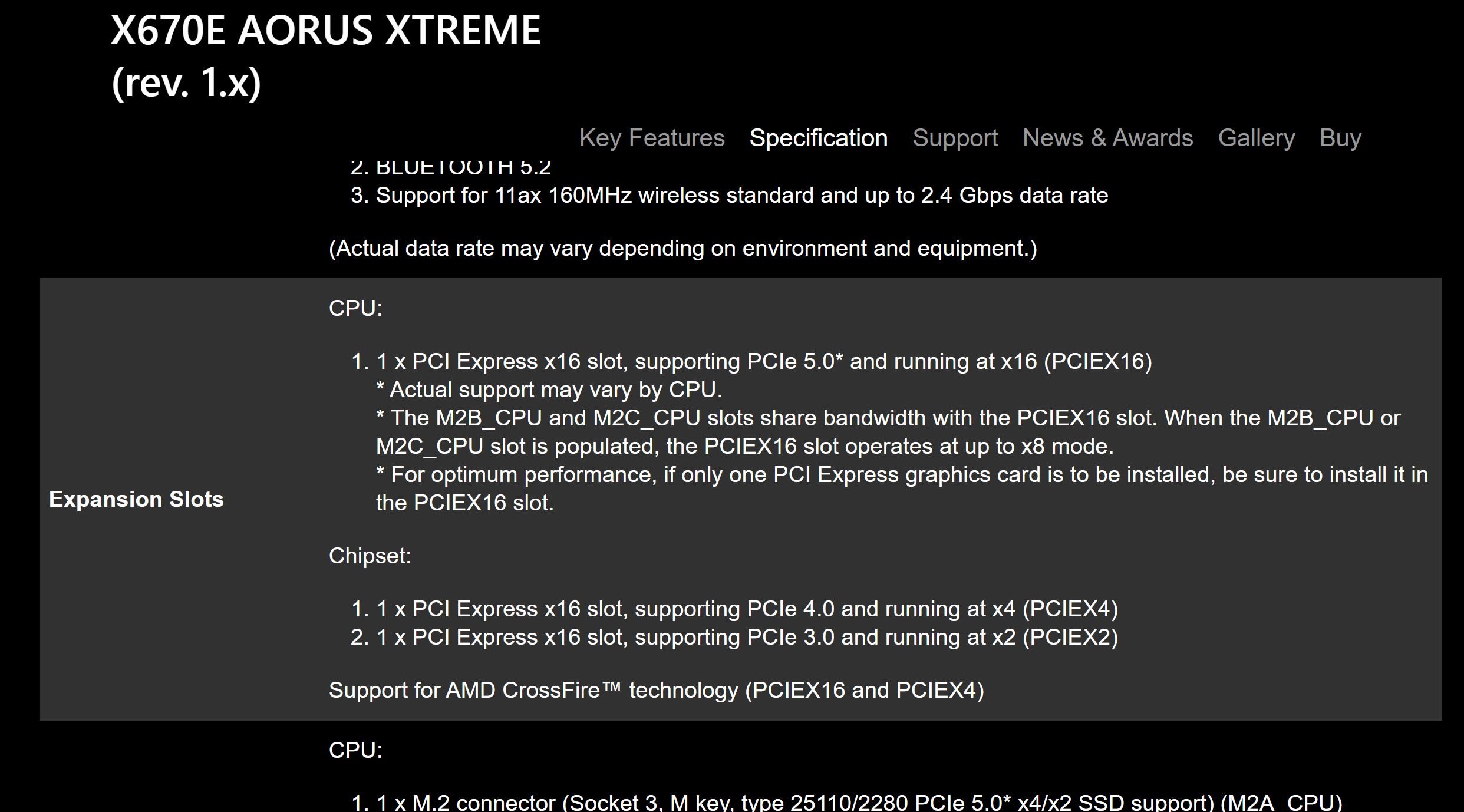
Long story short, figuring out all of your PCIe slot bandwidths isn’t always as easy as checking the physical length of the slot. Checking with CPU-Z at the very least, and better, reading your motherboard’s manual is a must, especially if you’re looking to add in many expansion cards and get the most from your motherboard.
FAQ
Is PCIe Backward Compatible?
Yes! Fortunately, PCI Express devices and slots are all compatible with each other, though of course devices made for newer standards may operate with worse performance on an older PCIe slot.
You aren’t likely to be bottlenecked by PCI Express, but it can happen!
I’ve written an extended piece of PCIe compatibility diving into backward compatibility performance scenarios if you want to learn more.
How Much Do PCIe Lanes Matter?
A fair bit, especially if you’re using a modern high-end GPU— or multiple!
Ideally, you’ll have a modern, fully-specced PCI Express x16 slot for each GPU you have, but this may not always be the case.
Alex has written an extended guide to PCIe lanes that I recommend if you want to know more.
Parting Words
And that’s all, for now!
I hope this article helped clarify how to check the PCIe slot version for your particular motherboard. Hopefully, you don’t need to worry about upgrading your motherboard due to outdated PCI Express anytime soon.
As someone still using PCIe Gen 3 at x16, I’m not too worried about current high-end GPUs tapping out my motherboard, fortunately, but I did seem to catch the very tail end of PCIe 3.0’s glory days.
If you have any other questions about PC hardware, feel free to ask them in the comments section below! Me or another member of the CGD Team will be happy to help you.
You can also try our Forum for longer-form discussions with the rest of our Community of Experts and Enthusiasts.
Until then or until next time, happy computing! And remember: not all PCIe x16 slots are made equal. Some actually run at x8 instead. Those motherboard spec sheets can really sneak up on you like that.


![What Does PCIe x16 Mean? [Beginner’s Guide] What Does PCIe x16 Mean? [Beginner’s Guide]](https://www.cgdirector.com/wp-content/uploads/media/2022/11/What-Does-PCIe-x16-Mean-Twitter-594x335.jpg)



0 Comments