TABLE OF CONTENTS
For a computer to function properly, several components — both big and small — need to work in unison.
Motherboard drivers are, therefore, of the utmost importance as they (much like the motherboard itself) serve as the connective tissue.
So, let’s go over what they are and how you can install them!
What Are Motherboard Drivers?
A motherboard is basically a circuit board inside your computer. All of your components are plugged into it.
It controls the functions of the entire system, which means it is the most important component within your build. For the motherboard and all of the little chips, SoCs, ports, and I/O on the motherboard to function properly, it, too, needs its own drivers.
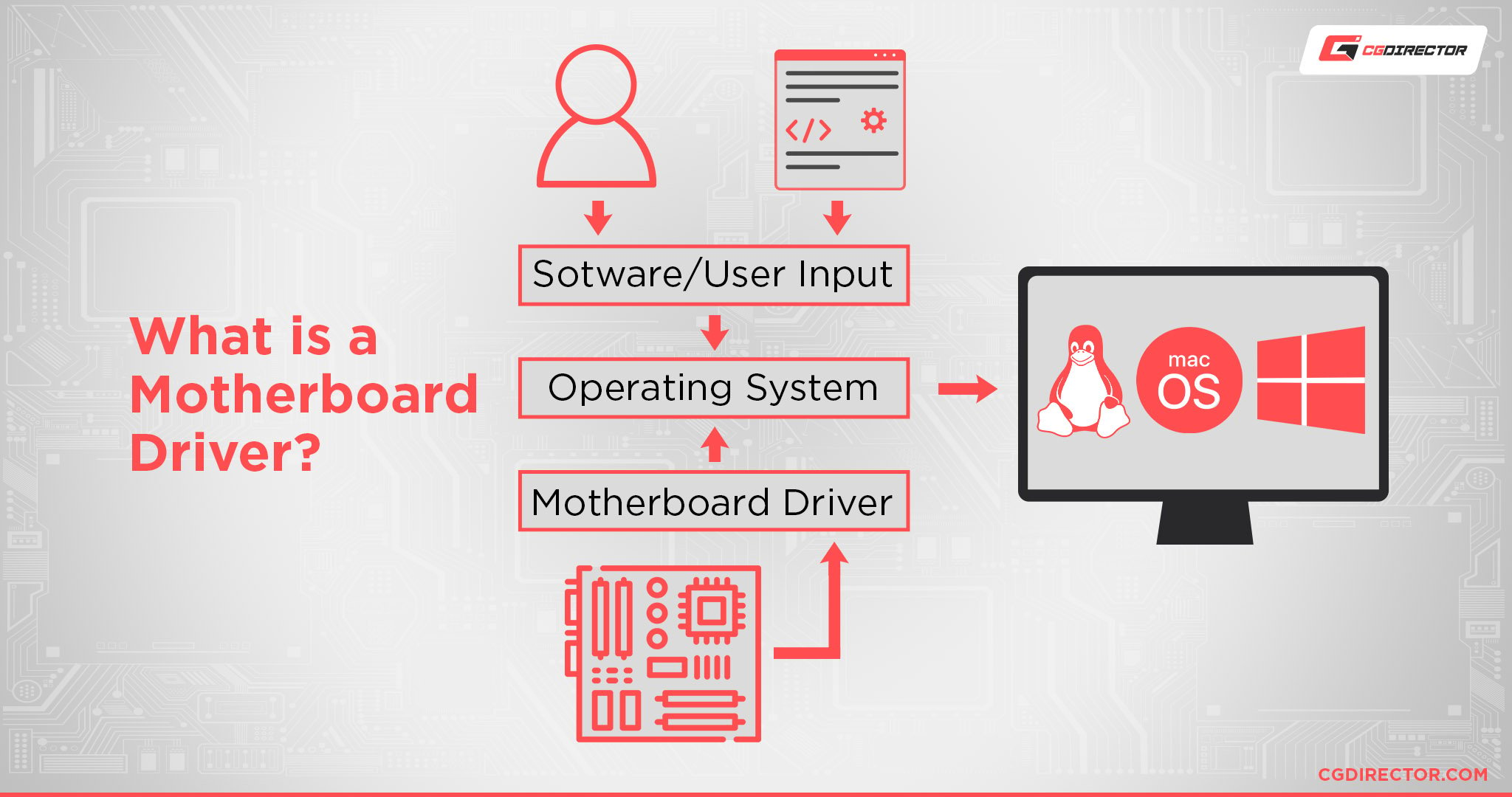
These drivers act as an interface between the motherboard and the operating system and are, therefore, necessary for your computer to perform its functions.
There are several types of motherboard drivers, after all, the motherboard holds a ton of different functionality at the ready: network drivers, NVMe drivers, audio drivers, USB drivers, chipset drivers, and so on.
All of these drivers tell your Operating System how to best use these components at peak performance and as intended by the manufacturer.
What Are The Essential Motherboard Drivers?
Certain motherboard drivers are absolutely essential for your PC to run properly, and fortunately, they are usually installed (and updated) automatically.
The most integral of the bunch is the chipset drivers. These drivers tell your OS how to communicate and work with the motherboard and its subsystems.
If you are struggling with sluggish computer performance, updating the chipset driver may fix your problems.
Apart from the chipset, there are a few other essential drivers that you’ll need to install to properly use the respective component:
- USB Driver: This driver ensures that the USB ports on your computer work properly.
- Network (LAN/Wifi) Driver: This driver facilitates communication between your PC and your network/wireless network, helping you maintain a strong network connection.
- Audio/Sound Driver: This driver helps your OS communicate with your audio devices such as headphones, speakers, microphones, and internal sound cards, making sure that you can use these devices properly.
- Storage Driver(s): This driver helps the storage devices in your computer (such as hard drives, optical drives, SATA Drives, M.2 NVMe Drives) communicate with your motherboard. To make sure that these storage devices work properly, these drivers are essential.
The above are well-known components that are nowadays integrated into most motherboards. Back in the day, you’d need extension cards for LAN or Wifi support, Bluetooth, or even to add audio capability to your PC. This is all integrated right on your modern motherboard.
Of course, there are a lot of other components on your motherboard that are lesser-known and all of them require drivers too!
This includes components such as a DMA-Controller, PCI-Bridge, a Clock, and PCIe-Lanes, to name just a few. And these sure are components that you may well have never heard of. They need drivers, too, though!
So do you have to install dozens of drivers to make your motherboard fully functional?
Thankfully, no. Motherboard drivers usually come in a package that contains a bundle of all necessary drivers. Also, your OS is pretty good at pre-installing default drivers. Otherwise, you wouldn’t be able to boot your PC at all.
Still, even though your Operating System has some default drivers that’ll work just fine with most of your motherboard’s components, we don’t want “just fine”. We want all the components to run the best they can, which means we want the manufacturer’s original and newest drivers.
So, let’s learn how to install motherboard drivers.
How To Install Motherboard Drivers
#1 Find Your Motherboard’s Make and Model
To know which drivers your motherboard needs, you need to first find out what motherboard you have.
Go to Start → System Information. On the right-hand side, search for Motherboard or Baseboard.
You’ll find all the information you need, including your motherboard’s manufacturer, product, and version.
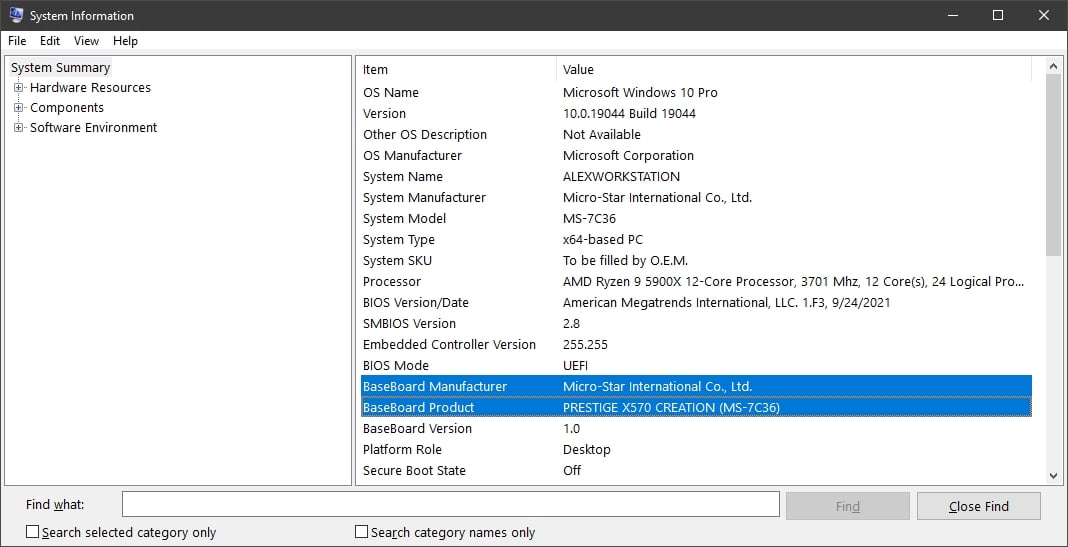
Screenshot of my PC’s System Information
In the above example, my PC has a Micro-Star International (also called MSI) Motherboard named “Prestige X570 Creation”.
You can also find this information by using the Command Prompt.
Go to the search bar and type in CMD. Open the command prompt and type in the following command: wmic baseboard get product, manufacturer.
Press Enter, and the information you need will appear.
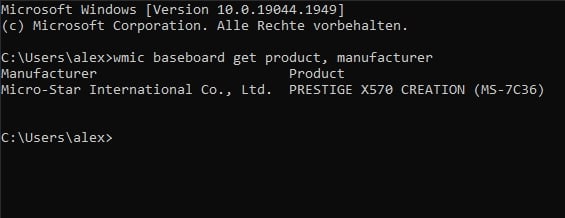
#2 Find and Download the Motherboard Drivers
You now have to find the appropriate drivers from the manufacturer’s official website. Manufacturers typically have an area on the website dedicated to drivers.
Go to your manufacturer’s website and click on the Software and Drivers tab.
Enter your device’s serial number or let the website detect your PC’s hardware automatically (assuming it has such a feature). Select your OS type and you‘ll soon be presented with a list of drivers.
Or do a web search for your motherboard name, which should lead you to the right page
You can either download all of them or, conversely, specific ones depending on your need as shown in the image below for my specific motherboard model.
Your manufacturer’s and motherboard’s product page may vary but should be very similar to MSI’s below. In the support section, pick “Drivers”, select your OS, and then select the Driver package you’d like to download.
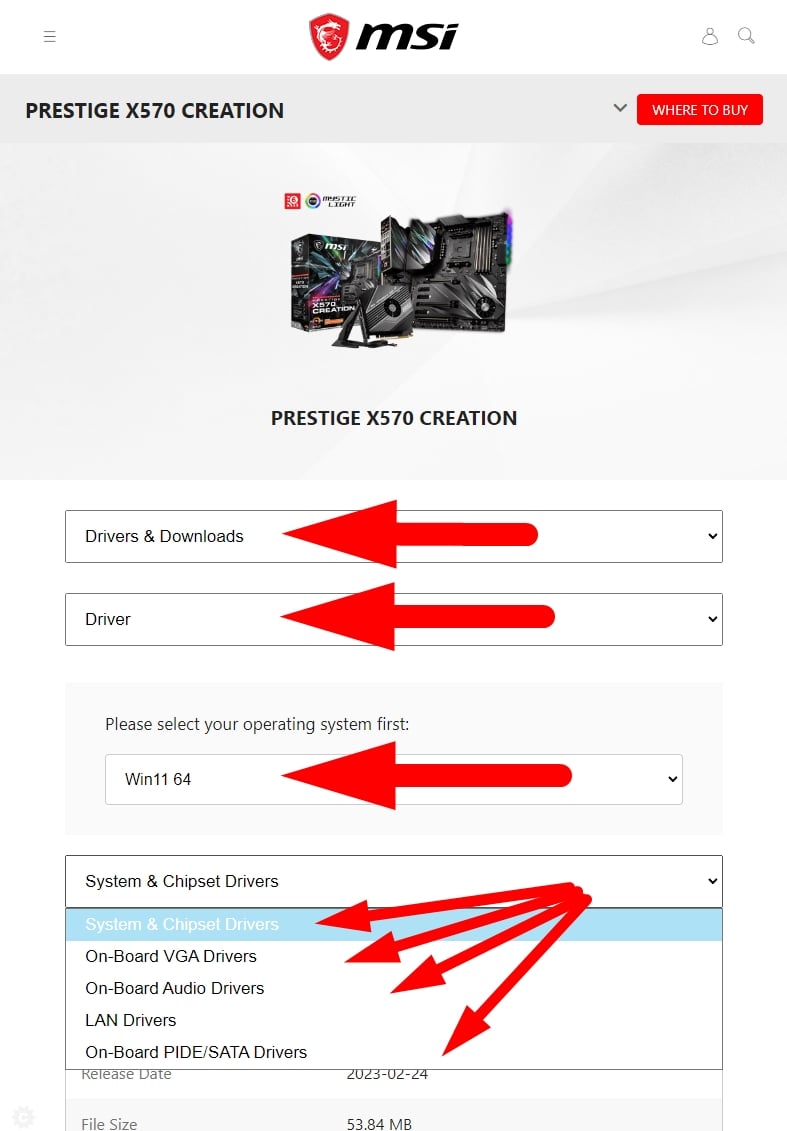
Download and install every driver in the offered list to make sure you’re not missing out on functionality that your motherboard may offer with the newest drivers.
Once the download is complete, you can start the installation process. It could be an .exe file or a .zip file.
If it’s an .exe file, click on it and start installing by following the on-screen instructions. If it is a .zip file (or an archive, to be more exact), extract its contents first.
You must be able to see an .exe file among the extracted contents. Now all you need to do is run that file and follow the instructions.
Once it’s done, you will be prompted to restart your computer. And voila! Your motherboard drivers have been installed.
Apart from updating them occasionally, you don’t need to worry about these drivers anymore. We will talk about how to update your drivers in the upcoming sections.
Note: Do not download the drivers from third-party websites as they may contain malware.
How to Install Motherboard Drivers Using a CD/USB?
Using a CD to install motherboard drivers is probably the most traditional way of doing it — if a bit archaic. Most motherboards come with a CD containing all the basic drivers.
To install drivers via this process, insert the disk into the CD drive.
Go to My Computer and select your disc drive.
Find the drivers you need and click Install. Don’t forget to restart your computer after the drivers are installed!
Installing motherboard drivers with a USB is pretty much identical. You just need to transfer the downloaded drivers onto the USB stick (using a different computer) and proceed with the installation process.
Are Motherboard Drivers Necessary?
Yes, they are! Your Operating System cannot control or interact with the motherboard without the necessary instructions contained within drivers.
So, motherboard drivers are absolutely necessary for your computer to function properly.
Windows usually comes with the basic drivers pre-installed. What’s even better is that — thanks to Windows Updates — you won’t have to worry much about motherboard drivers as they’ll be updated automatically.
Because the OS often uses general default drivers for many components, though, installing the original driver from the motherboard’s manufacturer is the best way to guarantee peak performance.
Benefits of Updating Your Motherboard Drivers
Updating motherboard drivers has several benefits:
- Improves your computer’s efficiency and performance
- Takes care of outdated and corrupt drivers
- Eliminates software-related bugs
- Makes your device faster
- Improves system stability
- Keeps your PC secure
- Can enable support for newly released components (may also need BIOS update)
Clearly, if you want your system to maintain its performance, updating your drivers is a no-brainer.
How To Uninstall Old Motherboard Drivers?
To remove outdated drivers, go to Start → Device Manager.
Right-click on the driver you want to uninstall and select Uninstall Driver.
That’s it!
FAQ
Let’s go over a few potential questions you might have regarding motherboard drivers and all that they entail:
Can I Install Motherboard Drivers Myself?
You absolutely can! The process is very simple. Just follow the steps outlined in this article and you will be done in no time.
How Do I Know If I Need to Update My Motherboard Drivers?
Windows automatically updates your drivers whenever it runs a software update.
Alternatively, if you want to check whether an update has been made available for your computer, you can go to Settings → Updates and Security → Check for Updates.
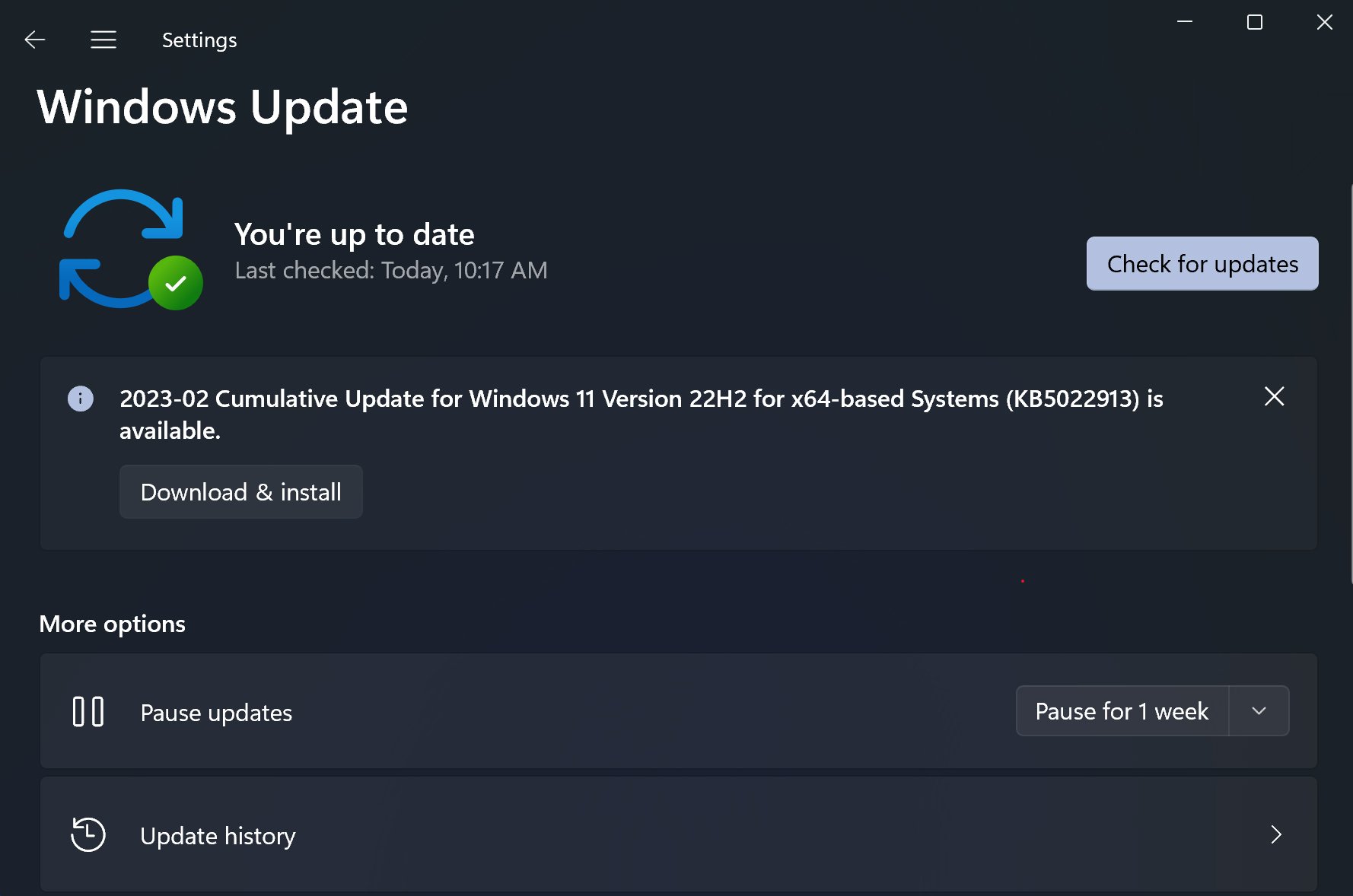
If any of your drivers are outdated, their updates will be listed here. You can then proceed with the installation process.
Not all drivers are pushed into Window’s Driver Database, though, so if you want to stay even more up-to-date, check your motherboard manufacturer’s website occasionally for new drivers.
What Happens If I Don’t Update My Drivers?
Apart from posing a security risk, outdated drivers also decrease your device’s performance.
Your computer may start to slow down and you may also encounter problems with various components such as your mouse, keyboard, display, and so on.
Is it Safe to Download Motherboard Updates From the Internet?
It is safe, so long as you download said drivers from the manufacturer’s official website.
Downloading from third-party websites may pose a serious threat to your device in the form of malware and is, therefore, ill-advised.
Over To You
I hope this article answered all your questions regarding motherboard drivers and all that they entail.
If you need any help (or just want to talk about this particular topic), feel free to leave a comment down below or, alternatively, head over to our forum and ask away!

![Best Headphone Brands to use with your PC [2024 Updated] Best Headphone Brands to use with your PC [2024 Updated]](https://www.cgdirector.com/wp-content/uploads/media/2024/03/Best-Headphone-Brands-Explained-Twitter-594x335.jpg)




0 Comments