TABLE OF CONTENTS
Upgrading your system is an exciting experience that comes with a lot of benefits:
You’ll be able to work on more complex projects, achieve higher FPS in games, render faster in your favorite video editing software, and increase your overall efficiency.
Getting that shiny new CPU or latest-gen graphics card will allow you to experience an entirely new level of performance without necessarily having to buy an entirely new PC.
Individual part upgrades don’t have to be expensive, and if you’re working with a small budget, there’s still a lot that you can do!
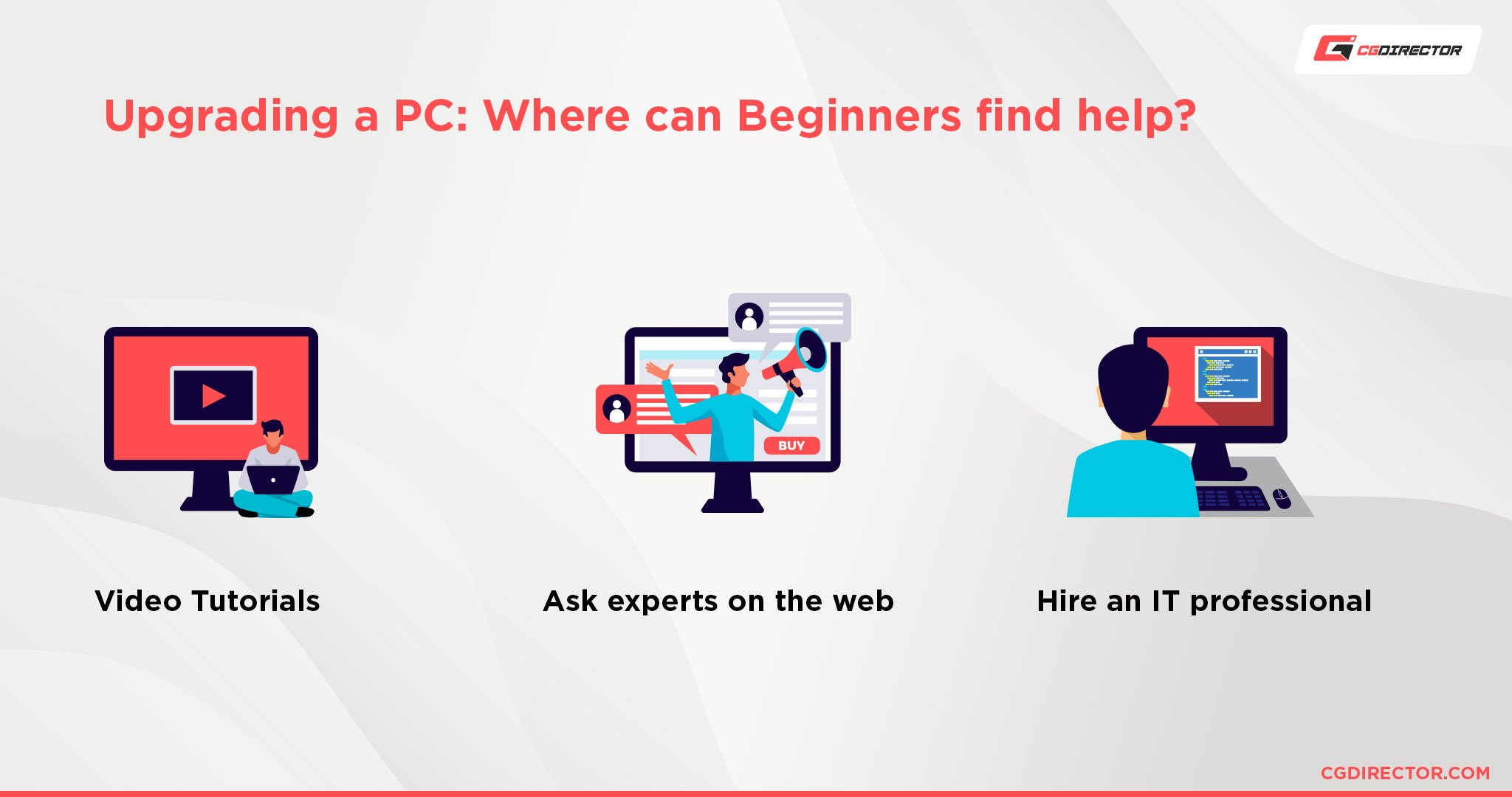
This guide will allow you to make the right decisions during your upgrading-endeavor.
What PC Parts Impact Performance the Most?
A PC consists of some very specific components and all of them can be upgraded. Items like the PC’s case, RAM, storage, or motherboard, each come with their own set of benefits when upgraded.
However, which of these component-upgrades will benefit you the most?
Here are the most important PC parts that impact your performance the most:
- CPU (Processor) – (High impact) active work performance, multi-Threaded Rendering, gaming.
- GPU (Graphics Card) – (High impact) gaming, GPU rendering, viewport-display.
- Storage – (Medium impact) directly affects how fast your computer reads and writes files, as well as how many projects and apps you have room for.
- RAM (Memory) – (Medium impact) tolerance of your computer to handle more complex projects or multiple apps and projects at once.
CPUs and GPUs are pivotal components when upgrading, as these will give you the largest performance increase. Regardless, it’s best to upgrade the component that will give you the performance-uplift that you need for your specific workloads.
Here’s why:
Although your CPU and GPU usually have the biggest performance impact on your system, other components such as your Memory (RAM) and storage, or even your cooling can bottleneck your performance.
Generally, you should make sure that all of your PC’s components are on a similar level of performance, or you’ll risk creating a bottleneck – but more on that later.
Benchmarking
Stress-testing or benchmarking your computer helps you figure out what components need to be upgraded.
Benchmarking does this by making your computer run a series of operations that mimic certain types of workloads – the result:
You’re given a performance score that you can compare to other systems or components that you are eyeing to buy.
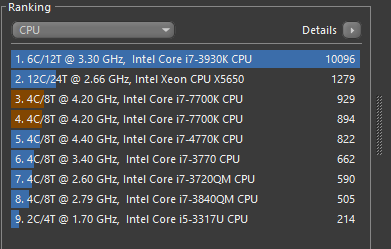
Cinebench Performance Scores
Benchmarking makes it easy to get an idea of where your system currently stands in terms of performance, and what kind of performance increase you can expect with different upgrading options.
To get an effective benchmark of your system, you need to take it through a couple of tests.
Here’s an example:
If your work entails a lot of rendering-related workloads, use benchmarks such as Cinebench R23 or VRAY-Bench, that are based on real-world software, in this case, Cinema 4D and the Render Engine: V-Ray.
If your workloads are usually gaming-related, see if your favorite game has an in-built benchmark that you can use to test your system’s current performance (many of them do). If not, use a general gaming benchmarking tool such as 3DMark.

Image-Source: 3dmark
Apart from running benchmarks, there’s another thing you can do to gauge your system’s capabilities:
There’s no better way for finding performance bottlenecks than by testing your computer directly within the applications you use every day.
This is quite easy:
Open the programs you typically use throughout the day and load some of your projects. After a while of working on your projects, launch the task manager, and check the Performance tab.
You’ll see a bunch of info on the current and historical utilization of your RAM, CPU, GPU, or VRAM (GPU Memory). The component that’s being used the most is usually the one you should focus your updating needs on.
Be sure to keep an eye on the task manager, especially while actively working, as your software might not trigger any utilization spikes when it’s idling.
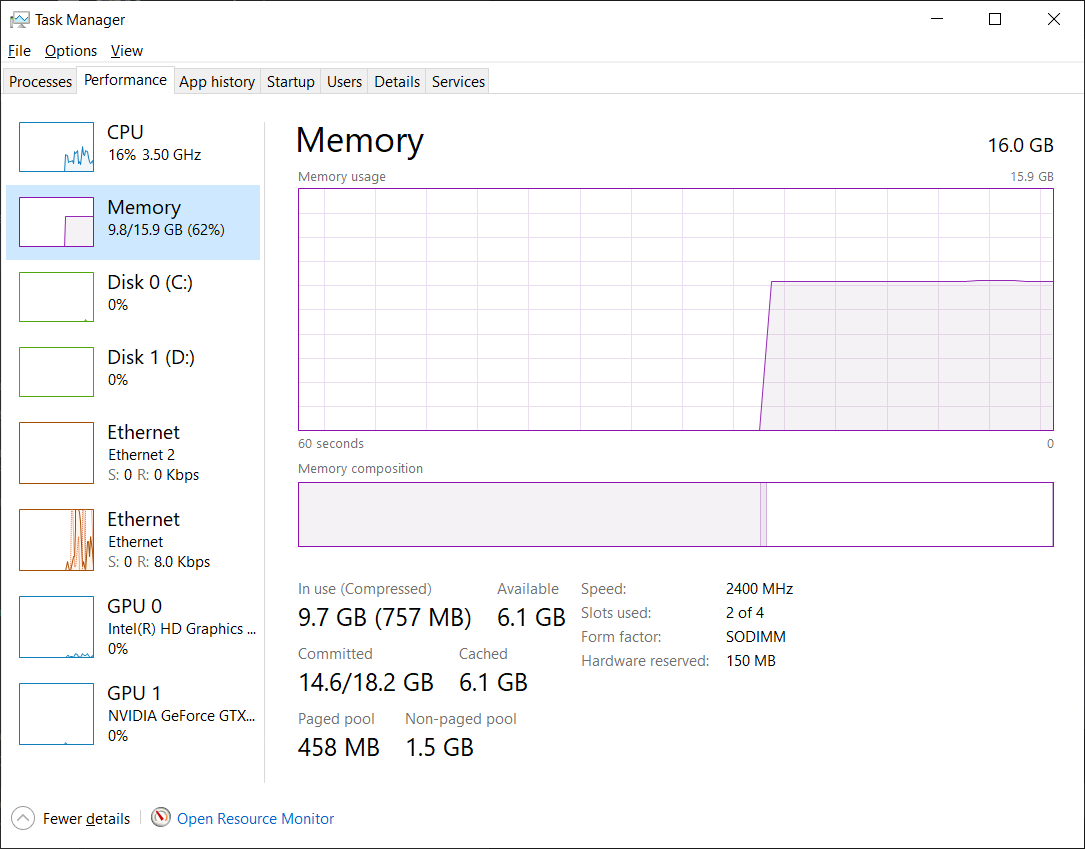
Upgrade your PC: Compatibility Checklist
Before we take a more in-depth look at how to upgrade individual components, here’s a summary that should make it easy for you to find the biggest compatibility pitfalls when upgrading:
I want to upgrade my CPU
- Check Socket compatibility
- Check Cooler compatibility
- Check Chipset compatibility (Motherboard QVL)
- Do you need new Thermal Paste?
I want to upgrade my GPU
- Check GPU Dimensions (will it fit in your case?)
- Check Wattage requirements (is your PSU strong enough?)
- Check required GPU Power Cables from PSU
- Check Motherboard PCIe-Bandwidth and PCIe Slot Gen
- Check Monitor cables and connectors on the GPU (Does your monitor and GPU use the same cable? E.g. HDMI, VGA, DisplayPort)
I want to upgrade my Motherboard
- Check CPU Socket compatibility
- Check CPU Cooler compatibility
- Check Form Factor (Does it fit in the Case?)
I want to upgrade my Storage
- Does the Motherboard have an M.2 Slot for an NVMe SSD?
- Does your case have room for more storage devices?
I want to upgrade my RAM (Memory)
- What Memory does your Motherboard and CPU support (Check QVL)
- How many RAM Slots are free / do you have in total?
- Does the RAM fit beneath your CPU-Cooler?
- If you are adding to existing RAM: Are you buying the exact same kind?

Those are the most important things to look out for. Do read on for more in-depth info on each of these.
Upgrade individual PC-Parts (Components)
GPU/Graphics Card
The graphics card (GPU) handles everything that’s displayed on your monitor. For those of you that mainly browse the web, watch videos, or do some light word-processing, a powerful GPU is unnecessary.
However: Gamers, video editors, 3D-Artists, or graphic designers will benefit from a powerful graphics card, so if that’s you, dedicate a sizable portion of your budget to upgrading your GPU.
NVIDIA and AMD are the major players when it comes to GPUs, with NVIDIA being the leading brand for most workloads.
NVIDIA’s GPUs are compatible with all render engines, 3D apps, and video editing software across the board, whereas AMD GPUs are supported by fewer applications.
Games benefit the most from a powerful GPU, especially when you’re aiming for better graphics, higher FPS, or higher resolutions.

VRAM is the GPU’s memory and with more of it, your graphics card can render and run more or heavier tasks and workloads. A benchmark list is the best way to figure out how different GPUs stack up against each other.
Naming schemes can also be helpful in comparing GPUs, and you’ll find that higher numbers in the name of a brand’s GPUs usually designates higher performance.
We’ve compiled a list of both NVIDIA and AMD graphics cards in order of performance to help you choose.
PSU or Power Supply
Your PSU powers your PC.
If you have a strong GPU or a high-end CPU, then you’ll need a power supply that can deliver sufficient wattage. Don’t cheap out on your power supply as it also protects your components during power surges or power spikes and can usually last you for a couple of PC generations.

Image-Source: Corsair
Power supplies come in three types:
- Non-modular – No detachable cables.
- Semi-modular – every cable except the ATX and EPS connections are detachable. The most common power supply.
- Fully modular – all cables are detachable. Perfect for replacing cables with custom designs and keeping the inside of your case clean.
Before buying a PSU, you should first calculate your computer’s power requirements. Buy a PSU that has some extra wattage-headroom to be on the safe side and ready for future upgrades.
Here’s a rough rundown of how much power each PC component typically draws:
| Components | Power Usage (Watts, W) |
|---|---|
| CPU | 140 W |
| GPU | 270 W |
| Motherboard | 80 W |
| RAM | 5 W |
| SSD | 5 W |
| HDD | 10 W |
| Optical Drive | 15 W |
BeQuiet has an easy PSU wattage calculator that’ll tell you how powerful your PSU needs to be.
RAM (Memory)
Having more or faster RAM makes it possible to work on more or more complex tasks. Memory is like your computer’s short-term memory and is accessed constantly.
Your RAM’s clock speed can bottleneck your computer if it can’t keep up with your CPU, so make sure to check the recommended RAM clock speed for the CPU you have or want to upgrade to.
Also, faster RAM modules will be bottlenecked by slower RAM, so it’s best to have all your modules at the same speed and from the same manufacturer. Mixing RAM Modules that are not the same Brand and specs can cause issues.

RAM is manufactured with different standards, making it impossible to install e.g. a DDR4 memory module into a DDR3 memory slot, so check if your RAM modules are compatible with the slots on your motherboard – or if you need new RAM when you upgrade your motherboard.
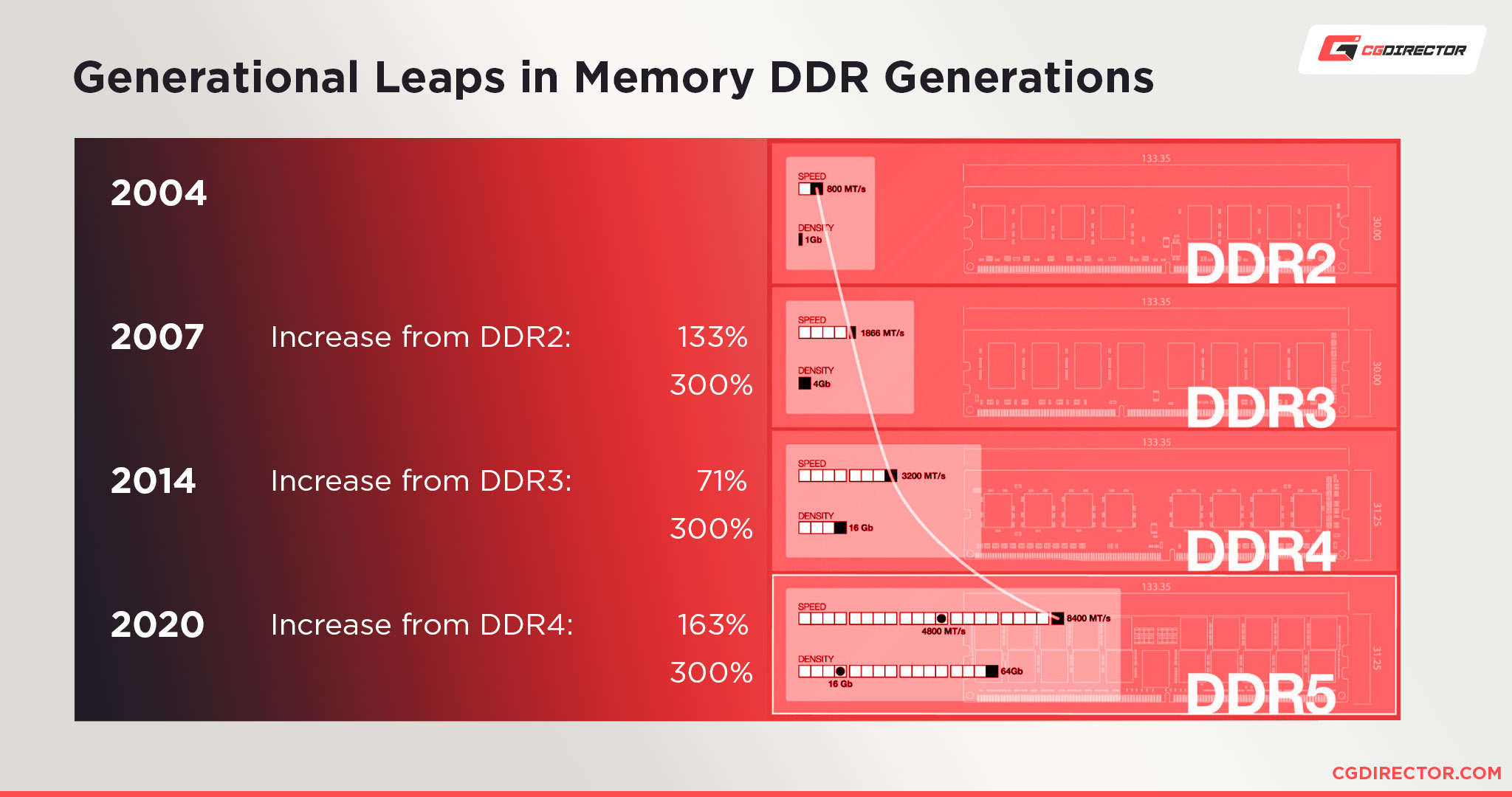
Check our in-depth guide on the best RAM for 3rd gen CPUs for more in-depth info on choosing the best RAM for your needs.
Here’s a rough list of how much RAM you typically need:
- 8GB – casual gaming, simple video editing projects below 2K.
- 16GB – high-end games with high settings, 2K video editing projects.
- 32GB – Triple-A games on ultra settings with mods, editing 4K video projects.
- 64GB – 4K video editing, virtual machines, complex rendering, multiple rendering jobs simultaneously.
- 128GB – scientific modeling, data mining, running machine learning computations, virtual machines, complex rendering, compositing with heavy footage.
Although RGB looks great, it doesn’t impact your performance. If you want a better deal and are on a budget, your money would be better invested in getting higher clock speeds and lower latency (e.g. 3600Mhz CL16 Memory Modules over 3200Mhz CL18).
Storage
Getting a SATA or NVMe SSD lets your computer read and write tasks faster than on an HDD.
If you constantly access large project files, consider upgrading to an NVMe SSD as these are better for resource-intensive tasks like rendering and video editing – of course, they come at a price but are well worth it.
SATA SSDs are ideal for storing your OS and apps, and cost-efficient HDDs are best for archiving and backing up data that you rarely use.
Here’s a rough look at the maximum sequential write and read-speed of each storage device:
- HDD – Up to 180 MB/s
- SATA SSD – Up to 550 MB/s
- PCIe NVMe SSD – Typically ~3500MB/s but up to 7000 MB/s
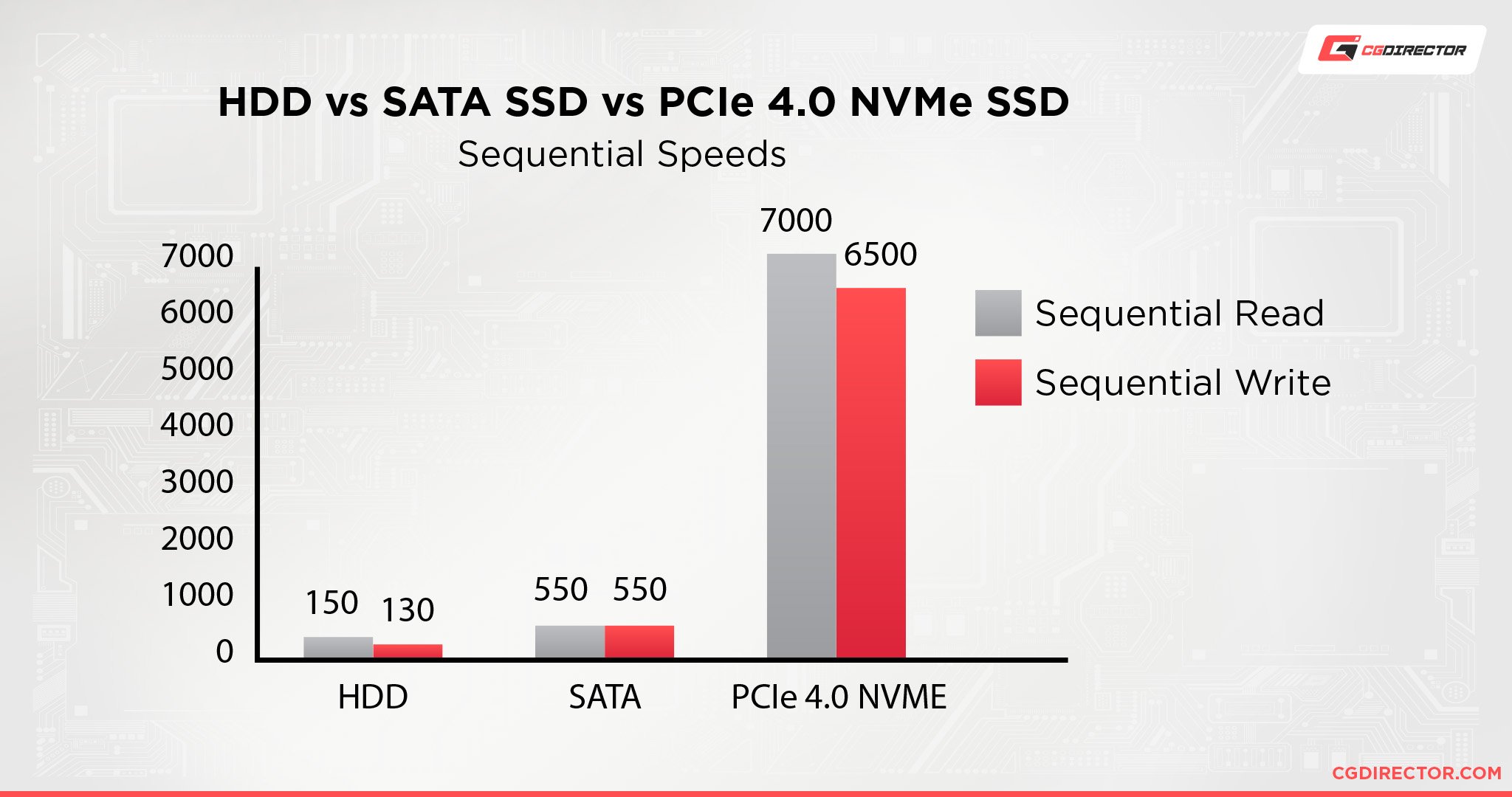
There’s almost no difference for game- or level-load-time between a SATA SSD and an NVMe SSD. NVMe SSDs are substantially faster on paper, but only useful when moving around large data like 4K videos or 3D project files.
Upgrading your storage is quite easy as almost any PC has some extra SATA connectors free that you can use. If you want to upgrade to an NVMe SSD, though, make sure your Motherboard has an M.2 Slot that runs at adequate PCIe-speeds.
CPU or Processor
Your CPU has to calculate pretty much everything you do on your computer and its clock-speed and number of cores determine how fast it can do so. Having a fast CPU will typically make your entire PC faster.
Clock-speed refers to how fast your CPU can process a task while the number of cores in your CPU tells us how many tasks it can process at the same time.
Getting a CPU with a high clock-speed and multiple cores is the ideal situation.
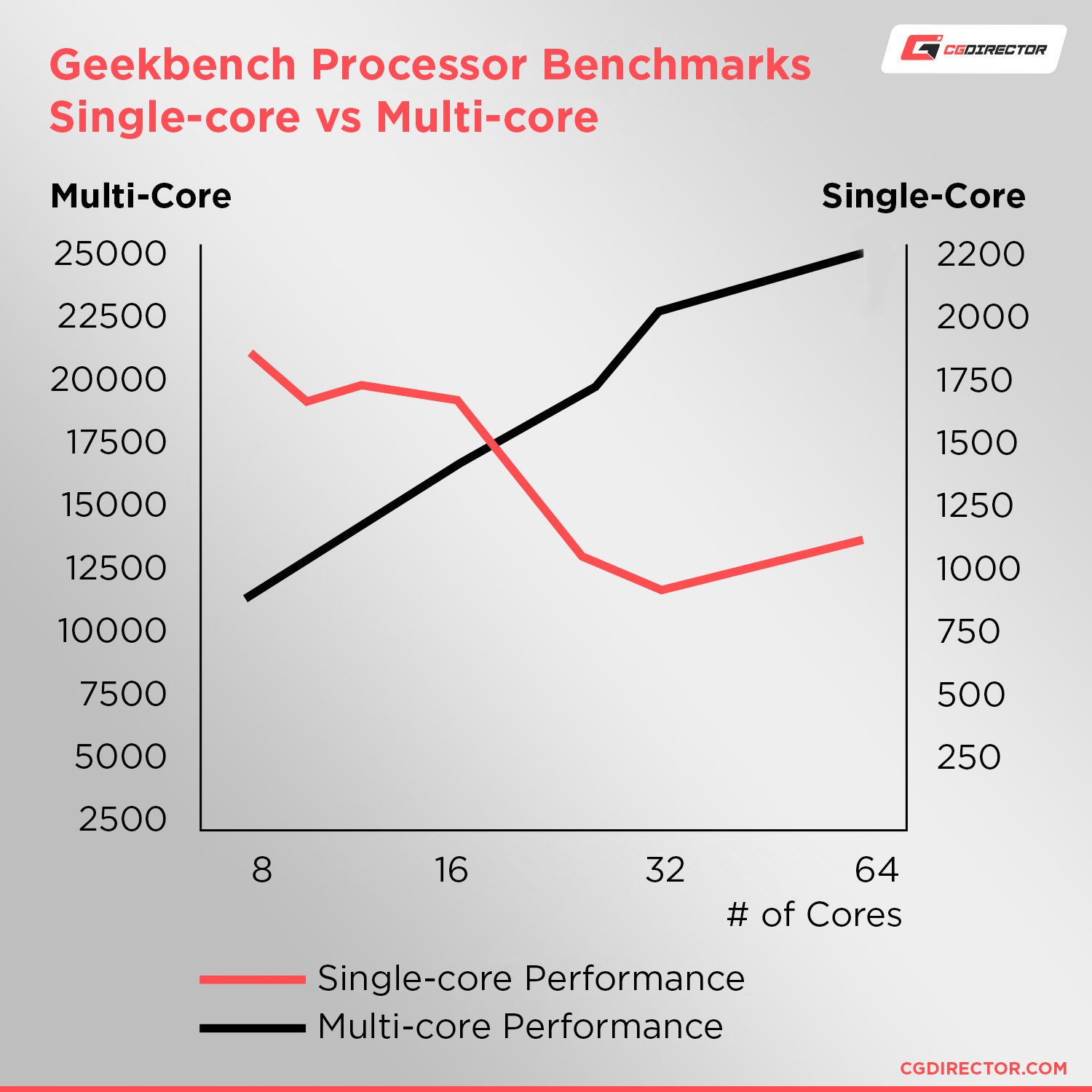
Gamers will want to focus on clock speed, while 3D artists and video editors that do a lot of CPU-Rendering are usually better off with more cores.
There are some exclusions to this though, so if you do a lot of professional work, be sure to read our Guide on this here.
AMD and Intel are the big players on the market, with AMD currently leading the competition.
While Cores and Clock-speed can say a thing or two about the performance you can expect from a CPU, you’ll have to make sure it’s compatible with your system.

Every type of CPU has a specific socket that your motherboard needs to have for it to be compatible with each other. If you’re upgrading just the CPU, be sure it is supported by your current motherboard.
It’s best to consult the QVL (Qualified Vendor List) of your Motherboard for this – It’s usually available online on the Product Page of your Motherboard.
Motherboard
The motherboard is the central hub of your computer that connects all of your hardware components.
Remember the CPU sockets and DDR3 slots? Each Motherboard comes with very specific connections and slots that other components plug in to. You’ll have to make sure they fit.
You’ll have to upgrade your motherboard if your new CPU or RAM modules are not compatible with it.
You’ll also find so-called Chipsets to be relevant in upgrading your motherboard. New components might require specific chipsets to be compatible.
If you’re upgrading to a stronger AMD CPU, then B550 and X570 motherboards are the best options on the market right now. On the other hand, you’ll want to look at our Intel motherboard guide for the latest Intel CPUs.
The size of your motherboard will determine your case-size and the number of RAM modules, peripherals, and features you can plug into your motherboard.
Here are the most common motherboard form factors:
- M-ITX (Mini ITX) – The smallest form factor on this list. M-ITX motherboards have limited configurations and are best for extremely compact PCs.
- M-ATX (Micro ATX) – Compact and smaller version of the standard ATX, M-ATX, an excellent motherboard for compact builds.
- ATX – The standard layout, ATX motherboards are one of the most popular form factors.
- E-ATX (Extended ATX) – One of the largest form factors you can buy for mainstream use, typically found with HEDT Motherboards

Motherboard Form Factors and Sizes Compared
Case/ Cabinet
Cases come in all shapes, sizes, and designs. Since your motherboard has to fit inside the case, these are usually named in reference to the form factors they support, like an ATX motherboard will typically fit into an ATX case.
While an ATX case is designed to fit an ATX motherboard along with all of your PC’s components, make sure to check your GPU’s length and your (CPU) cooling system’s dimensions.
Some Third-party CPU coolers or large GPUs may not fit into a standard-sized case even if your motherboard fits just fine.

Image-Source: Corsair
Apart from size, the look and airflow are what differentiates cases the most. If you’re upgrading to a gaming PC and plan on adding a lot of RGB, then you’ll want a tempered-glass side-panel to see the lighting in full effect.
If that’s not you, skip the glass panel and just hide your PC components altogether for a minimalistic, cleaner, and professional look. Your PC case is what you’ll see every day, so aesthetics and personal taste do matter a lot here.
A PC case is not something you’ll typically change over the next few years, so choose your case wisely 🙂
Conclusion: Upgrading Your System
Upgrading your computer saves you money and can give your PC another couple of years of use, depending on how big your upgrade is and how demanding your workloads are.
Unlike laptops, Desktop PC’s are made for being upgraded, so take advantage of this instead of buying a new computer altogether.
Once you understand the basics of finding bottlenecks in your computer and upgrading those components, you’ll find that upgrading your PC is a simple task that you can do almost indefinitely.
Say hello to a better and faster computer for many years to come!
That’s about it from my side. What parts are you thinking of upgrading? Let me know in the comments or in our expert Forum.

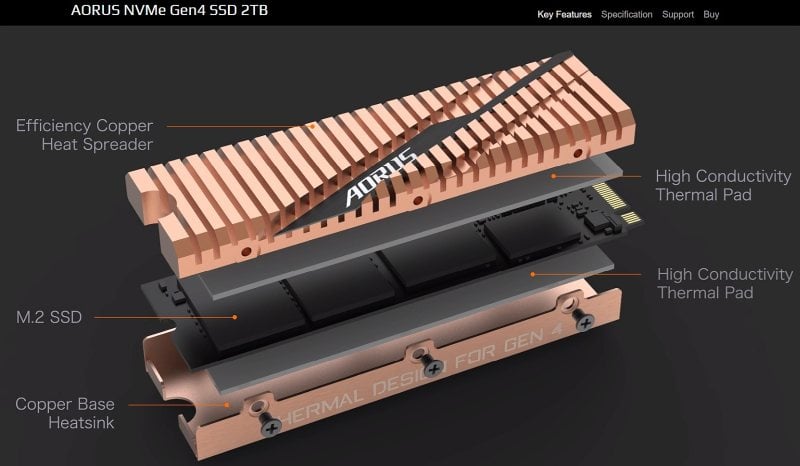


![The Best CPUs with Integrated Graphics (iGPU) [Updated 2024] The Best CPUs with Integrated Graphics (iGPU) [Updated 2024]](https://www.cgdirector.com/wp-content/uploads/media/2022/03/Finding-The-Best-CPUs-With-Integrated-Graphics-iGPU-Twitter-594x335.jpg)



0 Comments