TABLE OF CONTENTS
OBS, or “Open Broadcasting Software”, is a widely known and beloved piece of software that has brought the power of streaming and recording to the masses in an easy-to-understand yet feature-packed package.
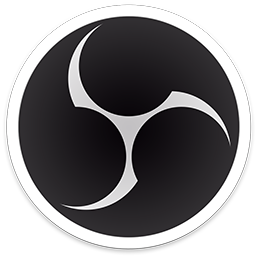
OBS Logo
If you’ve ever looked up where to start with streaming or recording video, you’ve no doubt heard of it.
But even with its wide popularity, it’s surprisingly hard to find a decent explanation of what you need to run OBS.
Saying that “It can run on a toaster!” doesn’t really help us make an informed decision.
So, I will go over everything you need to know when it comes to OBS’ system requirements in this article.
OBS Official System Requirements
Taken from OBS Project’s official Wiki, these are the latest system hardware requirements for OBS:
| Windows | macOS | Linux/Unix | |
|---|---|---|---|
| Operating Systems | - Windows 8.1 - Windows 10 - Windows 11 | - macOS "High Sierra" (10.13) or later | - X window system or Wayland |
| CPU | - N/A | - Intel or Apple Silicon CPU | - N/A |
| GPU | - DirectX 10.1 compatible GPU | - OpenGL 3.3 compatible GPU | - OpenGL 3.3-compatible GPU |
Our Take On the Official OBS System Requirements
It’s pretty bad. It literally doesn’t even list any CPU requirements for two OS platforms.
It’s especially bad because if you don’t use/don’t want to use a GPU encoder, the CPU is immensely important for encoding.
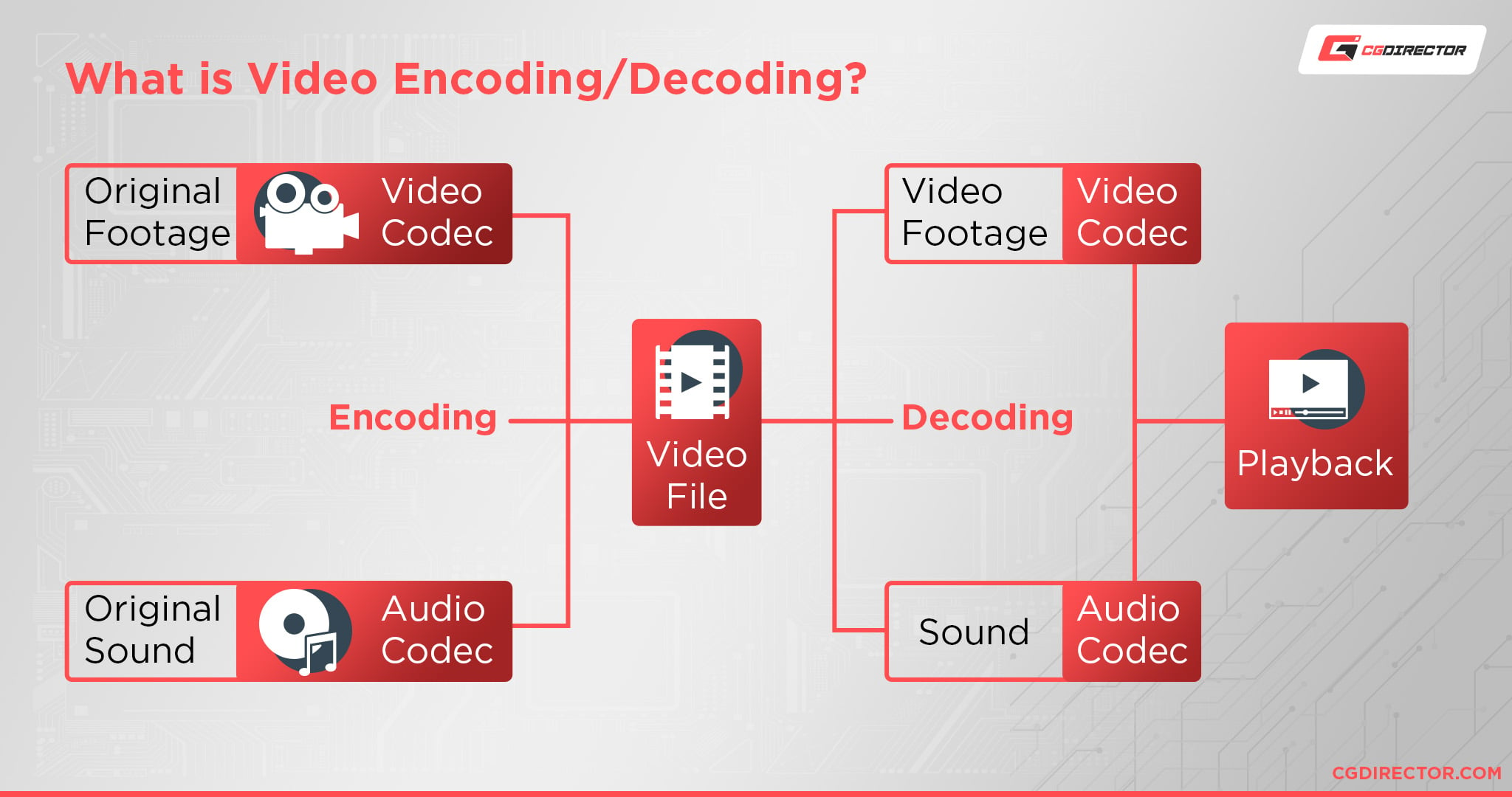
Without a CPU that can keep up with your recording or streaming needs, you can run into many problems and slow-downs that can really sour your experience.
So it’s disappointing to see that they barely even addressed it.
Granted, the wiki does make it clear why it’s not addressed, but even so, they could’ve chosen a baseline set of reasonable settings and given recommendations in line with that baseline.

OBS CPU Requirement
Because that’s exactly what we will be doing.
These are the settings I generally use for OBS when it comes to recording and streaming.
These settings will work fine for pretty much all use cases, but they’re by no means the best of the best.
You can tweak them to the high heavens and get more out of your hardware, but I will use them because they’re a good baseline to work off of.
And it’s also important to note that you can run OBS with significantly weaker hardware, especially on the CPU side, if you reduce some of the settings (E.g, CPU Usage Preset, etc.), but it will significantly reduce the quality of the stream/recording.
It all depends on what you’re willing to sacrifice.
Streaming and Recording settings baseline for NVIDIA NVENC H.264 encoding. This will be used for GPU requirements. (Click Images to zoom in)
Streaming and Recording settings baseline for CPU x264 encoding. This will be used for CPU requirements. (Click Images to zoom in)
As you might’ve noticed, I have not included AMD or Intel GPU settings.
This is because most people generally do not use those encoding options because of their lackluster performance, and instead opt to simply use x264 CPU encoding instead. So I’ve chosen to forgo them for brevity.
You can find more information about them under their sections in the official Wiki.
CPU (Processor) Requirements
OBS can absolutely chew through a CPU depending on how hard you push your recordings/streams when using x264 encoding.
Even a relatively normal 1080p, 60 FPS, medium motion stream/recording on the Medium CPU Usage Preset can cripple modern mid to low-end CPUs.
Now imagine doing some CPU-intensive task while doing that. Most likely isn’t going to go too well.
That’s just how the cookie crumbles when it comes to CPU encoding. This is why NVIDIA’s NVENC encoder is such a boon to a lot of people. It allows you to encode streams and video far faster without any drastic performance loss.
Still, if your main goal is to stream/record at max quality, CPU encoding is still king. But you’re going to have to shell out a pretty penny to make use of it.
CPU encoding benefits from having many cores as well as having high multicore frequencies. So there’s no one thing that you should target, your CPU should be as well-rounded as possible for CPU encoding.
Thankfully, you don’t have to choose one or the other these days.
Get any modern CPU from either AMD or Intel with at least 8 cores/16 threads, and you’ll have pretty solid CPU encoding performance.
If you run CPU performance-demanding applications at the same time as when you’re streaming/recording, I’d bump it up to 12 cores/24 threads minimum, preferably 16 cores/32 threads.
But if you plan on doing lots of CPU-intensive work while streaming, I’d suggest that you instead make a PC specifically for video encoding.
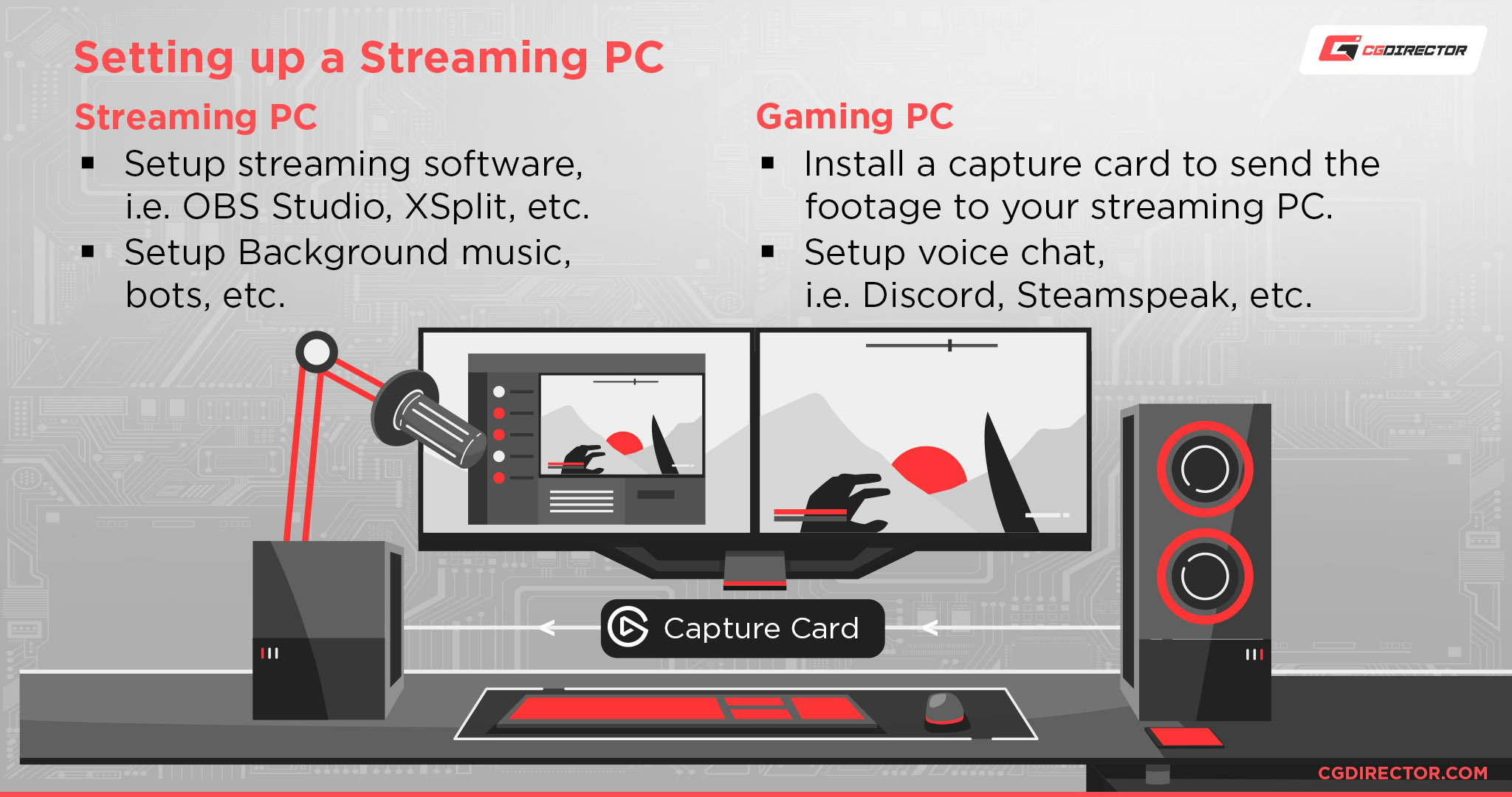
It’ll drastically reduce the amount of work your CPU will have to do and give you much better performance and quality, but it’s also the most expensive option here.
GPU (Video Card) Requirements
GPU requirements for OBS are pretty simple. If you plan on using NVENC, get at least a GTX 1660.
NVENC is pretty much magic. Granted, even at its highest quality, it gets beaten by the highest quality presets of x264, but when you take into account that it does all of it without slowing down your GPU, it is crazy powerful.
If you have any NVIDIA card above the GTX 1650 SUPER, you can use the encoder.
If you’re making a brand-new PC, I would suggest grabbing an RTX 3060 or above. That’ll give you more than enough performance for encoding and doing any sort of GPU-heavy task at the same time.
RAM (Memory) Requirements
And as most system requirements go, RAM requirements are pretty easy. Get at least 16 GBs of RAM.
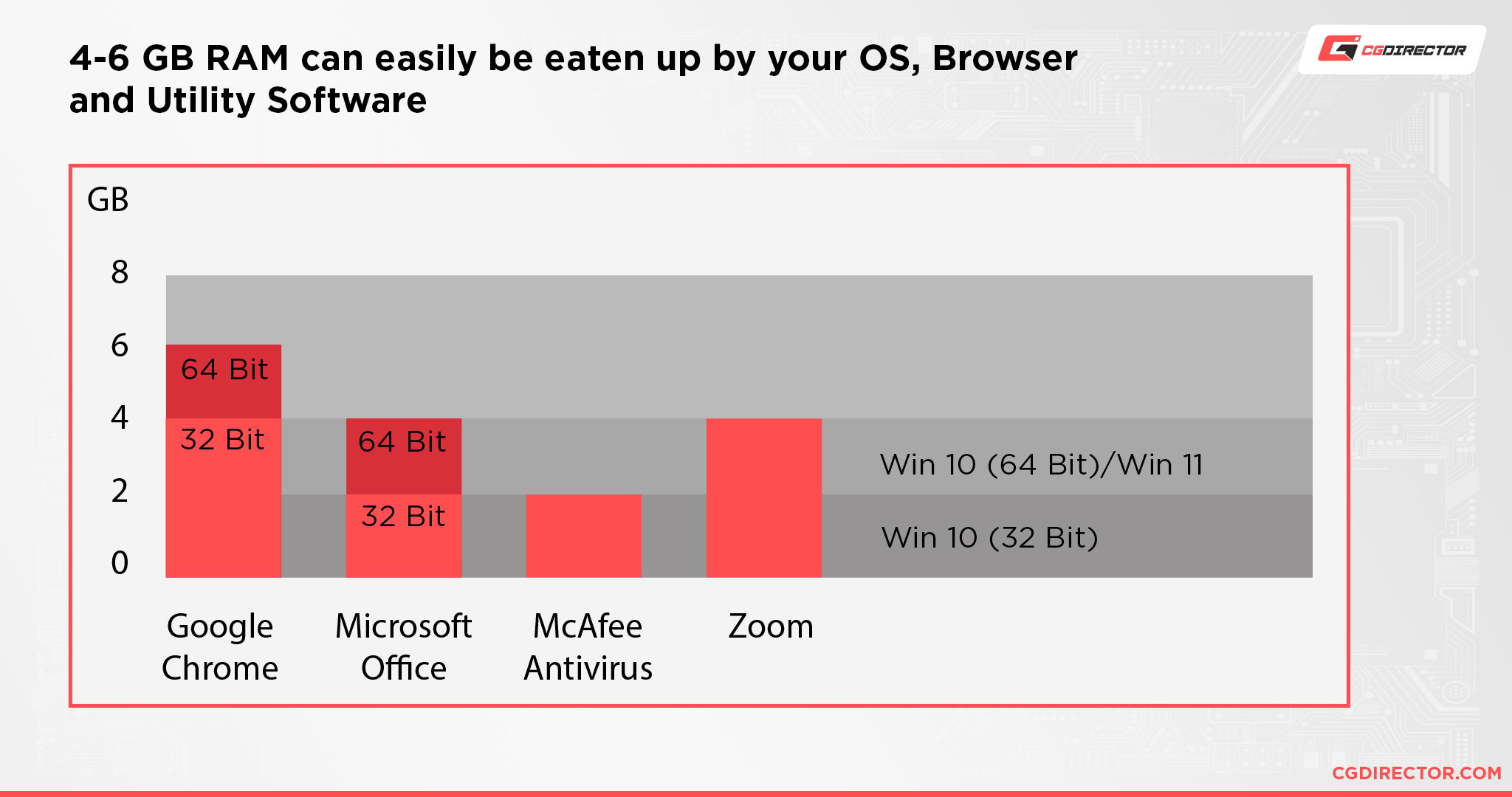
Modern OS’ can eat up around 2 – 4 GBs, and any programs you add on top of it can take even more. OBS can technically be run on even 4 GBs of RAM, but you’re not going to have a good time with it.
8 GBs will work out a lot better, but if you’re buying a new PC or upgrading your RAM, I definitely recommend going with a 16 GB RAM kit. They aren’t that much more expensive but will give you a lot more space to work with.
Other Requirements
Depending on your use cases, you might have other requirements for OBS as well.
For example, if you plan on getting a new PC to have it handle the encoding while you use your main PC or if you want to connect some external video source to your encoding PC, you’re going to need a capture card to make that setup work.

Image Credit: Elgato
Or if you have lots of monitors and want to connect them to your PC but don’t have enough ports on your GPU to do so, you’ll need a USB dock to add in more monitors.
If you want to connect any sort of external video source, whether that be another PC or something else, I recommend that you take a look at the certified devices the OBS Project provides.
Along with those, I personally recommend these offerings from Elgato and AVerMedia.
If you want to connect a lot of external monitors to your PC, I would suggest taking a look at a USB dock with multiple display outputs, like this one (quad outputs) or this one (triple outputs).
Our PC Build Recommendation For OBS
And now finally onto the actual PC builds.
All three of these PC builds are optimized for both CPU encoding and GPU encoding, so regardless of what you choose, you’ll have good performance in either.
And safe to say, they will absolutely shred through pretty much anything else that you throw at it as well.
Entry-Level OBS (Open Broadcaster Software) PC Build $1500
High-End OBS (Open Broadcaster Software) PC Build $3500 – AMD
High-End OBS (Open Broadcaster Software) PC Build $3500 – Intel
How to Check Your Current Specs to See if You Can Run OBS
If you already have a machine that you think is capable of running OBS, but you want to make sure, I’d suggest that you take a look at our article that explains how to find your system specifications.
You can then compare them to my suggestions above and see how you fare!
How to Upgrade Your PC to Run OBS Faster
If you find that your PC is in need of an upgrade to run OBS faster, but don’t know where to start, don’t fret. We got you covered.
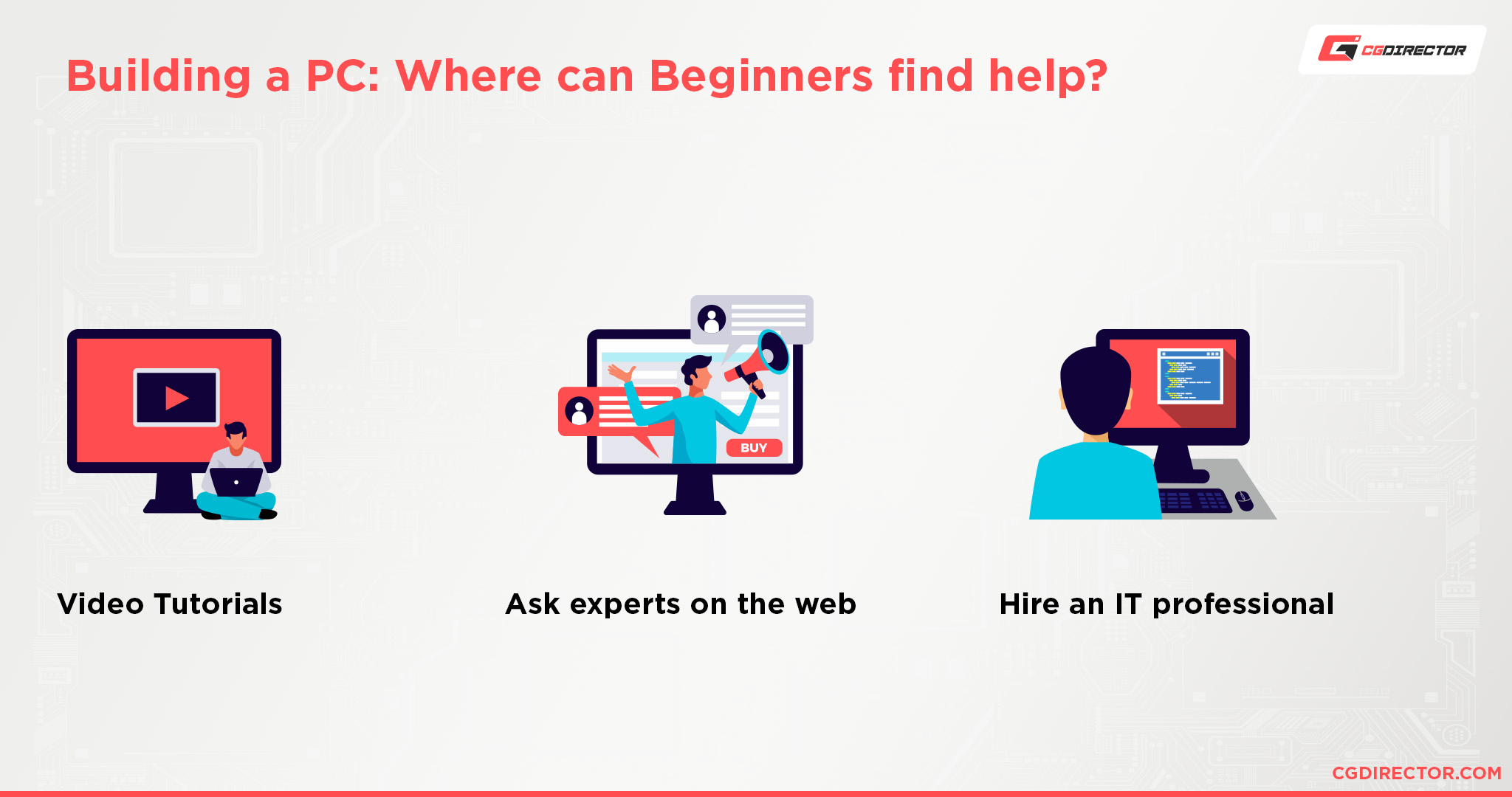
Go take a look at our article outlining how you can upgrade your PC, and then give us a visit on our forums if you have any questions. We’ll sort you out 😉
FAQ
Can OBS Run On 2 – 4 GB of RAM?
OBS can run on very underpowered hardware, but when it comes to actual recording/streaming, 2 – 4 GBs simply isn’t enough.
Depending on your settings, 4 GBs might work out decently if you’re recording/streaming at low settings, but 2 GBs is just not enough.
Does OBS Require a Good PC?
Not particularly, but it depends on what you want to do with it. If you want to do extremely high-quality streams and recording, then yes, you will need quite a powerful PC.
If you only want pretty good quality streams and recordings, you don’t need the latest and greatest tech. You still need somewhat decent hardware, but nothing too bad.
And depending on how much lower you go, OBS can pretty much run on anything.
Is RAM Important for OBS?
RAM isn’t too important for OBS.
OBS uses RAM to cache certain data when streaming and recording, so if you don’t have enough for that, you’ll have dropped frames and other issues, but as long as you have enough to cover that, you don’t need a lot of RAM.
Factoring in the OS and other applications, 8 – 16 GBs is enough.
Can a Laptop Run OBS?
Absolutely. Any laptop that has specs similar to what I’ve listed above can run OBS just fine.
Basically, pretty much any decent laptop made in the last 3 years that was above 1000$ will do just fine.
Can I Run OBS Without a Graphics Card?
You run OBS without a GPU just fine for the most part. OBS supports both GPU and CPU encoding.
Obviously, you won’t be able to use GPU encoding, so as long as your CPU is powerful enough to encode your stream/recording, you’ll be fine.
You also won’t be able to have complex scenes and use lots of filters and whatnot because those rely on the GPU, and if you don’t have a powerful GPU, you won’t be able to use them too well.
Does OBS Use the GPU or CPU?
OBS uses both.
The CPU is responsible for handling most of the application processes and CPU encoding, and the GPU is responsible for handling GPU accelerated tasks such as scenes and GPU encoding.
Are 4 Cores Enough for OBS?
It depends on your use case and settings.
If you’re trying to stream or record something at 720p, 30 FPS at moderate settings, then you’ll most likely be fine. You’ll probably be fine even if you go a little higher.
But anything above that range will definitely chew through 4 cores. Especially if you want to run anything even moderately CPU intensive while streaming/recording.
Over to You
Hopefully, that gave you a good overview of what you need to run OBS! It’s surprisingly hard to find decent info on this topic, so I hope I did a good job at getting across all the info.
Have any other questions about OBS? Feel free to ask us in the comments or our forum!

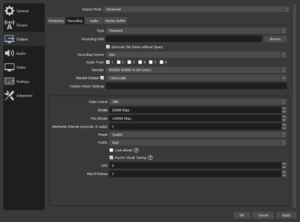
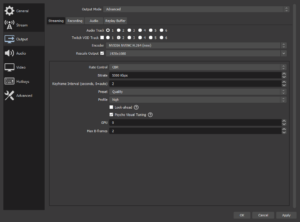
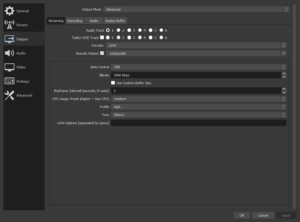
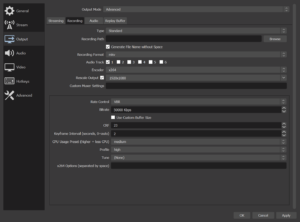

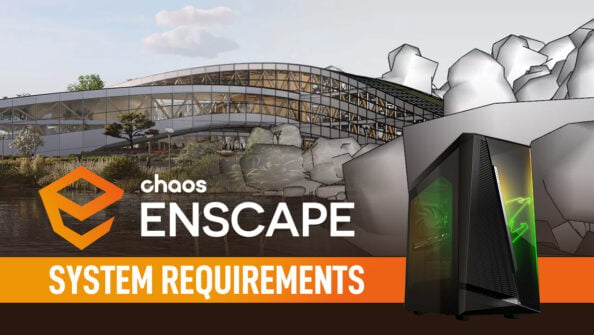
![Adobe Animate System Requirements and PC Recommendations [2024 Update] Adobe Animate System Requirements and PC Recommendations [2024 Update]](https://www.cgdirector.com/wp-content/uploads/media/2023/06/Adobe-Animate-System-Requirements-and-PC-Recommendations-Twitter-594x335.jpg)


0 Comments