TABLE OF CONTENTS
PCPartPicker is one of the greatest things that has happened to the PC creation process.
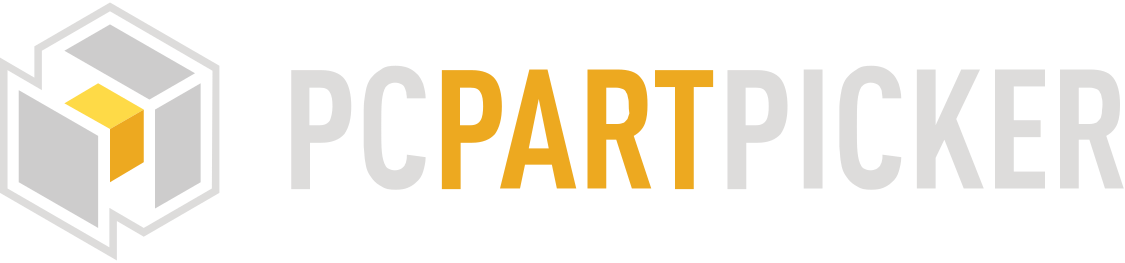
Image Credit: PCPartPicker
They took what was once a daunting and time-consuming process of finding PC parts within your budget and turned it into something that takes literal minutes to do.
And not just that, but since their inception, they’ve been slowly creating a more and more robust warning system that outlines almost any potential issues that your PC build might have right then and there, saving even more time.
So, in this article, I will be going over every important compatibility warning that PCPartPicker might throw at you and explaining what you need to do to fix it.
What Are PCPartPicker’s Compatibility Warnings?
PCPartPicker – Compatibility warning notification
Well, it’s what it says on the tin. They’re warnings about potential compatibility issues that might be present with the parts that you have selected for your PC build.
PCPartPicker‘s compatibility warnings have come a long way since they were first introduced as rudimentary checks. Nowadays it has become a one-stop-shop to create your PC and make sure that everything’s perfectly compatible.
Even someone with no knowledge of building PCs could probably throw something together in PCPartPicker and it’ll work just fine as long as they follow the compatibility warnings.
How Reliable Are PCPartPicker’s Compatibility Warnings?
On a 0 – 10 scale of not being reliable at all and having the reliability of human professional tech, I’d say PCPartPicker’s compatibility warning algorithm is a good 6.
They’re pretty good, but they can be a little overzealous at times when it comes to size compatibilities, and they also don’t check some size compatibility issues as of yet. But other than that, they’ve never given me a wrong warning.
And I’ve practically made thousands of PC builds using it.
As always, asking qualified human(s)—like us in our forum 😉—is still the best way to make sure that everything is compatible, but for most PC builds, PCPartPicker is the only second set of eyes you need.
What Do PCPartPicker’s Compatibility Warnings Mean?
PCPartPicker has a ton of potential warnings that it might throw at you if you do something wrong. And not all of them are relevant here—who here has even heard of a U.2 drive?
So this isn’t an exhaustive list of every possible warning. It’s just every warning that actually matters to most.
If you get a warning outside of the ones listed here and want to know what it’s about, feel free to ask us in the comments or on our forum!
CPU
“X Motherboard and X Processor are not compatible.”
Starting off with a relatively simple one, this just means that you’ve selected a motherboard and CPU that are not compatible with each other.
Make sure to keep PCPartPicker’s Compatibility Filter on when you’re selecting your parts and you shouldn’t ever get this error.
“Some AMD B550 chipset motherboards may need a BIOS update prior to using Vermeer CPUs. Upgrading the BIOS may require a different CPU that is supported by older BIOS revisions.”
This is an important warning. Motherboards with certain chipsets (AMD B550 in this case) are technically compatible with certain CPUs—usually more modern CPUs than what the motherboard was originally designed for—but require a BIOS update to make it work.
The complexity of it is determined by whether you have a CPU that’s actually compatible with the motherboard or not.
If you do have a CPU, it’s easy enough to install it, go into the BIOS, and then flash a new BIOS.

Source: ASRock
It’s even easier if your motherboard has a BIOS flashback button.
If you have it, you can flash your motherboard without needing any additional CPUs. You just download the BIOS file into a USB, power on your motherboard, plug in the USB, and press the flashback button.
We’ve made a fully detailed guide on how you can do that as well.
If you don’t feel comfortable flashing a new BIOS into your motherboard, however, I would recommend that you find a different motherboard that’s compatible with your CPU out of the box.
CPU COOLER
“X Motherboard and X CPU Cooler are not compatible.”
This means that the CPU cooler you selected is not compatible with the CPU socket on the motherboard.

Most modern CPU coolers from reputable brands come with a wide variety of mounting hardware that makes them compatible with a wide range of CPUs, but certain older coolers might not be compatible with newer CPUs for a variety of reasons.
This is especially true with certain high-end CPUs like AMD Threadrippers because the die (circuits within the CPU) structure is so different from a more mainstream CPU.
In a situation like that, the whole cooler becomes incompatible with the CPU. Different mounting hardware can’t change that.
The best way to avoid this is to make sure that you always pick your CPU when building your PC and always keep the Compatibility Filter turned on.
GPU
“X Motherboard and X Video Card are not compatible.”
This error is caused by having a GPU that is not supported by your motherboard.
To be honest, this is a bit of a contrived error because 99% of all GPUs that you can get your hands on these days are PCIe, and pretty much every motherboard that you can get also supports PCIe—even if it’s not the latest version, PCIe is extremely backward compatible.
This means that unless you’re trying to run cards literally decades old, you’ll be just fine.
If you’re still having trouble, our GPU compatibility guide will help you out.
RAM
“X Memory is not compatible with X Motherboard.”
This error usually occurs when you try to use RAM from a generation the motherboard does not support.
For example, you cannot use DDR4 RAM on a motherboard that supports DDR5. No RAM generation is compatible with each other.
So the motherboard and RAM must be of the same generation.
The best way to avoid this issue is to keep your Compatibility Filter turned on.
“X additional RAM slots are needed.”
This error occurs when you have more RAM sticks than your motherboard has RAM slots.
Most consumer motherboards these days have a maximum of four RAM slots. So you need to make sure that you don’t exceed that number when you pick out your RAM.

If you end up not having enough RAM, you should either get a motherboard that supports more RAM slots or get higher-capacity RAM.

Source: ASUS
“X RAM exceeds the motherboard maximum of X GB”
This error means that you have more RAM than is supported by your motherboard.
You cannot just put in a ton of RAM all willy-nilly. Motherboards have a limit as to how much RAM capacity (not just the number of modules) they can take in.
The way to solve this issue is to limit the amount of RAM you have to a number below the motherboard’s maximum or get a motherboard that supports higher amounts of RAM.
“X RAM exceeds the X Processor maximum of X GB”
This error is pretty much the same as the above error. Just like motherboards, CPUs also have a limit as to how much RAM they support.
The way to solve this is to reduce the amount of RAM you have. You could also get a CPU that supports more RAM, but that can change a lot of other variables in your PC build as well.
STORAGE
“X Motherboard and X Drive are not compatible.”
This error is saying that your motherboard does not have the appropriate connectors to interface with your storage drive.
This usually happens with M.2 drives and all the different formats it comes in.

Source: ALIexpress
For example, if your motherboard only supports 2260-sized M.2 drives, it most likely won’t have the space for a 2280-sized drive.
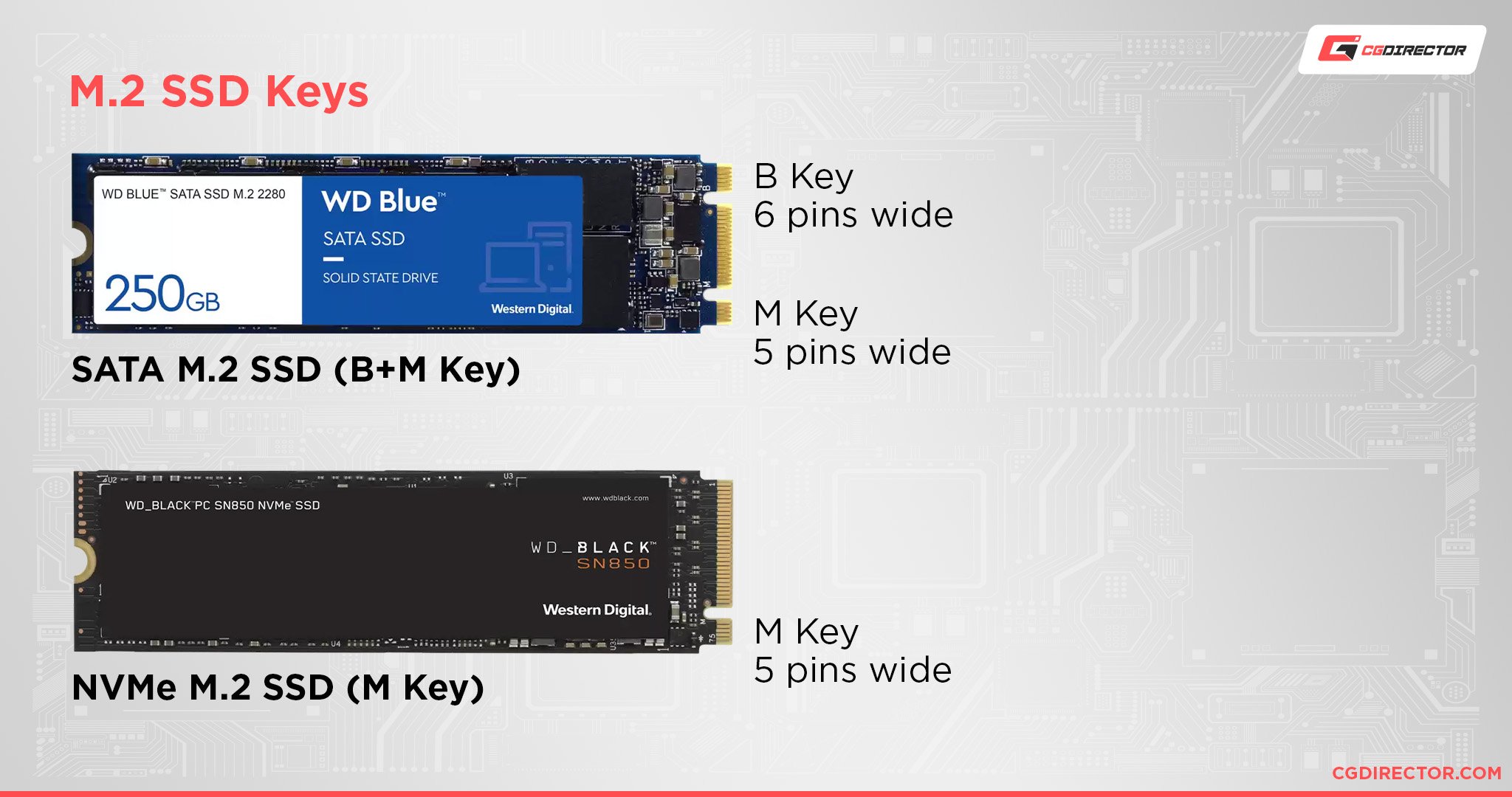
Source: Western Digital
There’s also the matter of different “keys” that M.2 drives have. Some M.2 drives have different pin arrangements than others.
You obviously won’t be able to insert a B + M key M.2 drive into an M key supporting motherboard. And vice versa.
The best thing to do in this situation is to change out your storage for something that’s compatible with your motherboard.
MOTHERBOARD
“X additional mSATA slots are needed.”
This error means that you have more mSATA components than you have available mSATA slots.

Image Credit: Samsung
The only thing you can really do here is to use fewer mSATA components or get a motherboard that has more mSATA slots.
You usually can’t find too many desktop motherboards that support mSATA these days. Most if not all motherboards have switched to M.2 instead.
If you have old mSATA components that you still want to use but don’t your motherboard doesn’t support, your best bet is to get an mSATA to SATA connector to use normal SATA cables to connect your mSATA components.
“X additional M.2 slots are needed.”
This error means that you have more M.2 storage drives than you have available M.2 slots.

Image Credit: Samsung
You have a couple of options here. You could either reduce the number of M.2 drives you have and use higher capacity ones instead, get a motherboard with more M.2 slots, or you could get a PCIe adapter to have all the M.2 slots you might want.

Source: GIGABYTE
“X additional PCIe x1 – x2 – x4 – x8 – x16 slots are needed.”
This error means that you have too many PCIe components in your PC, whether that be GPUs, sound cards, PCIe adapters, Network adapters, Wi-Fi adapters, etc.
The only thing you can really do here is to reduce the number of PCIe-slot-using components that you have and/or use other components to get the same functionality without using a PCIe slot. E.g. using a Wi-Fi dongle instead of a PCIe adapter.
“X additional SATA 6.0 Gb/s – 3.0 Gb/s – 1.5 Gb/s ports are needed.”
This error means that you have too many SATA port using components, usually hard drives or Sata SSDs.

Image Credit: GND-Tech
The best way to deal with this is to either reduce the number of hard drives you’re using or get a motherboard that supports more SATA ports.
You could also get some SATA ports back by using M.2 slots for storage instead of using SATA ports—if your motherboard doesn’t limit SATA ports based on in-use M.2 slots.
“When the motherboard M.2 slot X is used with a SATA-based M.2 device, one SATA 6 Gb/s ports are disabled.”
This error means that if you’re using an M.2 device in the specified motherboard M.2 slot, one, or more, SATA ports will be disabled.
This happens because some motherboards share bandwidth between the SATA ports and the M.2 ports.
Some motherboards even lose the functionality of two or more SATA ports if you use an NVMe M.2 drive.
The best way to deal with this is to get a motherboard that doesn’t share bandwidth (which is usually a higher-tier SKU/Chipset that would be more expensive).
PSU
“X Power Supply may not provide sufficient Wattage. The estimated part list maximum power draw is XW.”
This error means that your PSU does not have enough Wattage to supply power to your PC.
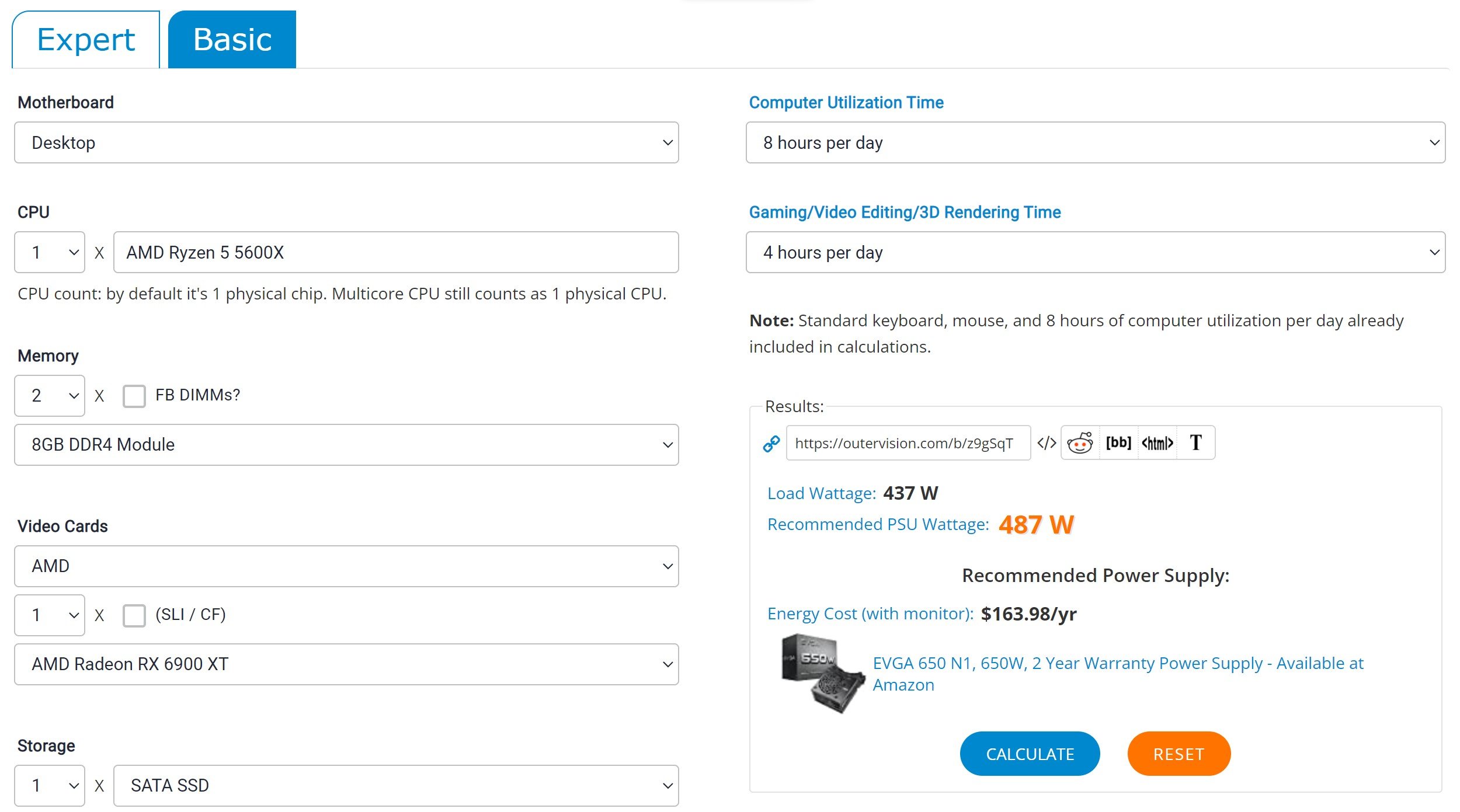
OuterVision PSU Calculator
The best way to deal with this is to get a PSU that can output enough power to your PC.
The PSU calculator from OuterVision that is shown in the image above can help you hone in on the power requirements too. That said, PCPartPicker does have its own Power Requirements indicator, so be sure you have the compatibility filter turned on so you’re only able to actually pick PSUs that meet your power requirements.
This works best if you pick the PSU last.
“X additional 6/8-pin PCIe power connectors are needed.”
This error usually means that you have too many GPUs. Your PSU doesn’t have enough PCIe power connectors to power them all.
Considering that SLI/Crossfire is long gone and that most people don’t need more than a maximum of two GPUs, the most sensible option here is to reduce the number of GPUs you have on your PC.
Of course, if you’re building a GPU Render Workstation, machine learning or similar workstation, you can pick a different PSU that has enough power cables to hook up to all of your GPUs.
“X additional SATA power connectors are needed.”
This error means that you need more SATA power cables—the cables that you plug into your SSDs and hard drives to power them.
It usually happens when you have too many SSDs or hard drives on your PC.
The best way to deal with this situation is to reduce the number of hard drives you plan on putting into your PC or get a PSU that supports more SATA power connectors.
CASE
“X Case and X Video Card are not compatible.”
This error usually shows up because the case that you’ve picked is simply too small to accommodate your GPU.
The only thing you can really do in this situation is to get a bigger case or a smaller GPU.
Some specialty cases might also trip this error even though the case technically supports the GPU.
Building small PCs is a challenge. If you can opt for a smaller GPU or bigger case, do so, if you want to stick to a small case, read our ITX Guide to get some ideas of how to manage it.
“X Motherboard and X Case are not compatible.”
This error is saying that your motherboard is either too big or too small or just too weird to fit into the case.
For example, ATX motherboards are usually not compatible with mini ITX cases. And smaller ATX cases won’t support bigger motherboards like eATX.

The best way to solve this is to either get a case that is compatible with your motherboard or a motherboard that is compatible with your case.
“X additional Internal X bays are needed.”
This error is saying that you don’t have enough 5.25″, 3.5″, or 2.5″ internal bays to house all your hard drives or other accessories.
The best way to solve this is to either reduce the number of drives or accessories you plan on putting into the PC or get a case with more bays.
“There are insufficient case expansion slots to fit the X Video Card.”
This error is saying that your case does not have enough PCIe expansion slots on the back of the case to properly fit in your GPU.

Source: CoolerMaster
The best way to solve this is to either get a GPU that takes up fewer expansion slots or to get a case that has more.
FAQ
Does PCPartPicker Only Show Compatible Parts?
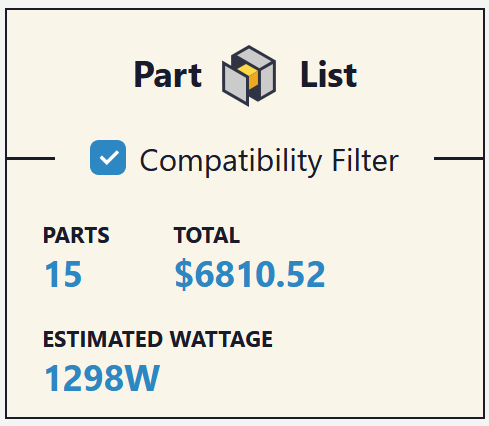
PCPartPicker – The Part List Compatibility Filter (found on the top left of the screen when you go to select a part)
By default, yes. Unless you turn off the compatibility filter, PCPartPicker only shows you parts that are compatible with the rest of your PC build.
This doesn’t mean that you can’t, for example, add eight GPUs or 16 RAM kits into the build, however. With that, it will just warn you that there are incompatibilities, but will still allow you to add them in.
How Accurate Is PCPartPicker’s Wattage Estimate?
It’s decently accurate, but it mostly just takes in the manufacturer’s recommended Wattage amounts plus some guesswork to get the estimate—just like pretty much every other Wattage calculator.
You will most likely be fine if you buy a PSU around the Wattage that it recommends.
However, it’s in the manufacturer’s interest to advertise as low a Wattage as they can.
This can make it so that unforeseen power spikes and other electrical issues suck more power than your PSU can provide and shut down your PC if you only have the bare minimum to run your PC.
Because of this, I highly recommend adding another 200 – 300 Watts on top of that just to stay safe. PSUs are also one of the most reusable parts of a PC. Getting a good one now can last you literal decades.
Over to You
Hopefully, that helped you figure out what all the compatibility warnings that PCPartPicker might throw at you.
PCPartPicker does a good job at foolproofing the process so that it’s practically impossible for most people to get even half the listed warnings without turning off the Compatibility Filter, but it’s still good to have an idea of what they mean.
If you’re looking for a simpler way to configure your own PC, check out our PC-Builder Tool which does what PCPartPicker does in just 3 steps.
Have any other questions about what your compatibility warnings might mean? Feel free to ask us in the comments or our forum!
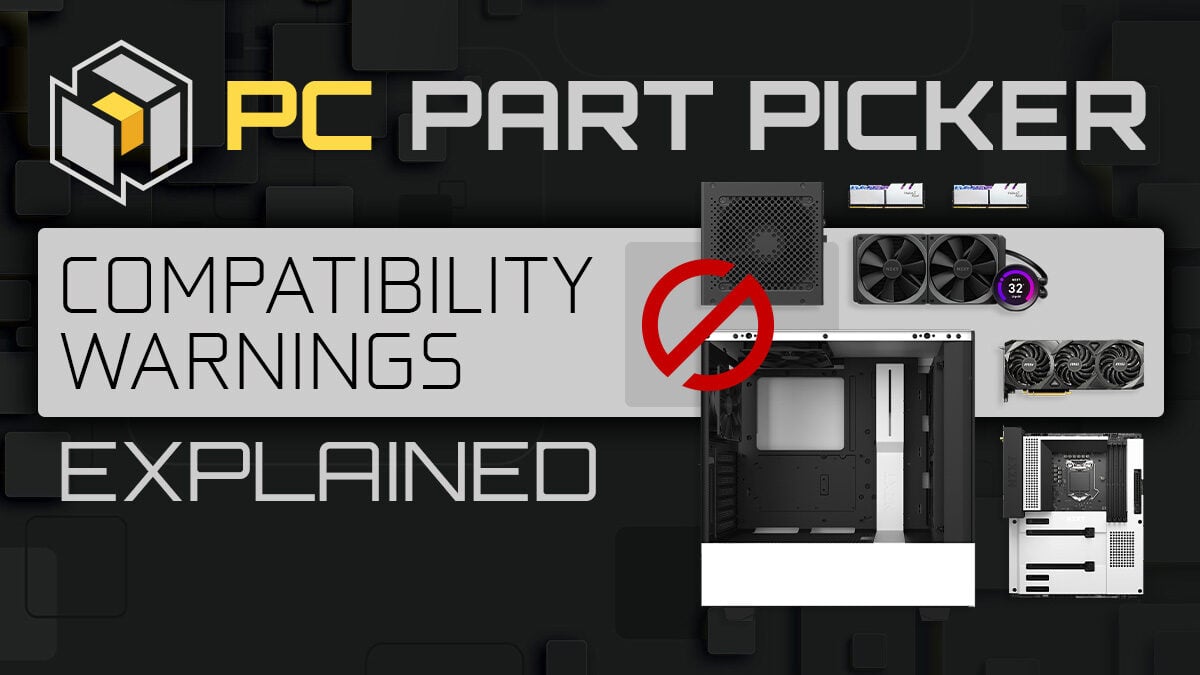


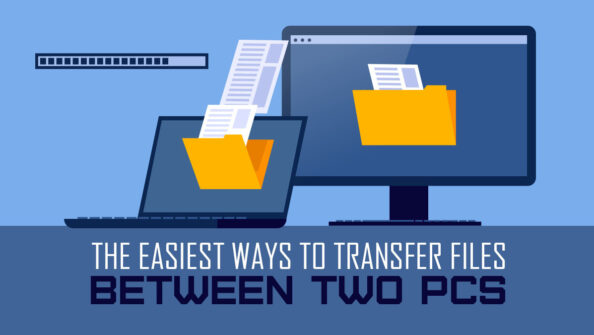
![Should You Build a PC? [7 Great Reasons] Should You Build a PC? [7 Great Reasons]](https://www.cgdirector.com/wp-content/uploads/media/2023/11/Should-You-Build-a-PC-7-Reasons-For-Building-a-PC-Twitter-594x335.jpg)

0 Comments