TABLE OF CONTENTS
We’re always on the lookout for new ways of speeding up our devices, be they computers, laptops, phones, or tablets. If there’s one thing we can never have enough of, it’s speed.
When inspiration strikes, we need the fewest number of obstacles and hurdles and loading screens so as to strike while the “iron’s hot.”
A pause or a break of any kind can not only be detrimental and jarring, but it can very well derail that crucial moment of inspiration.
The same holds true for any other seemingly mundane task like, say, answering emails — hardly a joyous activity. The faster one can go through one’s work, the less of a burden it is.
Today’s best computing devices are both devilishly fast and expensive. They command a premium for their cutting-edge chipsets, jaw-dropping displays, and top-notch craftsmanship. But what if you’re still using a laptop that’s a few years old?
What if all you need is for it to be a wee bit faster? Do you have to run out to your local hardware shop and buy something more powerful or can you, conversely, make a few adjustments, upgrade a component or two and, in doing so, attain that slight (but vital) increase in speed and performance?
There are many different ways in which one can speed up one’s laptop. Some of them can be harnessed within a matter of minutes if not seconds. Others, however, will require you to roll up your sleeves and do a bit of “grunt work.”
Either way, if your laptop isn’t performing all that well, there’s really no need to fret as there are multiple different methods and “tricks” you can employ to speed it up without having to break the proverbial bank.
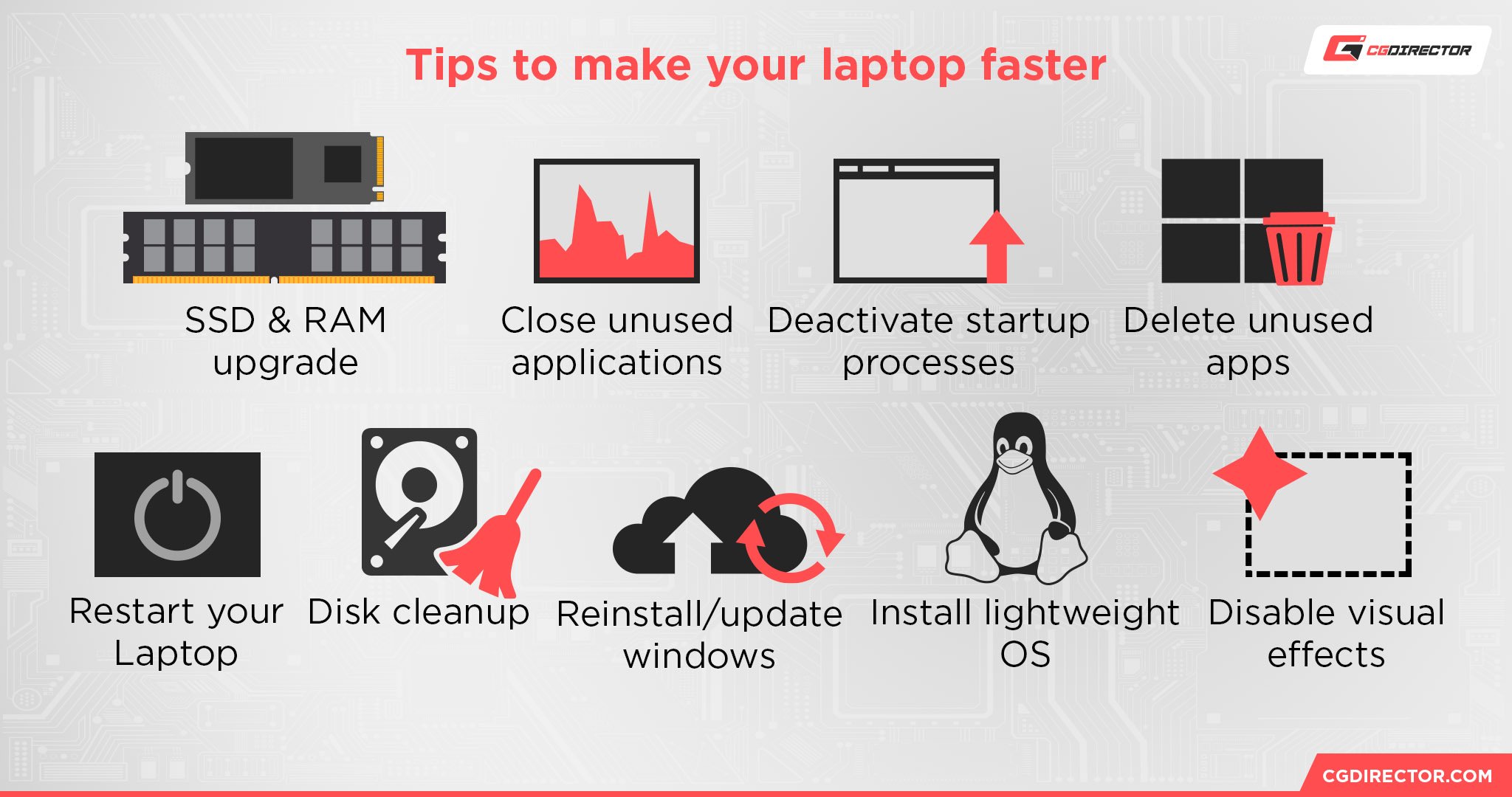
And so, with that little introduction out of the way, let’s begin!
Note: You can think of this article as a primer of sorts — a short and succinct list of options and tips on improving your laptop’s performance and overall responsiveness. We’ll delve deep into certain methods but we’ll have to cut it short with others.
Otherwise this article would be as “hefty” as a Stephen King novel. That being said, we’ll make sure to include all the necessary links and related articles for those who wish to delve even deeper.
Upgrade to an SSD
If you’re still running Windows (or Linux) off a mechanical hard drive, the absolute first thing you need to do is go out to your local hardware shop and buy a solid-state drive (or SSD, for short).
SSDs are much faster than their old, archaic predecessors; running your operating system of choice off an SSD will make a world of difference in regards to both speed and overall responsiveness.
You don’t even need to be that demanding of a user to harness its benefits, either, as each and every single task (including boot up times) will be performed and executed many times faster than it would on a mechanical hard drive.
Also, there’s really no need to splurge on an NVMe SSD — a regular SATA-based one will suffice.
To learn more about this procedure, make sure to watch the following video:
Add More RAM [If Possible]
If your RAM is full, your laptop will quickly (and most noticeably) start grinding to a halt. It’ll feel woefully unresponsive, with even the most basic tasks needing eons to execute.
Buying more RAM, therefore, would be your best option as there’s no other way for one to circumvent and handle this particular problem.
With full-fledged desktop PCs, that’s really not an issue as they’re fully modular and, as such, upgradeable. Laptops, on the other hand, often don’t have this “luxury.”
Most modern ultrabooks have their RAM soldered onto the motherboard. Larger models (14”—18”) still come with at least one available SO-DIMM slot, so you’ll have to do a bit of digging in order to find out whether your laptop, in particular, can be upgraded.
4GB of RAM simply isn’t enough in today’s day and age, especially with Windows being as big of a resource hog as it is. 8GB is sort of an okay middle ground for most users (those who are wholly undemanding), but we would still advocate for going with 16GB.
For more information on upgrading your laptop’s RAM, make sure to watch the following video:
Close Unused Applications
Any piece of software that happens to be open will always take up a portion of your RAM, regardless if it’s running in the background. Closing these applications will free up your RAM and make your laptop run faster.
To do so, open up Task Manager (Ctrl+Alt+Del) and you’ll immediately be presented with a list of all active processes.
On the right-hand side, you’ll see just how big an impact they have in regards to your CPU, RAM, disk, and network.
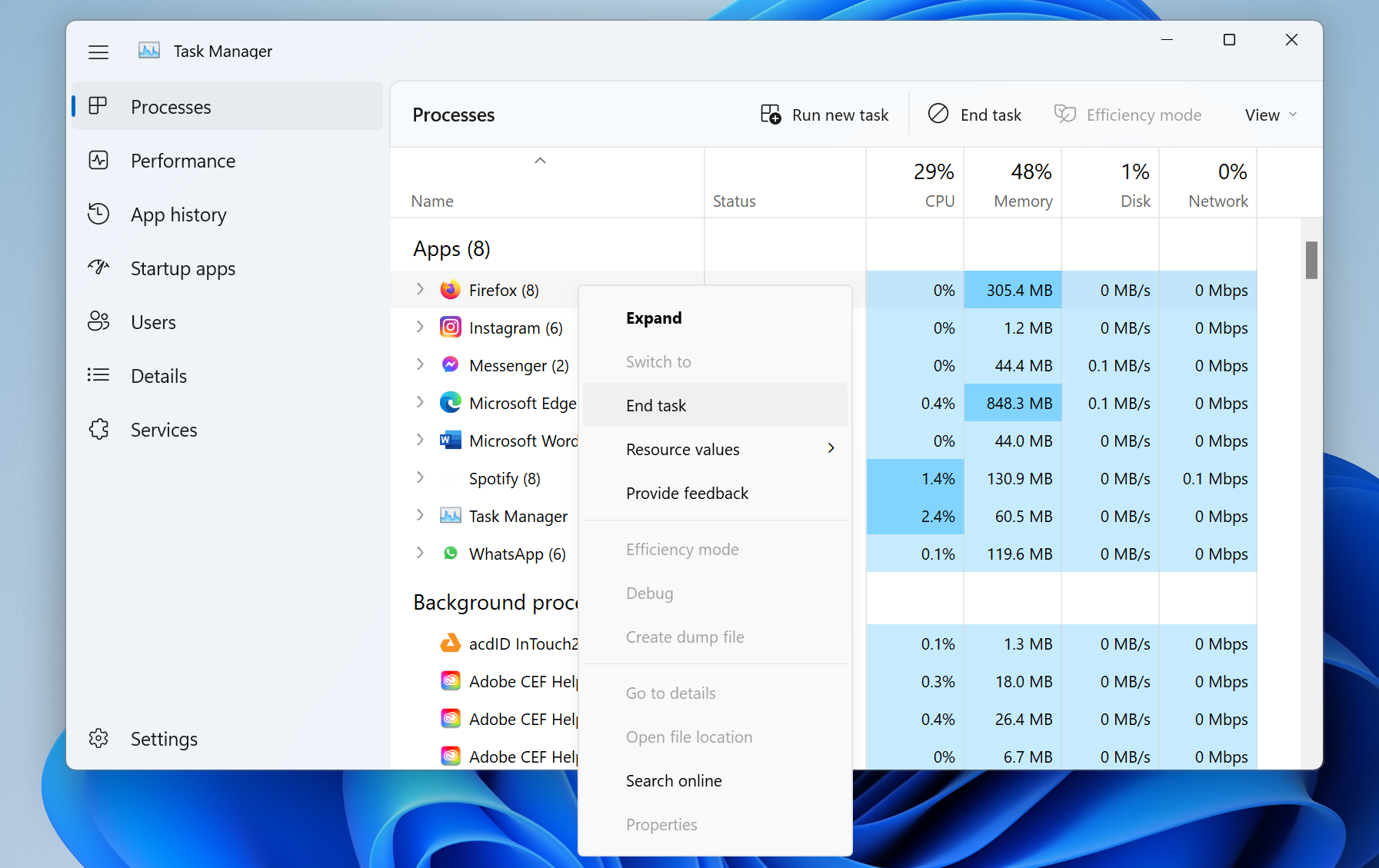
Source: PCMag
Now simply right-click on any process, and then click on End task.
Checking your list of processes can also be beneficial overall as it will allow you to better understand your workflow and which applications, in particular, tend to leave the biggest mark performance-wise.
Deactivate Startup Processes
This one’s crucial. Whenever your laptop boots up, a series of programs — which you may or may not need — always boot up with it. This, naturally, results in decreased performance.
To mitigate this, open up Task Manager (Ctrl+Shift+Esc) and then click on the fifth icon on the vertical menu.
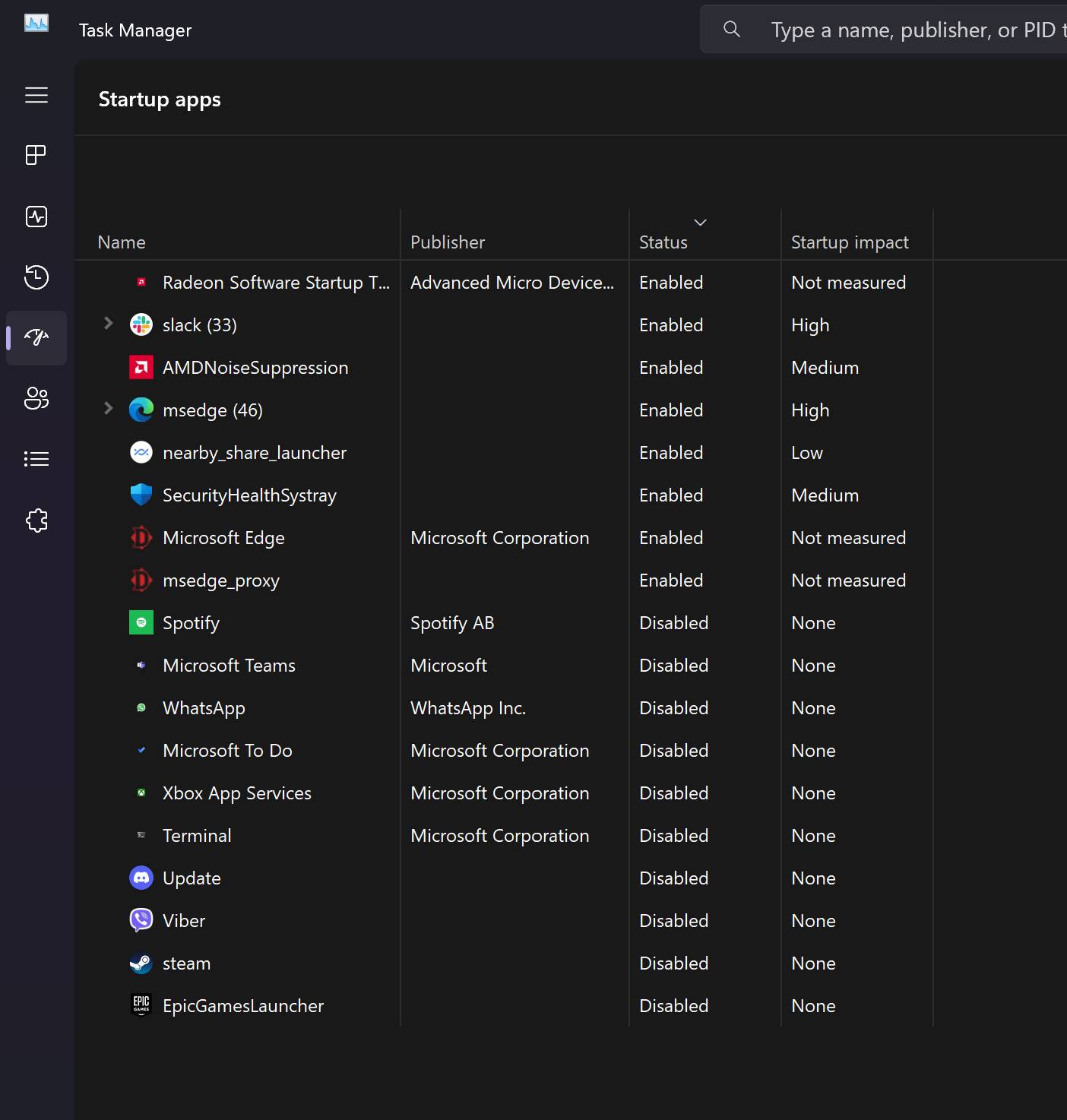
Now you’ll be presented with a list of applications that always start up alongside Windows whenever your laptop boots up.
You can also check their status (whether they’re enabled or disabled) and just how big an impact they have (Low, Medium, High).
To stop any particular program, simply right click on its name and then click on Disable.
Alternatively, you can simply search for “Startup Apps” and be presented with the exact same information.
Uninstall Unused Applications
Windows comes pre-installed with a bunch of applications you most likely do not need.
Moreover, you’ve probably accumulated a bunch of programs you no longer need over the months and years of using your laptop.
So, to free up storage space (and lighten the proverbial load), open up Control Panel, set the View by option to Category (in the upper right corner), then click on Uninstall a program.
A list of installed applications will now pop up. Simply right-click on any application and then click on Uninstall.
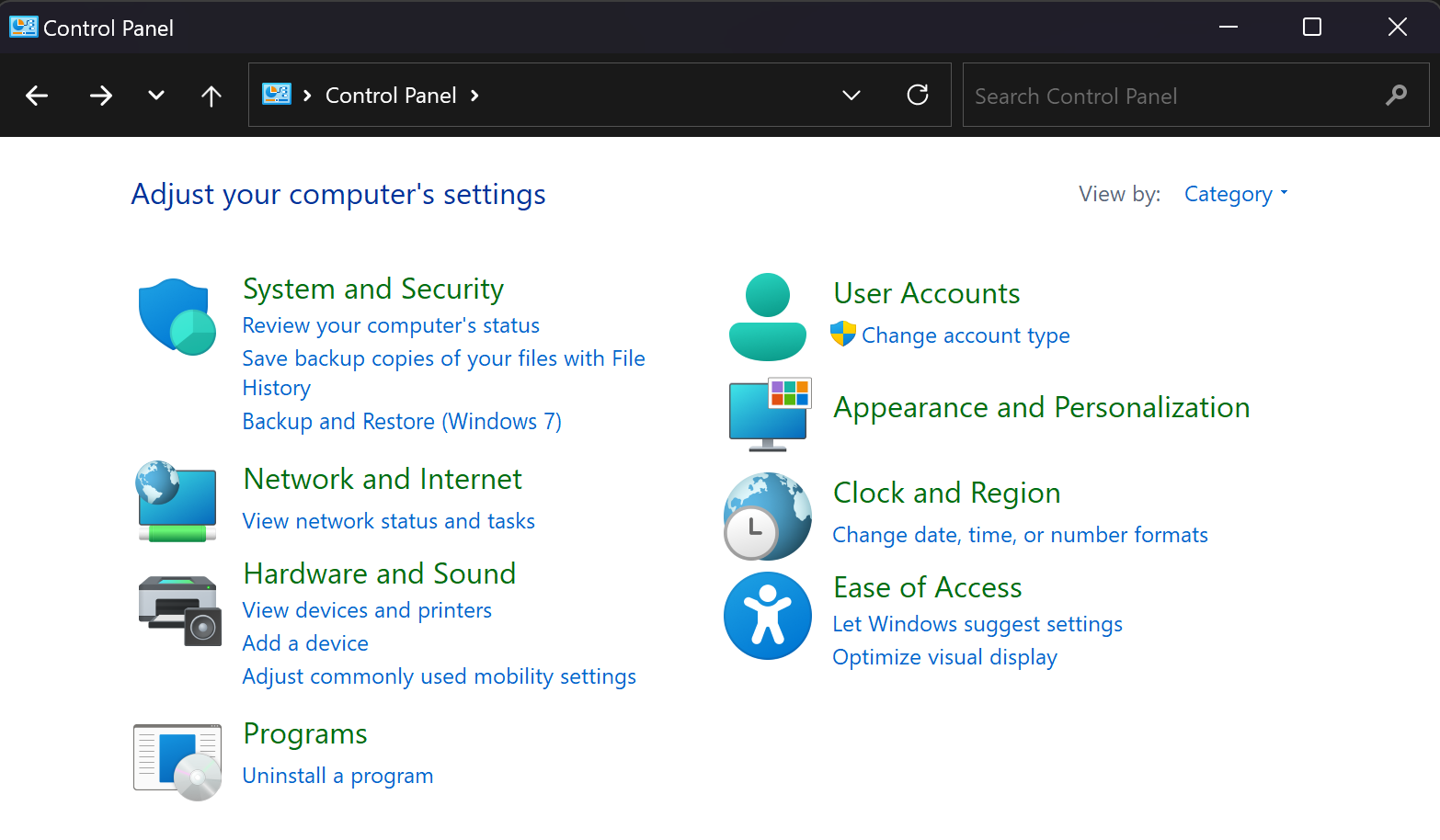
Alternatively, you can search for “Add or remove programs” and be presented with the exact same list (albeit in a slightly different window).
Here you’ll have to click on the three dots next to each individual program to be able to uninstall it.
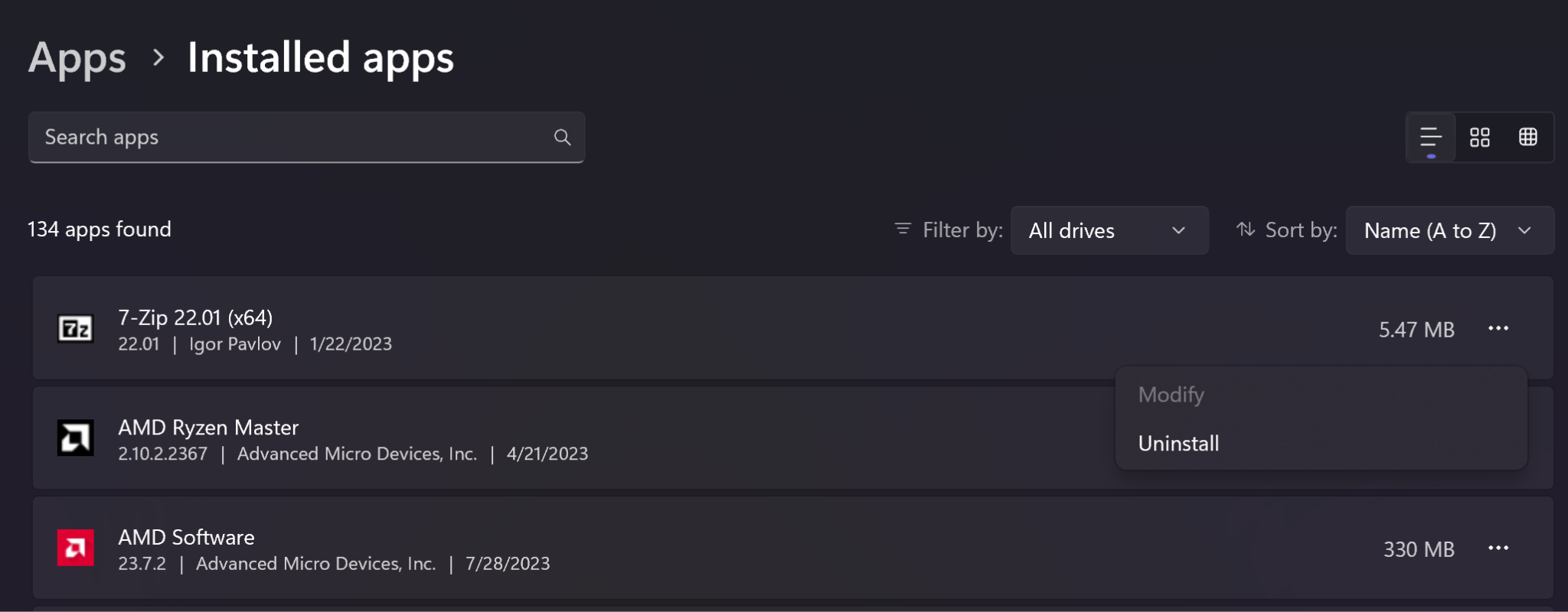
Restart Your Laptop
Restarting your laptop is essential.
You don’t need to do it every day, but restarting once or twice a week is bound to result in a noticeable boost in performance — a full restart clears out temporary files (amongst other things) and frees up resources.
Perform a Disk Cleanup
Click on the Start button (or simply press the Windows button on your keyboard) and then type “Disk Cleanup.”
Here you’ll see a list of files which can be removed from your computer. This includes temporary files, thumbnails, shader cache, and so on and so forth.
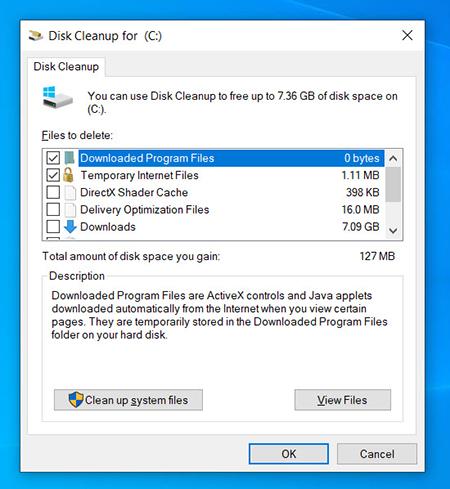
Source: Kingston
Tick the right boxes on the left-hand side and then click on “Clean up system files” to start the process.
Reinstall Windows
This, essentially, is your last resort. If it’s been a while since the last time you reinstalled your operating system, it’s arguably easier to go for a factory reset than to eliminate and uninstall all the bloatware which may have accumulated over the years.
As always, make sure to back up all of your most valuable files and projects before proceeding.
To perform a “factory reset,” go to Start > Settings > Update & Security > Recovery > Reset this PC > Get Started.
Update Windows and All Necessary Drivers
Running Windows Update probably won’t do much, but it’s still worth the shot. Search for Windows Update Settings and then click on Check for Updates in the upper right-hand corner.
Download any update that’s available and then restart your laptop.
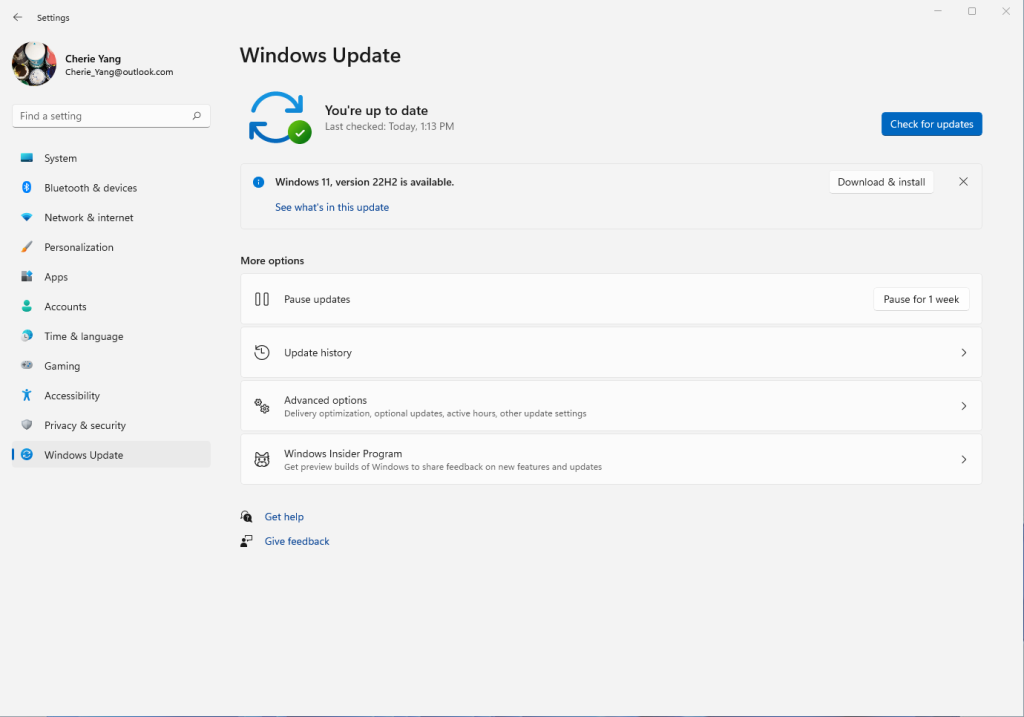
Source: Windows Blog
Install a Lighter Operating System/Debloat Windows
Windows, despite being the most popular operating system on the planet, is by no means the most polished.
It’s a pretty big resource hog and, needless to say, just because it can run on nearly any kind of hardware doesn’t mean you ought to install it.
There’s a bunch of lightweight Linux distros out there, all of which are a much better option. If you need Windows for whatever reason, you still have options: you can either install the LTSC version or, alternatively, debloat your current installation.
This obviously requires a fair bit of savviness, but it’s well worth doing. Windows, in most cases, simply isn’t a good option for underpowered laptops, so you might as well remove all of its features which you deem unnecessary.
ChromeOS Flex is yet another (potentially) viable option.
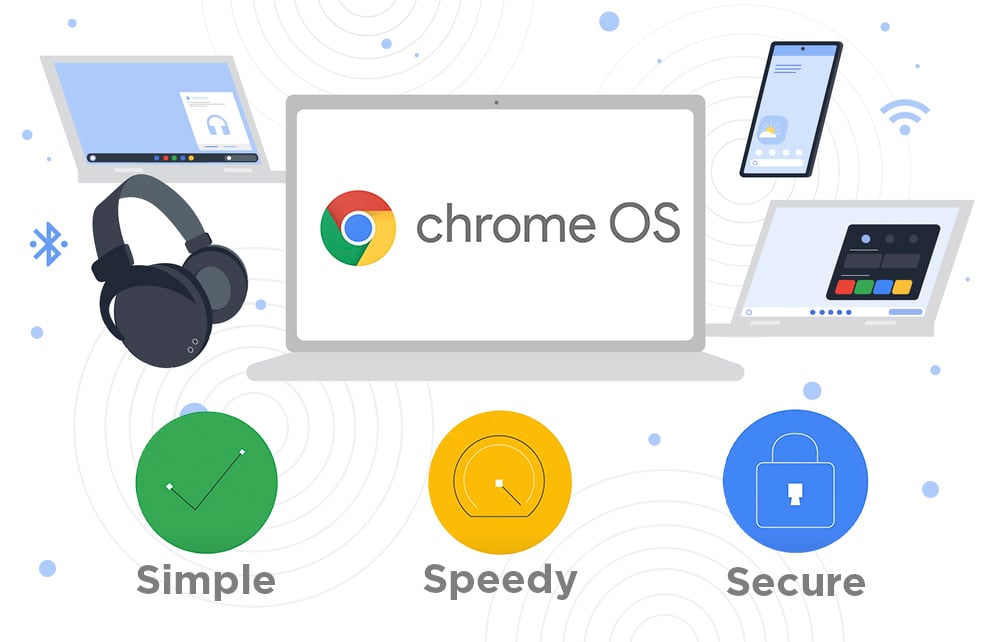
Image Credit: Chrome
To learn more about its strengths and weaknesses, make sure to watch the following video:
Should You Install Tiny10 or Ghost Spectre?
You should not. These modified ISOs, faster and more lightweight though they are, are nowhere near safe and secure.
You should never trust third parties and seemingly random and unverified developers with your data as there have been many instances where nefarious individuals purposely injected their work with various forms of malware.
The same holds true for AtlasOS and ReviOS. They might be legit overall, but they still pose a security risk in one way or another.
Debloating Windows yourself is much safer and, frankly, quite easy, too.
To learn more about one such custom ISO (and why installing it might not be the best possible choice), make sure to watch the following video:
Disable Visual Effects, Animations, and Transparency
Windows has a few fairly taxing special effects built in, including transparency and animations. These effects, while by no means crippling, are a fair bit more demanding than one would expect.
To deactivate them, simply search for “Visual effects” and then, once the appropriate window pops up, disable both Transparency and Animation effects.
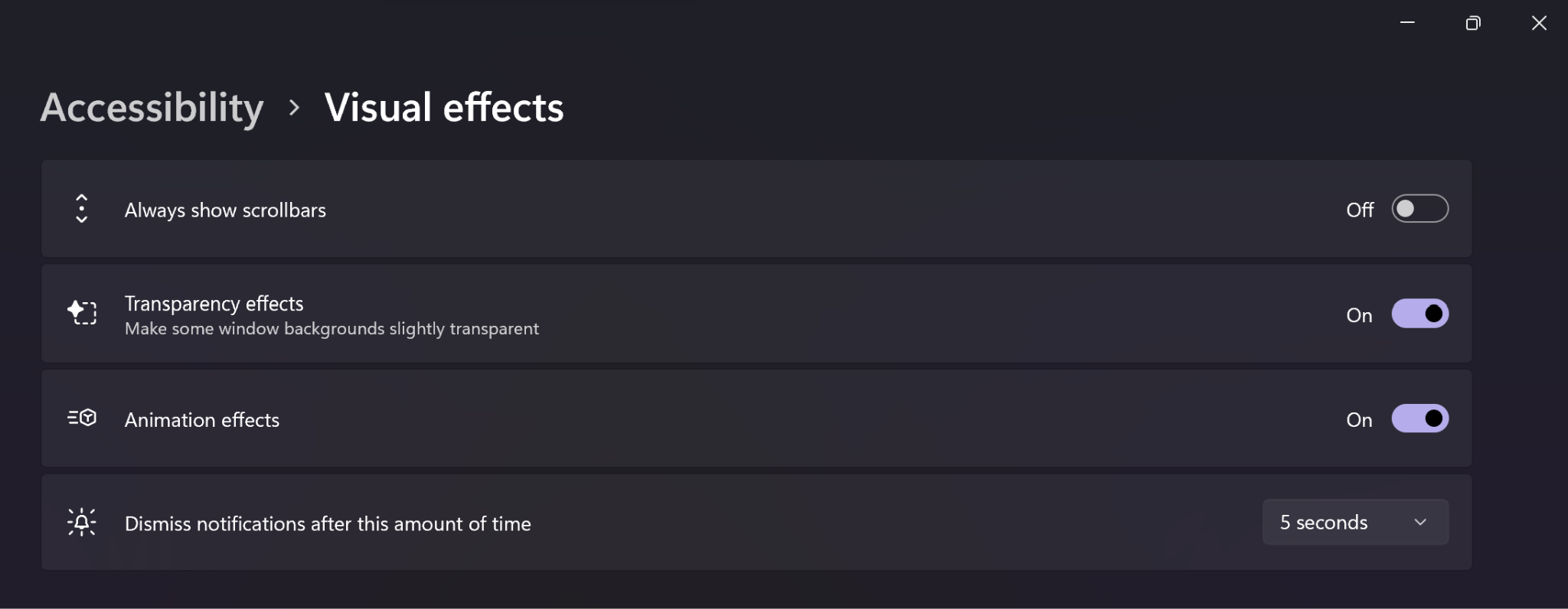
If you’re on Windows 10, you can access these options by opening up the Windows menu, searching for System, and then going to Advanced System Settings > Advanced > Performance Settings > Visual Effects.
There, you need to click on Custom and then select which animations you want to turn off. Click on Apply once you’re done.
For transparency effects, search for Color settings and then scroll until you find the Transparency effects option. Click on the toggle on the right-hand side to disable it.
Adjust Your Laptop’s Power Plan
Windows has several different presets (or power plans, rather) which can greatly affect performance.
They’re all aptly named: Best power efficiency, Balanced, and Best Performance. If you’re on Windows 10, these presets have slightly different names (Power saver, Balanced, High performance) but the gist of it remains the same.
To change your laptop’s power plan, do the following:
Windows 11 — right-click on the battery icon and then click on Power and Sleep settings.
Under the Power category, you’ll find the Power mode setting. You’re now able to change it in accordance with your needs and preferences. If you want the absolute best performance, make sure it’s set to Best Performance.
If you’re on Windows 10, you can simply click on the battery icon in the taskbar and then drag the slider to whichever power mode you want.
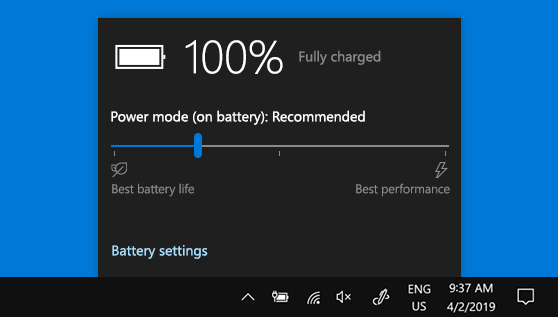
Source: Microsoft
Remove Any Potential Malware
To do this, you can use either Windows Defender (which, thankfully, comes pre-installed) or, say, a program like Malwarebytes Anti-Malware (which is free).
In fact, you can run both as there’s no reason not to. If there’s any malware, these tools will allow you to eliminate it and, in doing so, speed up your laptop.
If you want to go the Defender route, search for Virus & threat protection. Then, once a new window pops up, you’ll have the option to perform a Quick scan.
You can also click on Scan option right beneath that button and, right afterwards, opt to perform either a Full scan (which’ll take a lot longer but will be much more thorough) or, alternatively, a Custom scan (which will allow you to specify which files and locations you want to check in particular).
Repaste Your CPU/GPU
Thermal paste lasts a while. As time goes on, though, the paste which was initially applied in the factory, will start to lose its effectiveness.

Your CPU/GPU temps will rise, your laptop might thermally throttle and this, when combined with dust and debris which always accumulate (unless it’s a passively cooled laptop), will result in a drop in performance.
Now, repasting certain desktop-grade components is about as simple and straightforward as it gets.
Repasting the CPU/GPU in a laptop, however, is a lot more challenging, and it’s an endeavor most folks rarely, if ever, embark on — for reasons that need no explaining. It’s a procedure essentially “reserved” for the tech savvy among us.
Still, it’s actually a lot simpler than one would expect. There are many thorough guides online and, if you take things slow, there’s really no threat or danger of things going awry. But, obviously, you’d still be doing this at your own risk.
To learn more about thermal paste and why it’s so important, make sure to read our beginner’s guide.
Additionally, if you want to learn more about this process, make sure to watch the following how-to guide:
Conclusion
There are many different ways and methods of speeding up your laptop. Some of them are quick and easy to harness, whereas others require a bit of grunt work in order to be implemented and fully utilized.
Either way, there’s a bunch of options out there, so you can pick and choose which ones work best in regards to your needs, preferences, level of savviness, and overall budget.
Upgrading to an SSD and adding more RAM is essentially a must.
Then come the many Windows-based optimizations that one ought to employ like shutting down startup processes, uninstalling old programs, disabling visual effects and so on and so forth.
And last but certainly not least, installing a lighter (i.e. less demanding) operating system — either Linux or a stripped-down version of Windows — would surely deliver the kind of performance uplift you’re after.
With all of that being said, you mustn’t forget that these upgrades and methods, beneficial though they are, can only do so much.
If you’re a demanding user, there will come a time when you’ll need a more powerful laptop, so think of these “tweaks” as sort of stopgap solution until you (and your wallet) are ready for an upgrade.
FAQ
Let’s go over a few potential questions regarding this particular topic (and all that it entails):
How Can I Speed Up My Laptop?
You have a bunch of different options and methods.
First of all, upgrade to an SSD if you’re still running your operating system on a mechanical hard drive. Then, if possible, add more RAM.
If your laptop is still slow and sluggish, make sure to deactivate as many startup processes as you can, uninstall unused applications, perform a full disk cleanup, update your drivers, disable visual and transparency effects, check for any potential malware, and, as a last resort, reinstall Windows and start from scratch.
Why Is My Laptop So Slow?
There’s a myriad of different reasons why your laptop might be slow and sluggish. Maybe you’re pushing it beyond its limits. Maybe it’s out of RAM or storage.
Maybe you’re still running a slow and archaic hard drive as opposed to an SSD. Maybe it’s long overdue for a fresh install of Windows or Linux — due to all the malware and bloatware which may have accumulated over the years.
There’s a bunch of potential reasons and, fortunately, most of them are relatively easy to fix.
There is, however, a very real possibility that you’ve simply outgrown your current laptop and that your needs and workflows require a much more capable machine. In that case, you’ll have to make an investment and buy a newer model.
What Can I Upgrade In My Laptop?
In most cases, that’d be the RAM, storage, and wireless network card.
If it’s a thin-and-light ultrabook, then its RAM might be soldered onto the motherboard — a trend which took shape so that OEMs could trim their offerings and create bafflingly thin chassis.
14” laptops, more often than not, come with at least one SO-DIMM slot, whereas larger ones always come with two.
Moreover, 15.6” laptops (and larger) almost always have a secondary M.2 or SATA slot for additional storage.
Over to You
What are your go-to ways/hacks of speeding up your laptop? Let us know in the comment section down below and, in case you need any help, head over to our forum and ask away!

![Laptop Displays — Panel Types compared [IPS/OLED/TN] Laptop Displays — Panel Types compared [IPS/OLED/TN]](https://www.cgdirector.com/wp-content/uploads/media/2024/03/Laptop-Displays-—-Which-Panel-Technology-Should-You-Go-With-Twitter-594x335.jpg)


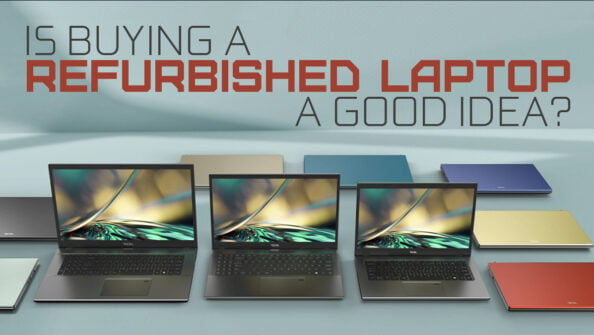

0 Comments