TABLE OF CONTENTS
If you’re in the fortunate position of swapping your graphics card for a newer, more powerful unit, then you’ll want to make sure you have the appropriate software to support it.
When it comes to graphics cards, this means having the proper, up-to-date drivers installed.
It is only then that your GPU (be it either pro or consumer-grade) can work to its full potential and provide you with the performance output you desire.
In this article, we will answer all questions that relate to updating drivers – and getting rid of old ones – when switching to a new graphics card.
If you’ve already gone ahead and plugged in your new GPU and are experiencing issues due to conflicting drivers, worry not; as we will cover troubleshooting steps for that as well.
What is a GPU Driver
In order to properly recognize and use any piece of hardware equipment, your operating system (OS) needs to have access to that component’s inherent drivers.
In the case of GPUs, the driver is the mediator between the OS and your graphics card.
Not having the necessary GPU software for any PC unit can cause anything from crashes, to screen flickering, stuttering, frame drops, or even artifacts appearing on your monitor.
What if You’ve Already Installed Your GPU?
If you’ve already installed your new GPU and are experiencing any of the aforementioned issues, it will – most likely – be caused by the drivers. The best way to alleviate any such issue is by checking to see that your drivers are up-to-date and that there are no conflicts present.
Here are some preliminary methods to help you locate the root cause of the error.
Check For the Latest Driver Updates
The very first step you want to do is check to see that you have the latest drivers installed.
For Nvidia drivers, you can simply open Nvidia’s GeForce Experience software, which will automatically check if your drivers are up to date. This is the same software used to enable other Nvidia features like RTX and Voice.
AMD also offers similar functionality via their AMD Radeon Graphics driver installer. This software will auto-detect your current drivers, and only install the software components your device currently needs.
Check For Driver Conflicts (Windows)
If installing the latest driver doesn’t fix the issue, then you may have a driver conflict.
This is usually caused by either a corrupt file or residual components from an uninstalled driver that is interfering with the current ones.
Luckily, Windows will allow you to check for any recent software changes, and automatically examine whether or not a conflict exists.
To reach this functionality, click on the magnifying glass (or use the Windows search function) and type “Device Manager”.
Next, click the “Screen Adapter” drop-down arrow and right-click on your GPU to select: “Scan for Hardware Changes”.
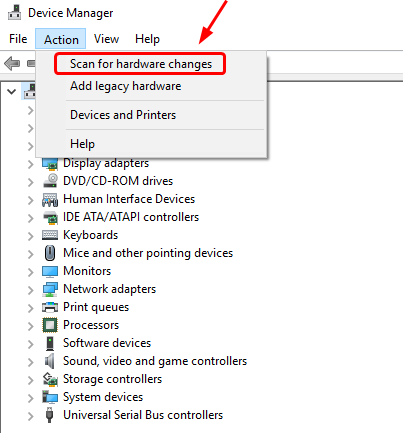
Image-Credit: Drivers.com
If any potential issue is found, a yellow icon (with an exclamation point) will appear, giving you the option to “Troubleshoot”.
To alleviate this conflict, you will need to uninstall all current drivers (the process of which is detailed below) and proceed with a clean installation.
When Should You Uninstall Older Drivers Beforehand?
For those that are yet to plug in their GPU, you may be wondering whether or not to uninstall the older drivers prior to the installation. The main factor which will determine whether or not this will be necessary is the brand of the older GPU, compared to the newer graphics card.
Same Brand GPU Swap
Graphics drivers of the same brand will hardly conflict with each other, as the driver package is similar; whereas only an update may be needed.
Put simply, if the GPUs you will be swapping are AMD to AMD or Nvidia to Nvidia, you will not need to uninstall the previous drivers prior to plugging in the new graphics card.
Different Brand GPU Swap
Older drivers can become problematic when they originate from a different manufacturer than the newer ones.
That is, if your old GPU is AMD, while the new GPU is Nvidia (or vice versa), you will want to fully uninstall all older drivers prior to installing the new graphics card. If this is not completed successfully, conflicts may arise that can put your GPU’s performance in jeopardy.
How to Uninstall Older Drivers
So, now that we have an idea of when it is best to uninstall any currently installed drivers on your PC, let’s look at how you can successfully accomplish the task.
Note that it is always best to proceed with the steps below via Windows’s Safe Mode, in order to avoid any unwanted blue screens, crashes, or stuttering that can interrupt the process.
Uninstalling Through Windows
It is generally not recommended to uninstall GPU drivers solely through the operating system, as the process may leave some residual files and folders that can still cause conflicts.
That being said, many will prefer to uninstall the drive through Windows, and then also remove any additional elements via third-party software.
Through Device Manager
To uninstall your GPU’s drivers from Windows, you will want to reach your “Device Manager” via the search function in your toolbar. Afterwards navigate to the “Screen Adapter”, click on the downwards arrow, and double click on your GPU.
Next, go to the “Driver” tab and click on the final option named “Uninstall”. You can also right-click on your GPU under the Screen Adapter option and select Uninstall from the drop-down menu.
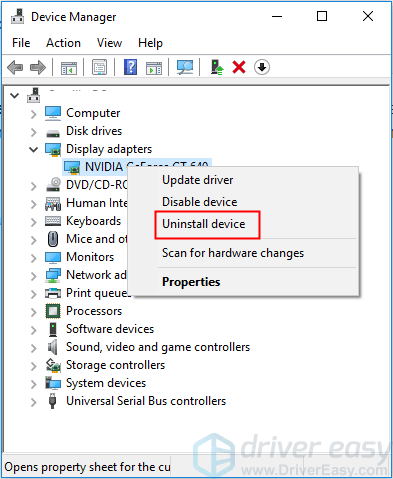
Image-Credit: Drivereasy.com
Through Apps & Features
You can also find the particular driver you’d like to uninstall by navigating to the “Apps & Features” window in your Control Panel.
From here, scroll down until you find the driver in question, click on it (so that it is highlighted), and then select “Uninstall”. In Windows 7, this option will be under “Programs and Features”.
Third-Party Applications
Now, if you wish to provide your PC with a full, clean uninstallation, you’ll want to make use of a third-party application; in order to ensure the process has been carried out sufficiently.
Display Driver Uninstaller
Perhaps the best-known application for the task is DDU (Display Driver Uninstaller), which can be downloaded from their Guru3D website.
On this same page, you will find extensive AMD & Nvidia support threads, as well as instructions on how to properly utilize the application.
AMD Cleanup Utility Tool
AMD also has an equivalent program for removing unwanted drivers, called the Cleanup Utility.
It removes all graphics drivers, audio drivers, accompanying software, and registries. It is important to note that this application only works for removing AMD drivers, as it will not interfere with Nvidia’s software.
Only use the Cleanup Utility Tool if you are upgrading from an older AMD graphics card to a newer AMD or Nvidia GPU.
Conclusion
To return to the question of the title, the answer is: it depends.
If you are installing a new GPU that is of a different brand than your current GPU, then yes, you will need to uninstall the old drivers with one of the methods above.
Additionally, if you’ve already installed the new GPU and are experiencing issues, again it is best to do a clean install by removing the previous unwanted drivers and registries.
The process might be a bit cumbersome, but it is definitely rewarding, as afterwards you can then enjoy your new GPU’s full performance capabilities for several years to come.
Over to you
Are you looking to add a new hardware component, like a GPU, and are unsure of any precautionary actions you should take?
Have you run into any issues with driver deletions or installations?
Let us know in the comments below! If you need additional help, you can also check our expert forum, where you will find a plethora of users that can help you directly with the particular issue you are facing.

![How To Check Your Graphics Card and Drivers [The easy way] How To Check Your Graphics Card and Drivers [The easy way]](https://www.cgdirector.com/wp-content/uploads/media/2022/11/How-To-Check-Your-Graphics-Card-and-Drivers-Twitter-594x335.jpg)
![Guide to Undervolting your GPU [Step by Step] Guide to Undervolting your GPU [Step by Step]](https://www.cgdirector.com/wp-content/uploads/media/2024/04/Guide-to-Undervolting-your-GPU-Twitter-594x335.jpg)

![Are Intel ARC GPUs Any Good? [2024 Update] Are Intel ARC GPUs Any Good? [2024 Update]](https://www.cgdirector.com/wp-content/uploads/media/2024/02/Are-Intel-ARC-GPUs-Any-Good-Twitter-594x335.jpg)

2 Comments
1 October, 2021
Hi Alex,
Thanks again for all the great info you provide! I just finished building my first pc and your expertise was a big help! Being a Mac user for years, I have to admit that I’m having trouble with the next step of figuring out how to set up the appropriate drivers for my Nvidia RTX graphics card. Could you help or send me to an article that would step by step walk me through the process.
Specifically I want to make sure that Cuda and Optix works. I downloaded Geforce Experience and it didn’t talk about those options. I then went to Cuda toolkit, and I think I that got the drivers loaded, but again, being a Mac guy who never needed to download those drivers, I’m sort of lost. Optix is even more confusing to me, so I’m not sure how to set that up either. My system is:
CPU:5950x
GPU:3090 (MSI Ventus)
RAM: Crucial 64g (2×32) 3600, CL16
Motherboard: Asus Rog Strix x570- e
Storage:Samsung 1TB MVME, 2 TB Sata
OS:Windows 10
I rendered the BMW scene on the 3090 in 18 seconds, so that might mean the CUDA drivers work. But then the Barbershop scene was as slow on the GPU as the CPU and there was an a security warning message (something about not wanting to execute python scripts). I believe the BMW scene should take about 10 seconds with optix (based on your article). Sorry for the long explanation. Any help would be much appreciated.
PS: Oh, one last question, is it ok to have Windows 10 and the active files I’m working on both on the same 1tb NVMe hard drive or should they be on separate hard drives or separate partitions?
Thanks again!!
-Michael
4 October, 2021
Hey Michael,
You only have to install the latest NVidia Driver for your GPU. Both CUDA and OptiX will work out of the box without any added steps.
The Python Scripts warning might be because you don’t have python installed.
Did you run the Blender Benchmark? And you selected OptiX in the Device selection on your GPU?
You can have both the OS, your Apps, and also your Project Files on the same drive. No problem at all. For risk reasons, I like to have them on separate drives, so in case the Operating system has a problem and has to be re-installed, you don’t loose all of your important project files.
Cheers,
Alex