TABLE OF CONTENTS
What are Good Idle CPU Temps, and how can you improve yours if they don’t fall into your desired range?
I’ll walk you through all of that in this article, so let’s dive into it.
How Do CPU Temps Work?
First, let’s take a moment to talk about CPU temps in general.
Like a lot of electronics, CPUs generate heat due to the electricity surging through them.
However, the complexity and density of the transistors within a CPU means that CPUs can get hot— like, dangerously hot— during operation, if they aren’t properly cooled.
Without proper cooling and thermal throttling, the process by which an overheating CPU slows itself down, a CPU would be in danger of overheating itself to death every time it is used.
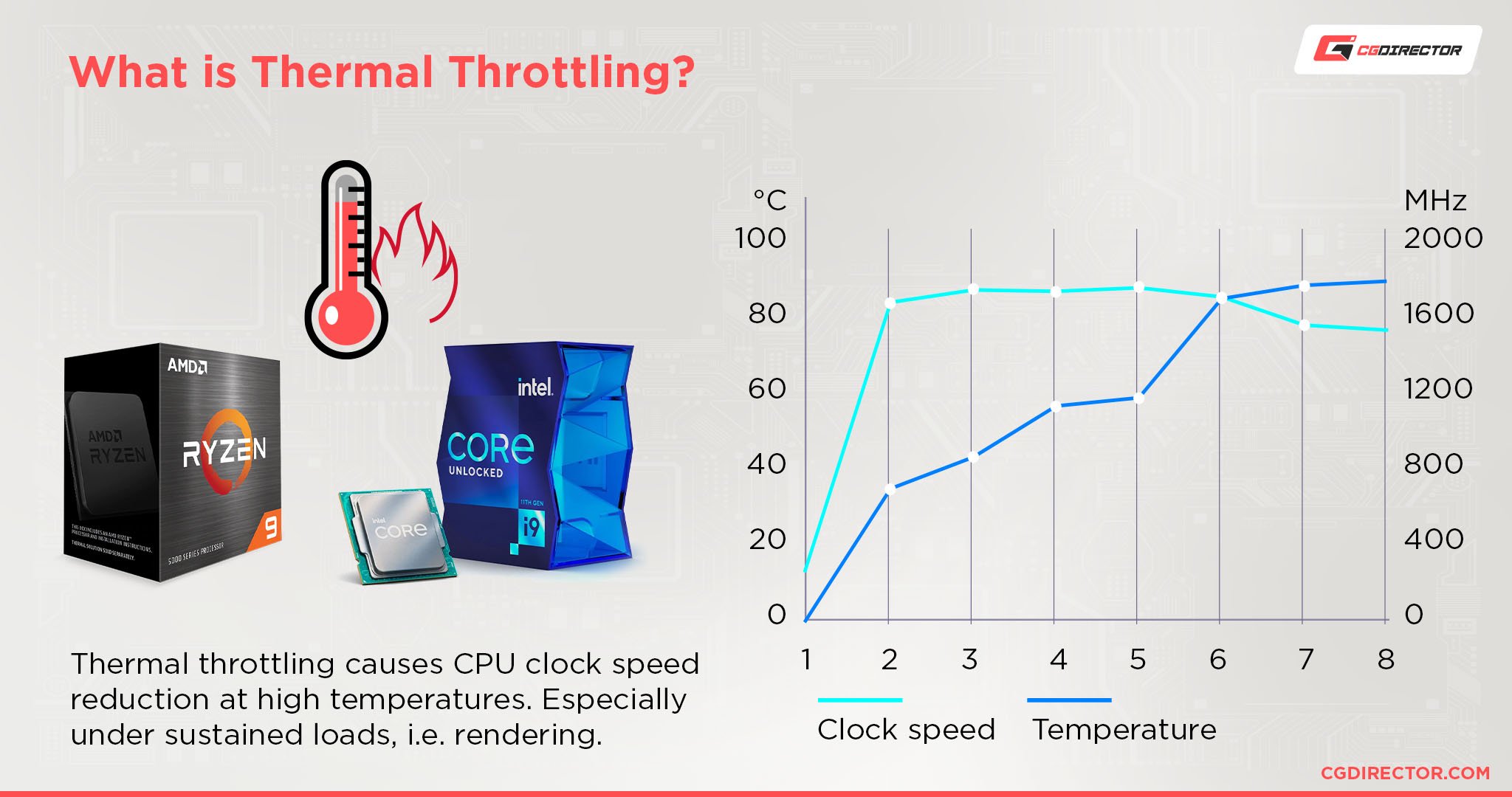
This is why cooling is one of the most important parts of any PC: desktop, laptop, handheld, or otherwise. Powerful processing requires powerful heat dissipation to prevent overheating, thermal throttling, and other problems from arising.
With those general rules in mind, let’s talk about idle temperatures.
What are Good Idle CPU Temps?
When CPUs aren’t being stressed with heavy-duty workloads, they’re considered to be idling.
Idling should be the thermal best-case scenario for your CPU and your entire PC build since less power is being drawn and no hard work is actually happening.
Unfortunately, this isn’t always the case, especially if your PC has fundamental cooling issues of some kind that have yet to be addressed.
So, what are good idle CPU temps?
Generally speaking, you should expect your CPU to stay at or under around 40 Degrees Celsius (or roughly 20°C above ambient temperature). If your numbers are higher than this, you may have some cooling issues that need addressing.
You can also get numbers far lower than this by opting for something like liquid cooling, though depending on the climate you live in, it can be difficult to achieve sub-ambient* idle temperatures.
*Ambient temperature refers to the temperature of the room surrounding your PC. In particularly hot climates, even a liquid cooling setup can’t necessarily push temperatures below this at idle. However, your idle temps should still be below 40 C unless there’s a serious problem with your setup.
How Do You Check Idle CPU Temps?
Pick a temperature monitoring software and you’re good to go! I like to use SpeedFan myself.
SpeedFan is a super lightweight, straightforward piece of temperature monitoring software that doubles as a fan controller, should you wish to enable the feature.
To identify your CPU temps, just take a look over your core temperatures to verify that everything is working fine.
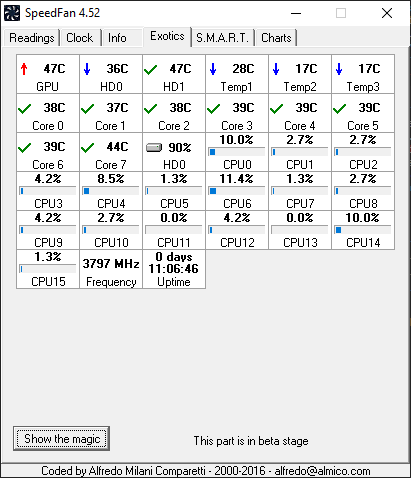
SpeedFan Exotics Tab
On SpeedFan, I went to the Exotics tab and clicked “Show me the magic” to list all my individual temperatures in the screenshot above.
Analyzing individual core temperatures will let you know exactly how hot your CPU is running and whether or not you should be worried.
If you notice that some cores are particularly hotter than the others (by 10 or more degrees), it may be a sign of poorly-applied thermal paste. Consider this when proceeding to the next section, if your idle temperatures are not to your satisfaction.
How Can You Improve Your Idle CPU Temps?
Improve Case Airflow and Cooling
The first thing to evaluate when you have high idle temps is your overall case airflow and cooling.
How many fans do you have, and where are they mounted? If you don’t have at least three case fans (2 intakes, 1 exhaust), the airflow in your chassis is most likely going to suffer.
Adding an additional intake fan to the front of your case should help alleviate airflow concerns, especially if your intake fans are placed to align with the CPU and GPU. (These being the components that most need a constant flow of cool air.)
There is some nuance to this point, but generally, insufficient case cooling means lacking fans or having fans mounted in the wrong places.
As long as your chassis has a ventilated or open front panel, there’s no real reason not to be using a positive pressure configuration (where 2 or more intake fans consistently outnumber 1, rarely 2 exhaust fans).

If your chassis has a sealed front panel like mine does, however, you may need to turn to a negative pressure configuration. A negative pressure configuration is when exhaust fans outnumber intake fans, sometimes by forgoing intake fans entirely.
My current PC build in an NZXT H210 is actually guilty of this, though I’m planning on upgrading to positive pressure once I replace the front panel with a mesh one.
I recommend others do the same in this situation or consider popping off the front panel as long as there are still quality dust filters and fan slots to use upfront.
Replace CPU Thermal Paste
If you’ve had your PC for a long time and think your case airflow is generally fine, you should consider replacing your CPU’s thermal paste.
New thermal paste generally costs less than $15, and replacing thermal paste is actually an important part of long-term PC maintenance.
Did you know that most thermal paste expires completely before the 5-year mark?
The average shelf life of most thermal paste— unused, even. Active use degrades it much faster.
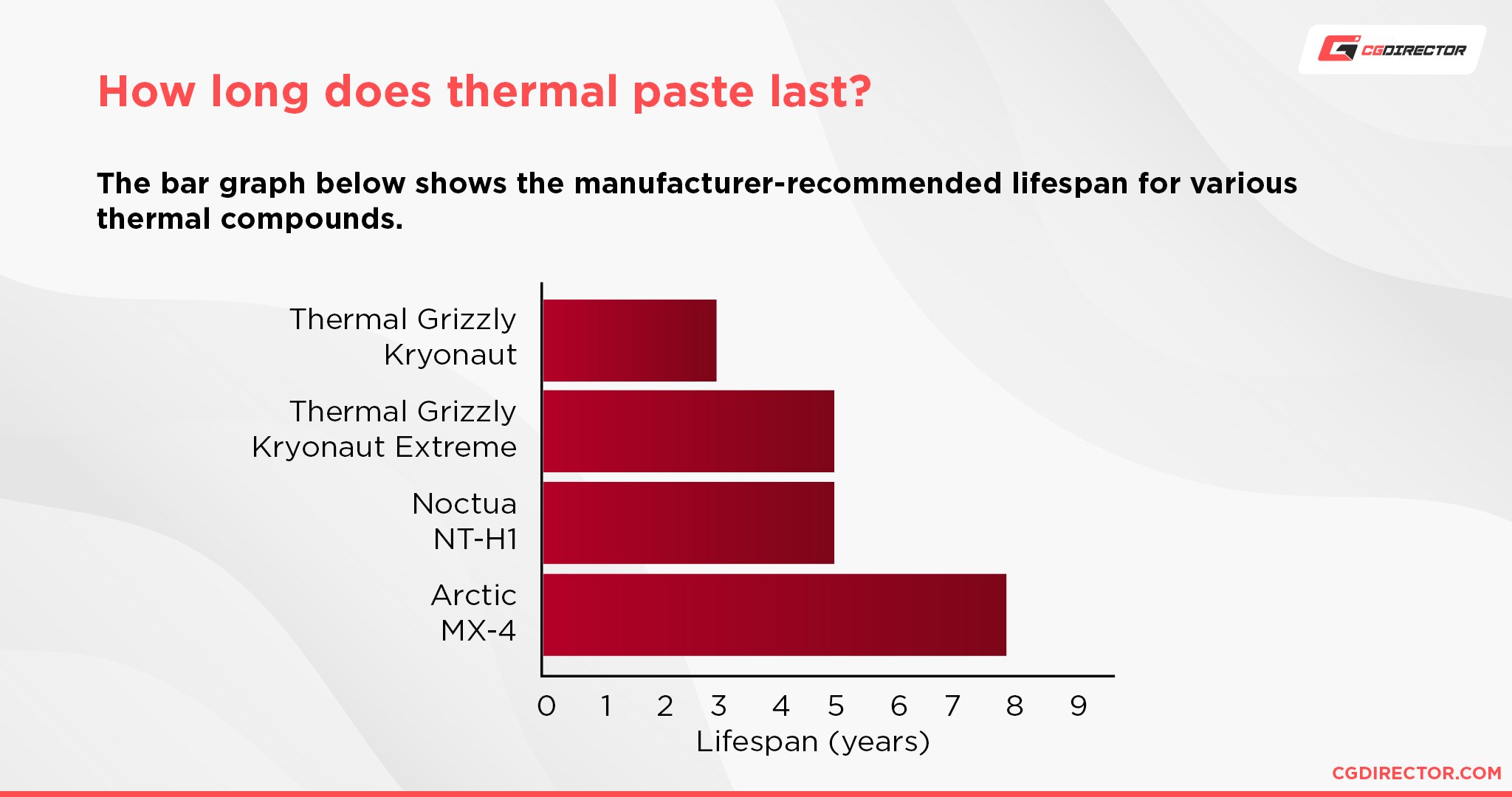
As the end user, you shouldn’t need to replace your CPU’s thermal paste too often, even if you use your PC frequently.
However, you should expect to replace your thermal paste at least once every two to three years, especially if you notice that your CPU temps are higher than they used to be.
Thermal paste is the first step of any CPU cooling process, and when it dries out and expires, its thermal conductivity (and therefore, ability to keep your CPU cool) plummets.

To remove the dried thermal paste, be sure to completely power off and unplug your PC.
After you’ve opened your PC up and removed your cooler, you’ll want to use dabs of isopropyl alcohol and microfiber cloth to clean dried thermal paste off of both your CPU and the bottom of your CPU cooler.
To apply new thermal paste, follow the rule “less is more”. Unless you’re using an HEDT (High End Desktop such as an AMD Threadripper) chip, a drop of thermal paste about the size of a grain of rice or two in the middle of your CPU should cover the entire thing once you press it down with a cooler.
If you aren’t sure about installing thermal paste, head here to learn how.
Replace CPU Cooler
If replacing your thermal paste as recommended in the above section doesn’t improve the situation, it may be time to upgrade your CPU cooler altogether.

If you have room for it (in, say, a Micro ATX or larger case with sufficient thickness), a beefy air cooler can be an inexpensive option for upgrading your cooling.
If you don’t mind dipping into the bank a little or have a smaller PC in general, you may also want to look into custom loop liquid cooling through an AIO for your improved cooling needs.
Be sure to double-check your case specifications before making any kind of CPU cooler purchase!
For a compromise between the space savings of AIO liquid cooling and the performance-per-dollar of air cooling, also consider low-profile air coolers!
Enable Power Management Modes
If you cannot take immediate action or the actions you’ve taken haven’t improved your idle CPU temps, you may want to enable a power management mode.
To do this on Windows, open up Start and type “Choose a power plan”.
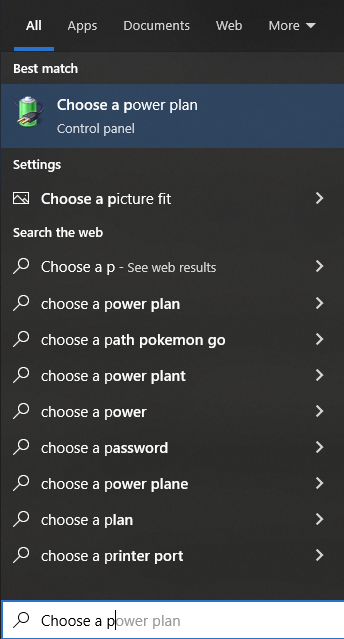
Choose a power plan in Windows
After clicking that, you’ll get a pop-up window where you can select a Balanced or Power saver power plan. This should help further reduce your system utilization by reducing total power draw.
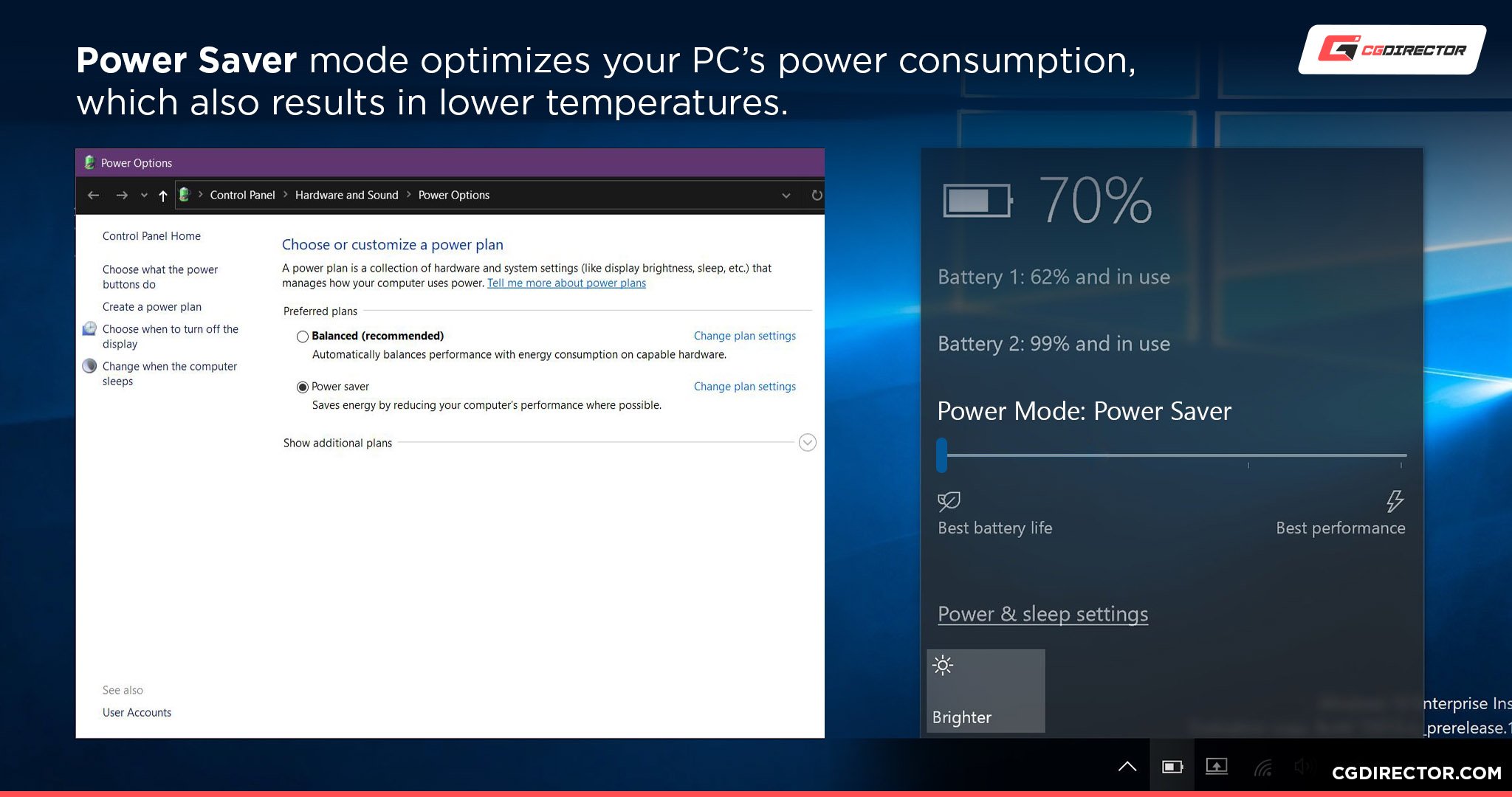
This will come with across-the-board reductions to performance, though, and is only recommended as a stopgap until you can actually fix the underlying issue.
FAQ
How Hot is Too Hot For a CPU?
On the opposite end of the spectrum from idle CPU temperatures, you may be wondering how hot CPUs are supposed to get under load.
If you’ve ever asked yourself, “How Hot Is Too Hot For a CPU?”, I’ve answered that question in detail before— just click the link in that last sentence if you want a longer answer.
For now, though, the general advice to know is that CPUs are perfectly fine at temperatures of up to around 90 degrees Celsius.
At and above this range your CPU will start to overheat and need to thermal throttle (which reduces performance) in order to prevent permanent damage.
Does Overclocking Reduce CPU Lifespan?
If you have high CPU temperatures, you definitely shouldn’t be overclocking.
However, you also shouldn’t worry too much if you are overclocking, as a stable overclock generally will not damage your CPU or your GPU.
Applying overclocks comes with some trade-offs, though— and an overclocked CPU is definitely going to run a lot warmer than a non-overclocked CPU, even at idle temperatures.

If you want to reduce the idle temperatures of an overclocked CPU or GPU, look into tweaking your voltage downward to reduce the heat being generated, upgrading your cooling setup, or both!
Over to You
So, yeah. I’ve addressed the question of idle CPU temperatures to the best of my ability, so I hope that this article answered it to your satisfaction.
When tackling idle CPU temperatures, making sure that your case cooling, CPU cooler, and even thermal paste application are up to par are all equally important steps to resolving the problem.
If you have other questions about CPUs or CPU temperatures, head down to the comment section or up to our Forums to ask us!

![How to Get a CPU Cooler off of a CPU [Un-stick Glued-On Cooler] How to Get a CPU Cooler off of a CPU [Un-stick Glued-On Cooler]](https://www.cgdirector.com/wp-content/uploads/media/2024/03/How-to-get-CPU-Cooler-off-CPU-Twitter-copy-594x335.jpg)
![How to Fix the “CPU Over Temperature Error” [Step by step] How to Fix the “CPU Over Temperature Error” [Step by step]](https://www.cgdirector.com/wp-content/uploads/media/2023/07/How-to-Fix-CPU-Over-Temperature-Error-Twitter-594x335.jpg)
![How to fix a CPU Fan that’s not spinning [Or does it not need fixing?] How to fix a CPU Fan that’s not spinning [Or does it not need fixing?]](https://www.cgdirector.com/wp-content/uploads/media/2023/03/How-to-Fix-CPU-Fan-Not-Spinning-—-Does-It-Even-Need-Fixing-Twitter-594x335.jpg)
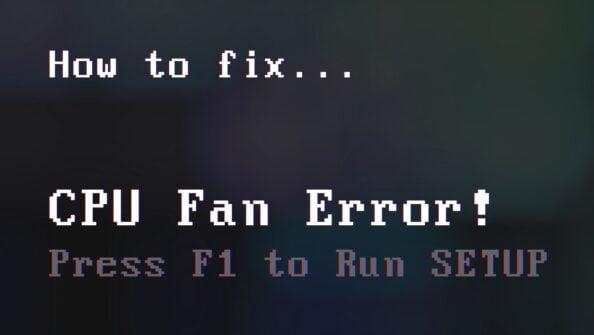

0 Comments