TABLE OF CONTENTS
PC Fans. You can’t have too many, you can’t have too little.
For being something that does the relatively simple task of moving air from one place to the next, it sure has some complicated quirks.
And one of the other “quirks” of fans is figuring out where to plug them in to— on your Motherboard or otherwise.

With so many different possible places you could connect your fan to, where exactly are you supposed to plug in all your fans to make sure your computer doesn’t overheat?
Let’s see:
Where to Connect All Your Fans
In short, the place you connect any standard consumer fan to is one of the many 3 or 4-pin fan header(s) on your motherboard.
Your motherboard will most likely have at the very least two or three headers like this.
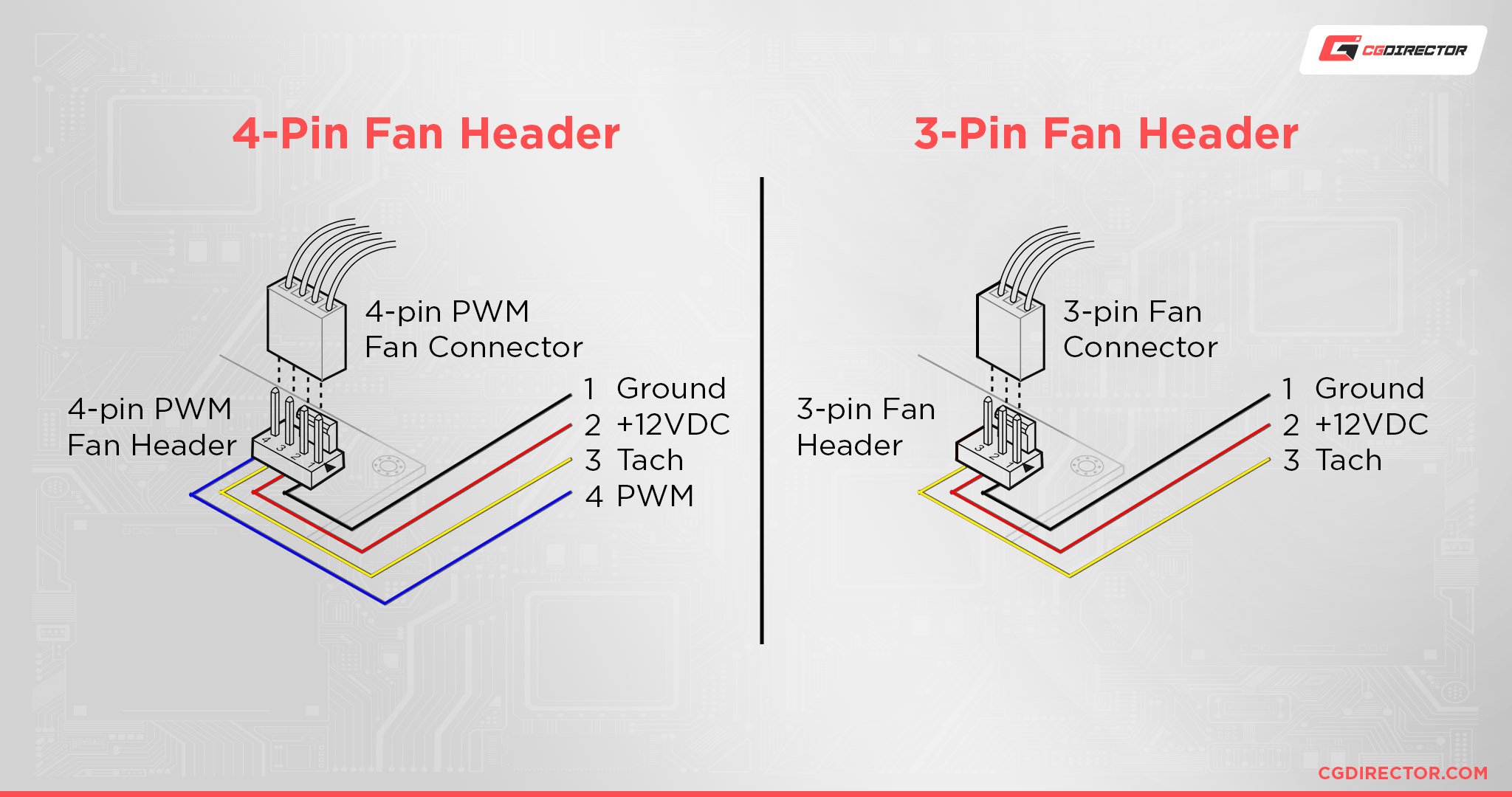
Any one of those can and will power a fan just fine.
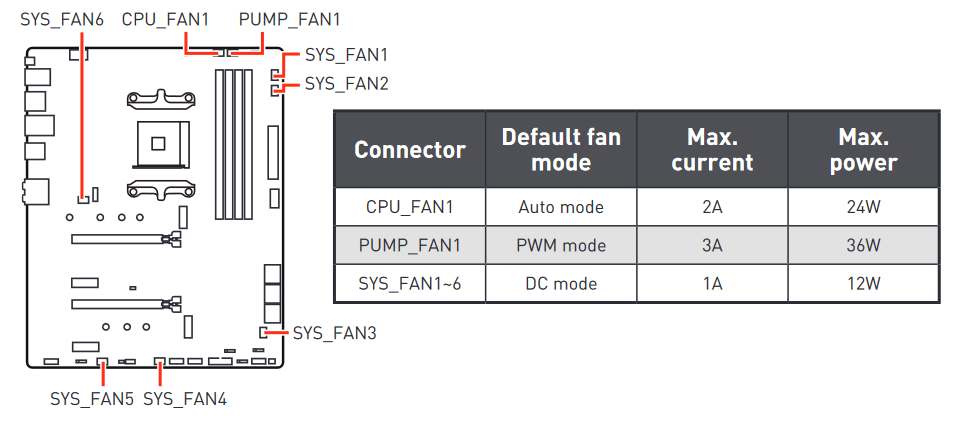
Image Credit: MSI
A Fan Header’s Label on your Motherboard will generally end with “_FAN”, followed by a number.
The reason they’re labeled differently is that certain fans and cooling-related components have different requirements.
For example, a system fan doesn’t need all that much power to run, so it doesn’t have as much amperage or Wattage compared to the CPU fan header or pump fan header.
So even though you can plug any 3 or 4-pin connector into any 3 or 4-pin header, it’s best to plug the fans into the designated fan headers and anything else that you need into their own headers like “PUMP_FAN1″—if they have their own headers, not all motherboards have specific headers like that.
This is especially true for the CPU_FAN and CPU_OPT headers.
You should only ever plug in any fans related to your CPU’s cooling into CPU_FAN first and then CPU_OPT optionally.
I explain the difference between them and go in-depth about them in our article here, but in short, CPU_FAN is responsible for making sure that your CPU doesn’t burn itself up— and the PC actually boots.
It, first of all, makes sure that there’s at the very least one fan cooling the CPU and then tries to dynamically alter the fan speeds of the fan(s) connected to it to keep the CPU cool.
If it can’t do that or if nothing is connected to it, it will shut down the PC and won’t let it boot without a warning.
So it’s very important that it’s only ever connected to the fans cooling your CPU.
CPU_OPT is the same as CPU_FAN, but it doesn’t shut down the PC. You use it if you have more fans than CPU_FAN can handle.
So, having gotten that out of the way, here’s where you should plug in your fans.
CPU Cooler Fans
Most if not all fans responsible for cooling your CPU—regardless of whether you’re running an air cooler, a liquid cooler, putting all your fans through a hub, etc—should be connected to your CPU_FAN header.
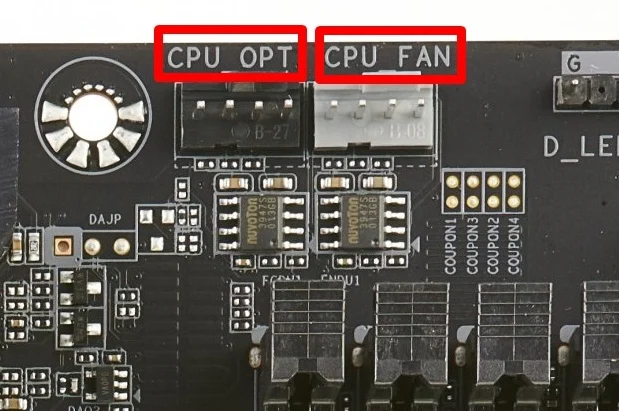
Motherboard CPU_OPT and CPU_FAN Headers
Any leftover fans that you can’t connect to CPU_FAN, any pumps (if there are no pump-specific headers), or other miscellaneous CPU cooling-related components with 3 or 4-pin connectors should be connected to the CPU_OPT header.
Sometimes a CPU Cooler with multiple Fans will come with its own splitter that you plug all your CPU Fans into, and the end is then plugged into the CPU_FAN Header.
That would regulate all fans to run at the same RPM. Using another header like CPU_OPT for additional/secondary CPU FANs, though, would allow you to regulate the speeds of them separately through fan curves in the BIOS or a software. This can be practical with large radiators where you’d like one of the 3 fans to run faster than the others, for example, but is rarely done.
Case Fans
All fans unrelated to your CPU cooling (I.e. Case fans) should be plugged into any headers with names such as “SYS_FAN” or “CHA_FAN”.
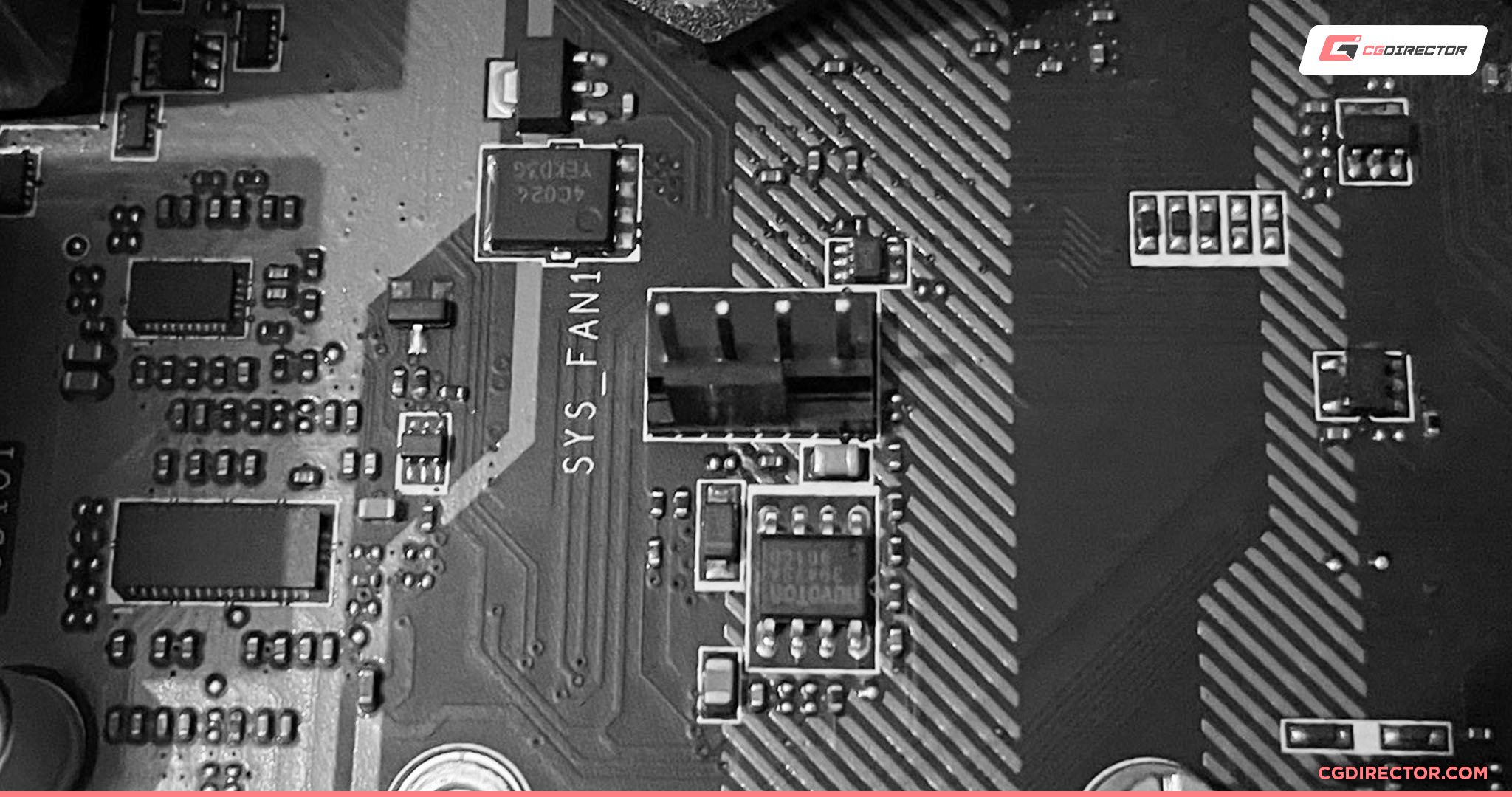
These are fan headers dedicated to powering non-critical fans such as case fans and every motherboard has a few of them strewn around.
Most SYS_FAN and CHA_FAN Headers will be 4-Pin, but you can also connect 3-Pin fans to them. 3-Pin Fans can’t be controlled as precisely as 4-Pin PWM Fans, though.
As for the numbers and location of the various system and chassis fan headers: Pick whichever is closest to the fan you’d like to connect while routing the fan cable in a way that doesn’t obstruct airflow.
GPU Fans
GPU Fans of Open Air and Blower-Style Cooled GPUs are already plugged into the necessary fan headers on the Graphic Card’s PCB. There’s no need for you to manually connect any GPU Fans to the Motherboard or elsewhere.
AIO Cooled GPUs typically come with a Power connector that you plug into a SATA/Molex Power cable (so directly from the PSU) and have a Data Cable that plugs into a PWM Fan Header (so any old SYS_FAN or CHA_FAN Header) on your Motherboard to report and control fan speeds. This can vary between GPU AIOs though.
Power Supply Fan
The Power Supply comes with its own fan that does not need any kind of manual connection to the Motherboard. It is pre-connected to its own PSU “Motherboard” inside the PSU’s Case and should not be tampered with.
How Many Fans Can I Plug Into My Motherboard?
You can generally plugin around 3 – 8 fans depending on your motherboard.
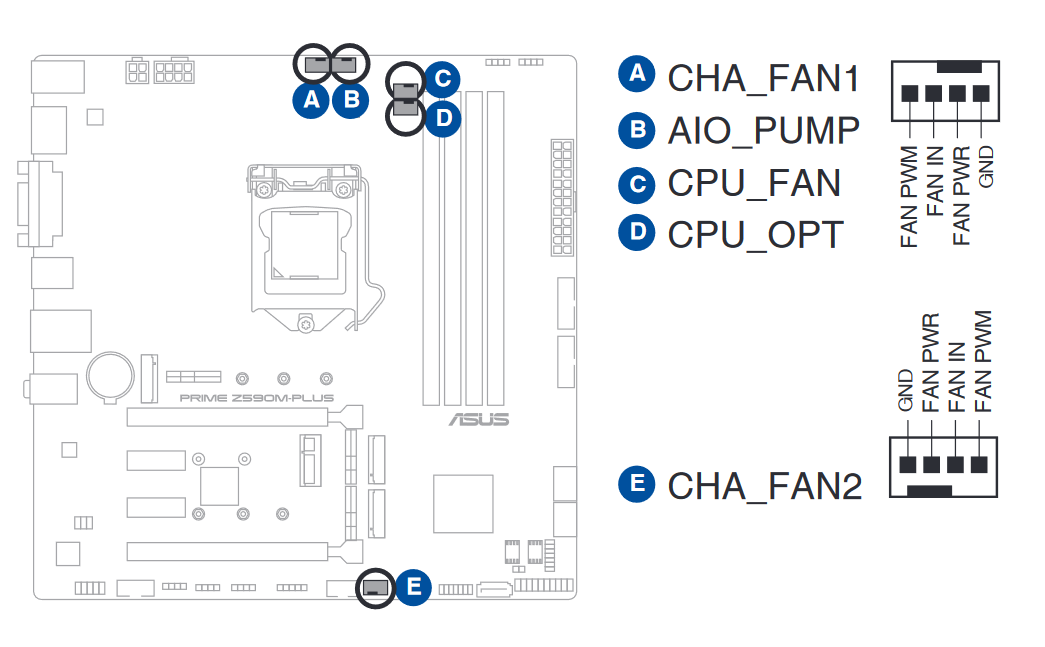
Image Credit: ASUS
Some motherboards—especially budget or physically smaller motherboards—have fewer and some higher-end motherboards have more.
There’s no set industry standard for the number of fan headers that come with motherboards.
However, this doesn’t mean that you can only connect as many fans as your motherboard has fan headers.
There are plenty of ways that you could add in more fans. From simple Molex/SATA to 3-pin/4-pin fan adapter cables, fan splitter cables, fan hubs, and even advanced fan hubs with RGB control, fan control, and temperature sensors!
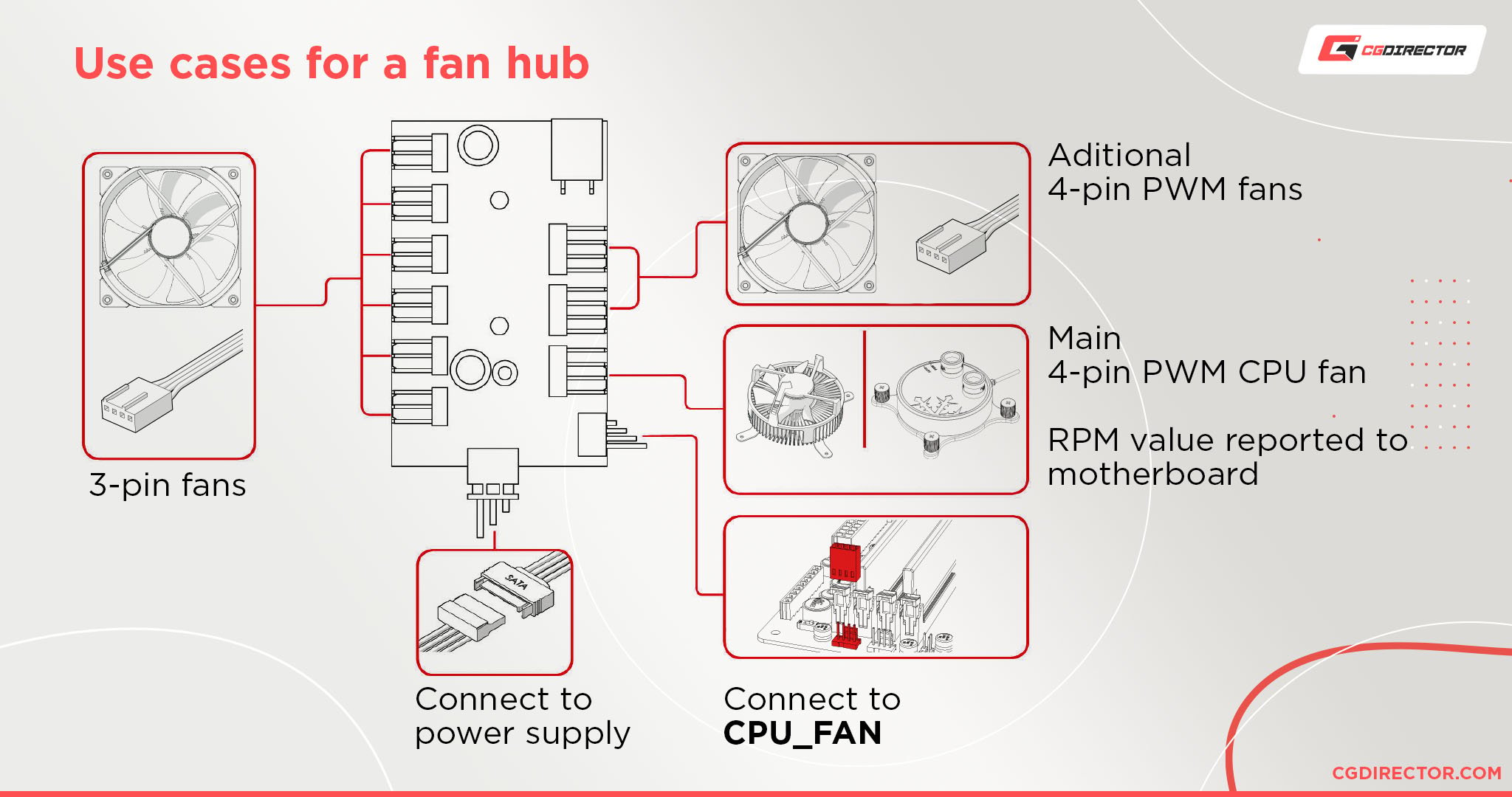
It’s worth noting that when it comes to Molex/SATA adapter cables and fan hubs, you won’t have any control over the speed at which your fans run. They’ll always run at full speed.
This is because they’re simply connected to a power source, not the motherboard.
Most fan splitter cables and higher-end fan hubs, however, generally allow you to control the speed of the fans connected to them.
And more advanced fan hubs even allow you to control the speed of each fan connected to it individually!
FAQ
Are All Fans Compatible With All Motherboards?
Generally, yes. The vast majority of consumer fans are compatible with the vast majority of consumer motherboards.
If you have a computer fan and a motherboard with a fan header, there’s pretty much a 99% chance that they’ll work together.
That doesn’t mean that you’ll get all the functionality, however—there’s no PWM functionality in a 3-pin header—but it will still work and run.
Can You Plug a 4-Pin Fan Into a 3-Pin Header? And Vice Versa?
Yes! 4 and 3-pin fan connectors and 4 and 3-pin fan headers are compatible with each other.
The only issue you’ll have is when connecting a 4-pin fan connector to a 3-pin fan header.

4-pin fan connector connected to a 3-pin header and a 3-pin fan connector connected to a 4-pin header.
Is One Fan Enough for a PC?
It depends entirely on the PC.
Is it a titan of a machine with the highest-end components around, built to do computationally intensive tasks such as rendering, gaming, AI work, and other things like that?
Then no, one fan most likely won’t be enough for a PC like that unless it’s out in the open air with no case around it—though even then it would still need a good CPU cooler.
But if the PC is something simple made for moderate media consumption, browsing, and other less computationally intensive tasks, then one fan would most likely be enough to suffice.
Do Motherboards Come With Fan Splitters/Fan Hubs?
Some do, some don’t.
Generally, fancier more expensive motherboards throw in fan splitters or fan hubs as a little extra thing to create a more enticing offer.
But most motherboards don’t come with any fan splitters or fan hubs.
Is It Safe to Use a Fan Splitter/Fan Hub?
Yes. Unless there’s something at fault with the fan splitter/hub itself, there’s practically no chance of a fan splitter/hub destroying anything.
However, when it comes to fan splitters specifically, there’s a small caveat there in that you generally shouldn’t connect more than 3 fans into one fan header with a splitter—assuming that it isn’t also connected to a Molex or SATA connector for additional power.
This is because most fan headers can only output 1A (Amp or Ampere) of power and most fans take around 0.20 – 0.35 amps to function.
If you plug in more than 3 fans that take more power than the 1A of the header can handle, you run the risk of burning out your fan header and potentially seriously damaging your motherboard.
Over to You
Hopefully, that explained everything you need to know about where to plug in all your fans.
It’s a bit puzzling how we still haven’t figured out an easier and more standard way to manage fans and fan connections considering how confusing the current method can be, but still.
It’s not all that difficult if you take things slow and double-check that you’re plugging into the right header.
Have any other questions about PC components? Feel free to ask us in the comments or on our forum!
![How And Where To Plug In All Your Fans On The Motherboard [Updated Guide] How And Where To Plug In All Your Fans On The Motherboard [Updated Guide]](https://www.cgdirector.com/wp-content/uploads/media/2022/05/How-to-and-Where-to-ConnectPlug-in-All-Your-Fans-to-the-Motherboard-Twitter-1200x675.jpg)
![Where Do You Connect PC Fan PWM Cables To? [Beginner’s Guide] Where Do You Connect PC Fan PWM Cables To? [Beginner’s Guide]](https://www.cgdirector.com/wp-content/uploads/media/2023/12/Where-Do-PWM-Cables-Go-Beginners-Guide-Twitter-1-594x335.jpg)


![How To Connect Front Panel Cables To Your Motherboard [Guide] How To Connect Front Panel Cables To Your Motherboard [Guide]](https://www.cgdirector.com/wp-content/uploads/media/2024/01/How-To-Connect-Front-Panel-Cables-To-Your-Motherboard-Twitter-copy-1-594x335.jpg)

2 Comments
25 September, 2024
does it matter which fan cable goes into the red header on a argb controller and how can i connect the controller
to the motherboard
14 September, 2024
I have an older ATX power supply that has a fan monitoring cable. Checked the old MB (2008 vintage) it was connected to and found it had an “ATX PWR_FAN” port. New MB doesn’t have this port. As it’s not needed to power the fan, but only to monitor it, can I hook it up to one of the SYS_FAN ports with pins arranged only to monitor the power supply fan speed?