TABLE OF CONTENTS
Camera movement is one of the key elements to any animation, representing the lens through which the viewer sees your animated creation, framing and visually narrating the action (or inaction) displayed.
Camera movements can vary in the complexity of the movement or of the rigs producing said movement.
In this article, we will take a look at all the ways of moving a camera in Blender, starting from the most straightforward of ways all the way to more advanced setups.
How to move the Camera in Blender: The Basics
Use Hotkeys to move the Camera in Blender
The first and easiest way of moving a camera in Blender is using the tried and tested method of using the hotkeys G (Grab/translate) and R (Rotate) after selecting the camera.
Pressing “X”, “Y” or “Z” after initiating a “Grab” or a “Rotate” locks the movement to the respective axes. (e.g. press G then X or press R then Z etc.)
Pressing “Shift” – “X” locks the movement to the “Y” and “Z” plane, and it works the same way for all the other axes.
Use the Gizmo to move the Camera
While Blender is known for its hotkey-everything approach, the Gizmo can be activated to allow for more visual feedback while moving the Camera. To activate the Gizmo, navigate to the top right of your scene region, click on the show Gizmo drop-down menu, and tick the “Move” “Rotate” and “Scale” options under the object gizmo.
Manual & Numerical Camera Control
To get more granular control over the camera movement, the transform tab can be used. Accessing the transform tab is done by pressing “N” to open the context bar, and selecting the “item” tab on the right. The transform tab can also be accessed from the object properties tab. Clicking and dragging the mouse over the transformation values changes them, and values can be entered manually.
Change World Space vs. Local Space for more logical Camera Movement
The concepts of “spaces” and “space switching” are key to unlocking the full potential of object movement and transformations. By default, all transforms we have just done are in “world space”, meaning that a Z translation of 8 meters moves it up vertically by 8 meters in the world, no matter its initial direction or rotation.
Switching the space to “local” via the transformation orientation drop-down at the center top of the viewport allows us to move the camera according to its own axes. Practically, with the “local” space enabled, moving the camera on the “Z” axis moves it forward to the direction it is “looking at”.
Switching to “local space” can be a time saver in many situations, including ones where the camera already has complex transforms in place and a simple movement is needed along the axes of the camera.
This, of course, works for any kind of object, not just the camera.
How to move the Camera in Blender: Advanced Methods
Snap Camera View to the viewport
It is arguably more intuitive to control the camera position with the viewport aligned to the camera view. To do so, first, snap the viewport to the camera view by pressing the Number “0” (Zero) on the Numpad. You can alternatively snap the camera to the current view using “Ctrl+alt+0”.
You can now select the camera via the outliner or by selecting the camera border in the viewport. You can perform all previously mentioned transforms via the hotkeys in this view mode.
Pressing “G” and then pressing the “middle-click” on the mouse allows to “zoom” in and out. Pressing “R” and then pressing “middle-click” allows you to more intuitively rotate the camera via the viewport.
Move Camera while navigating the Scene as you would navigate the Viewport, but stay inside the camera
The camera can also be bound to the viewport and moved using the normal viewport navigation tools. Press “N” and select the “View” tab from the context menu. Under “View Lock”, activate “camera to view”. Moving the viewport while in camera view mode now automatically moves the camera accordingly.
Track to constraint
Cameras are usually tracking a subject, and moving a camera while constantly reframing the shot to point at the subject can be a hassle. This is where the “track to” constraint comes into play: It forces the camera to keep pointing at a defined object.
Select the camera, navigate to the object constraint properties tab, and add a “track to” constraint. Select your target object via the dropdown or eyedropper selector. Set the “track axis” to “-z” and the “up” to “Y”. The camera will now have its rotation locked, and its rotation can be moved while always pointing at the object.
Noise – The Procedural Backup
The “Noise” F-Curve modifier can be used to achieve a handheld camera effect procedurally without the need to keyframe it by hand.
Select your camera, and add a single location keyframe if it has no keyframes at this point.
Open the “Graph Editor”, and press “N” while hovering over the “Graph Editor” region.
Select the “modifier” tab, and add a “noise” modifier. Set the “scale” to a value around 60. The “scale” defines the frequency of the movement. The “strength” attribute defines the intensity of the movement. The “phase” attribute acts as a seed for the procedural effect. Apply the modifier to any location axis you want this movement on.
Turnaround Camera and Camera Rigs
Blender is bundled with two add-ons that are aimed at streamlining the workflow for advanced camera movements: “Turnaround Camera” and “Add Camera Rigs”. (Be sure you have updated to the latest Blender Version)
To activate these addons, first, open the Blender Preferences dialog and select the “Add-ons” tab. Then, type the name of each addon in the search bar and activate it by checking the empty check box next to its name. The addons are now installed.
Turnaround Camera
The “Turnaround Camera” camera add-on automates the task of making camera turnarounds while adding functionality to customize the camera moves and increase their production value.
The addon can be accessed from the “Animation” tab in the “N” context menu in the viewport. The add-on options are self-explanatory, with the key ones being selecting the right camera in the scene and the object around which it will rotate. Other options include setting the duration of the turnaround in frames, the axes and intensity of the rotation, as well as the ability to add lens effects such as dolly zooms.
Camera Rigs
The “Add Camera Rigs” addon gives the ability to add pre-built camera rigs to the scene. In the “Add” menu, the “Camera” entry now has multiple options along-side the traditional camera. We will be taking a look at the Crane Camera Rig.
Selecting the Crane rig and opening the “Item” tab reveals the options of the rig, including camera focal length and arm height and length which are both keyframable.
The rig itself is moveable in “pose mode”, and is made of four main components:
- The “root” controller moves the entirety of the rig.
- The ”Aim” controller at which the camera points
- The “Camera” controller moves the camera and is parented to the Arm Height and Arm Length bones
- The “Arm Height” and “Arm Length” parameters that are accessed from the item tab.
By keyframing movements in pose mode in tandem with the Arm Height and Length parameters, this rig allows for the creation of complex “cinematic” crane shots.
There are many ways to move the Camera in Blender and the best method really depends on what you want to achieve.
How do you like to move and animate the Camera in Blender? Let us know in the comments! 🙂

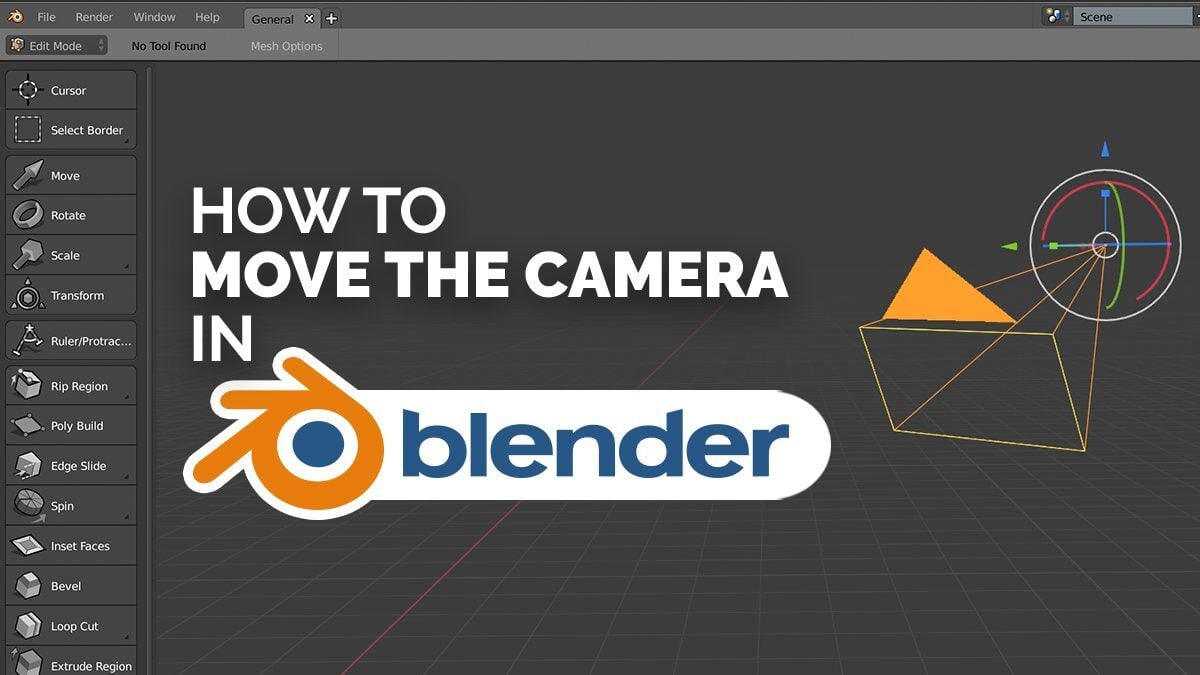

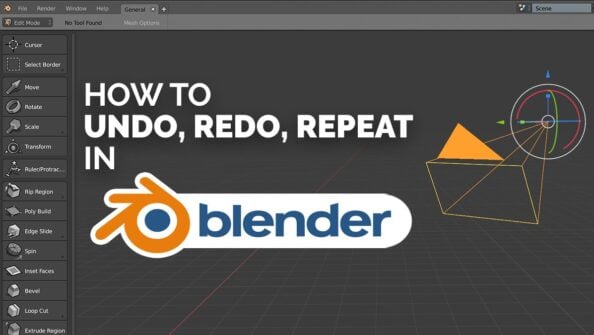
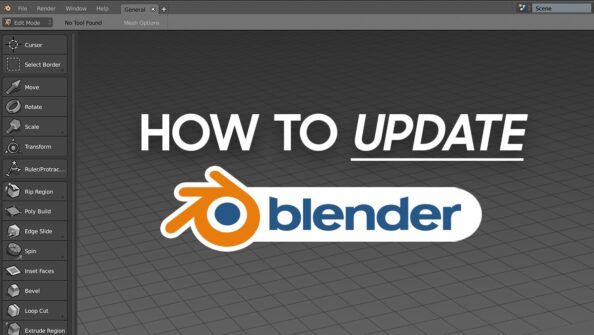
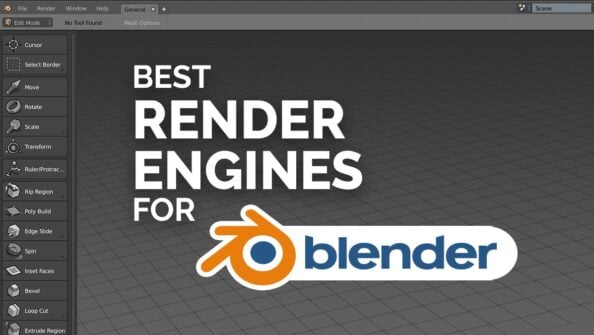

1 comment
17 October, 2024
Great Advice Alex. Thank you so much for all the tips,