TABLE OF CONTENTS
Building the best Computer for Animation requires some specific Hardware Components and just a tiny bit of insight into the inner workings of 2D & 3D Animation Software and how they use your PC’s hardware.
Browsing for new Computer Parts is always a lot of fun and in this article, you will find a few things that will make that process easier and let you optimize your workloads.
Now, this Article “Best Computer for Animation” is structured into three parts:
- How Animation Software utilizes your PC’s Hardware.
- Insight and recommendations on what Hardware Parts are important and best for a Computer for Animation.
- Finished Desktop Computer Builds in different Price Tiers that lets you see how a completed Computer Build for Animation would look like within your budget.
How do Animation Tasks use your PC’s Hardware?
Before we take a look at what hardware we should put in our best Computer for Animation let’s see how Animation Tasks actually use the Hardware.
Now, independent from the 3D-Software, when I animate I usually do some of the following:
I pose rigged characters, set Keyframes, adjust Animation Curves, Move objects around for Keying on new Frames, move my view and cameras around a lot, or play back the animations to be able to check and revise them.

All of these processes have one thing in common: I am actively tweaking things inside my Software and expect immediate visual feedback.
I don’t push a button and wait for 2 minutes while walking around the office, no, I expect the Viewport or Menus or other User Interface Elements in my Software to update right away.
This seems obvious, but there are lots of other tasks in a Production Pipeline of an Animated Film that work very differently.
Think of Rendering, Simulation, Texture Baking, or Encoding to name a few. These are Processes where you don’t actively interact with the Computer, but mainly let it run its tasks on its own until it is finished.
Why is this important?
Because we can now already say one very important thing and that is “Single-Core Performance“.
Here’s what this means:
Single-Core Performance dependent tasks are tasks that can’t be parallelized.
Modern Processors (CPUs) that are responsible for calculating almost everything you do on the Computer usually have more than one, so-called, Core.
Below is an image of the Windows Taskmanager, showing a CPU with 4 Cores.
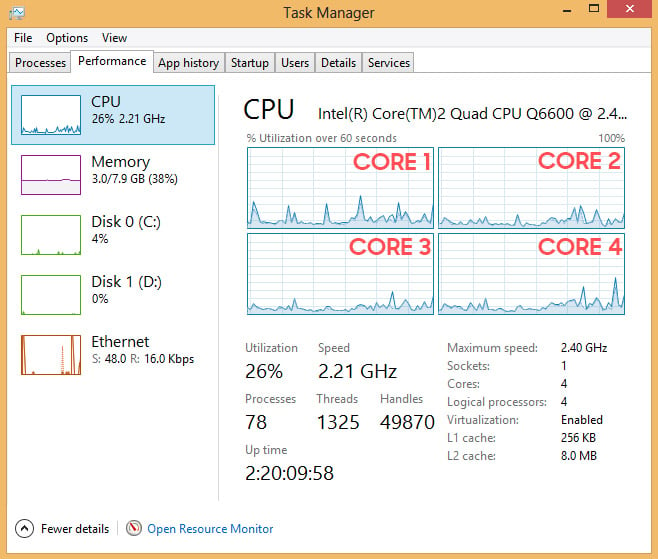
Image-Source: Microsoft Windows
Cores are individual parts of a CPU that can calculate a given task.
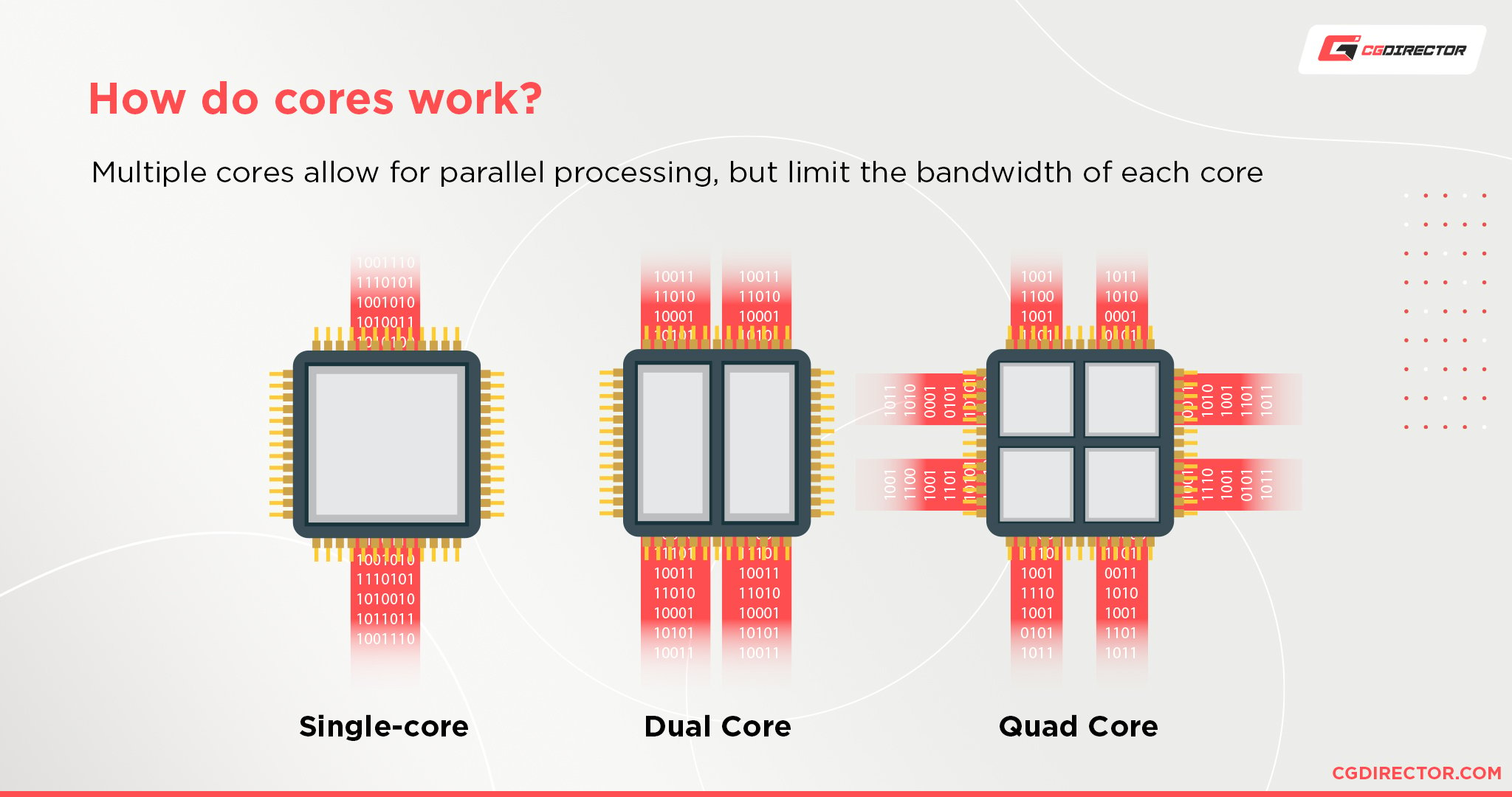
In a Computer for Animation, we will want a CPU with extremely fast Cores, as the tasks we are dealing with most of the time, are tasks that can only be calculated by one Core at a time.
So having a high Core-Count wouldn’t benefit us as much as most Cores would just be doing nothing.
The main reason why Animation tasks can’t be parallelized that well is that the underlying Objects that are being animated usually are rigged, deformed, driven by scripts, or otherwise dependent on a hierarchical order that has to be processed one after another, without being able to outsource some steps to others Cores.
Let’s make an example:
The 3D Character that you are animating usually consists of a Mesh. This Mesh is deformed by a Rig.
The Rig is driven by Control Objects. The deformed/animated Mesh might also have Face Controls and some kind of soft body simulation for the jiggly parts such as the belly.
And this is a pretty ordinary Character. I haven’t even gotten into Hair Collisions, Dynamic IK Chains, Muscle Collisions, and so on yet.
All of these Deformers and Rigs all have to be stepped through in a predefined order until the resulting final Mesh can be correctly displayed for that Frame.
I can’t tell some of my CPU cores to already calculate the Textures or Shading or Hair Collisions, if I haven’t yet calculated the basic body Animation Parts, such as the animation and movement of the extremities.
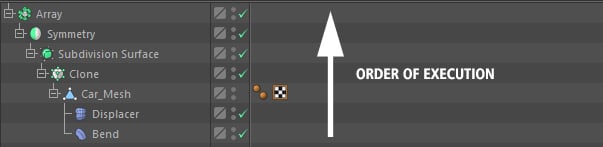
This is why only a single Core has to painstakingly calculate all of these hierarchical steps one after another.
And this can only be accelerated if this CPU Core, which at this moment does all the work, is as fast as possible, has as high a clock as possible.
After all, it has to do this process for everything in your Scene, usually 25 times per second (or what your desired Framerate is) for you to have a fluid playback experience.
This can be applied to 2D animation as well. Even if the underlying rigs or object complexity might be somewhat lower.
Having a slightly lower complexity in 2D usually just means you add more effects to your processing chain such as Motion Blur, and still want to have a real-time experience as much as possible, even with all the layer dependencies that are slowing the CPU down.
Now, lots of other tasks can be highly parallelized, such as Rendering.
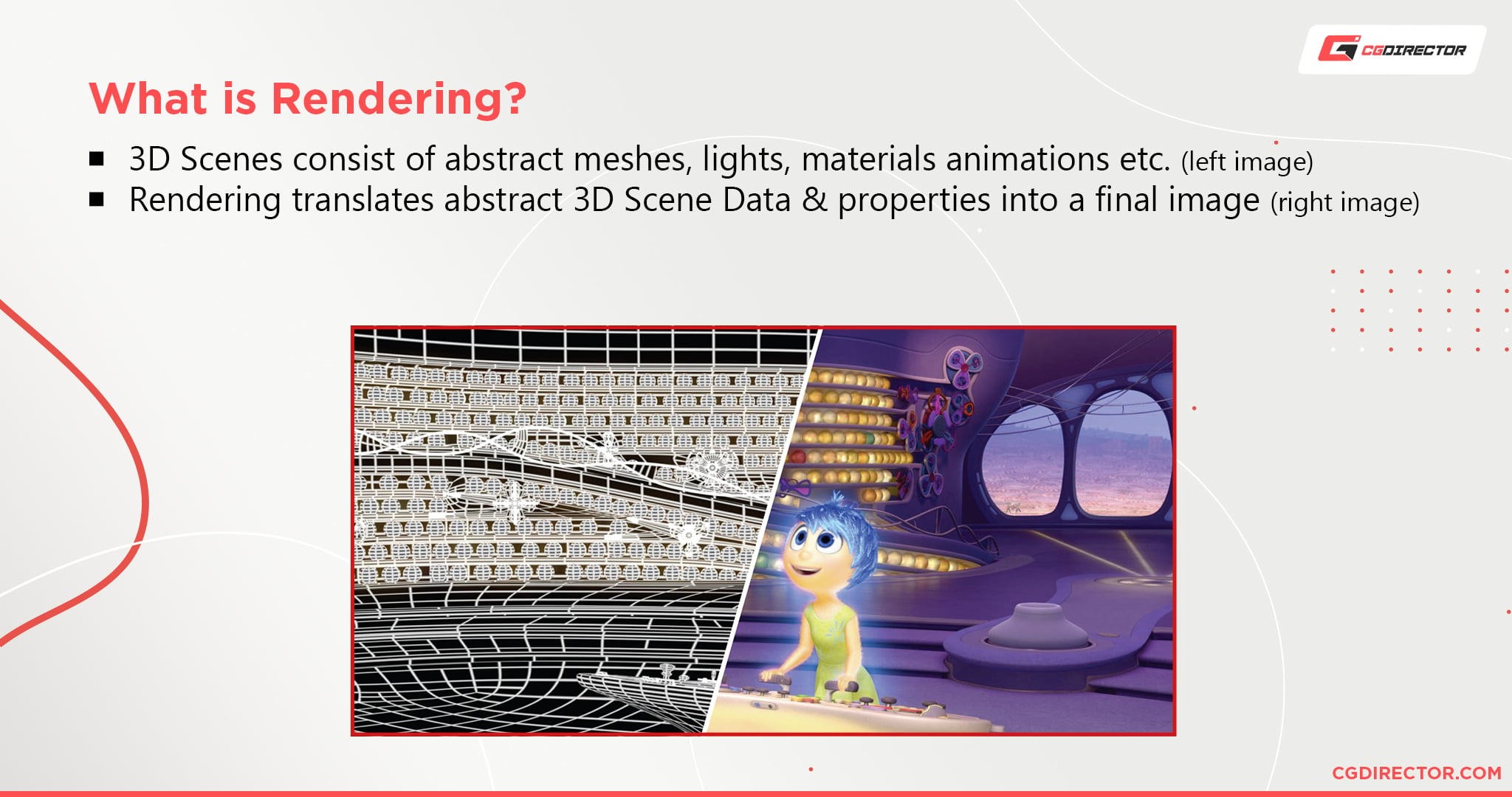
Rendering Images can be perfectly parallelized and you can make full use of all of your CPU Cores. More CPU Cores will almost always let you render faster.
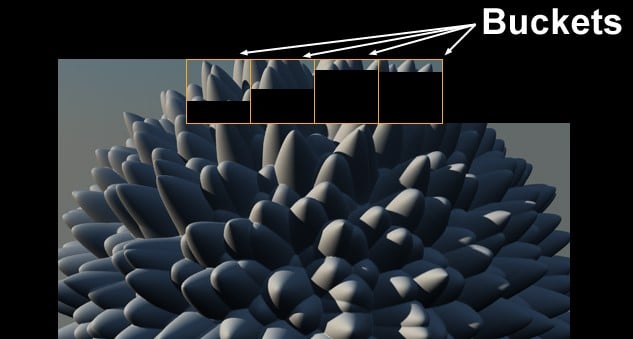
For CPU Rendering, for example, you would need a CPU that has as many Cores as possible because a Render task can be split into smaller parallelizable tasks almost indefinitely.
That was quite some theory behind it all.
Best Hardware for Animation explained
As the CPU seems to be the most important part of the best Computer for Animation, let’s take a look at what Processors there are that we can choose from and what other kinds of Hardware Components can speed up our Computer:
The Best CPU (Processor) for Animation
As we now know, for animation we will need a very high clocking CPU and not necessarily a CPU that has many Cores (Unless we also do lots of Rendering).
Or couldn’t we just get a CPU that has a very high clock AND lots and lots of Cores?
That way we could work fast actively AND render fast?
Unfortunately, this is not how it works. There is a trade-off between core-clocks and core-counts.
Meaning, if you want a very high clocking CPU you will only get a few cores and if you want lots of cores, these cores will most certainly be clocked fairly low.
Why?
This is because a CPU has specific thermal-limits and power-limits that it can not exceed. And since every core and every extra clock-increase needs more power and makes the CPU run hotter, it makes sense that there is a trade-off.
Fortunately, Intel and AMD have thought of a way to compensate for this, at least to a certain degree.
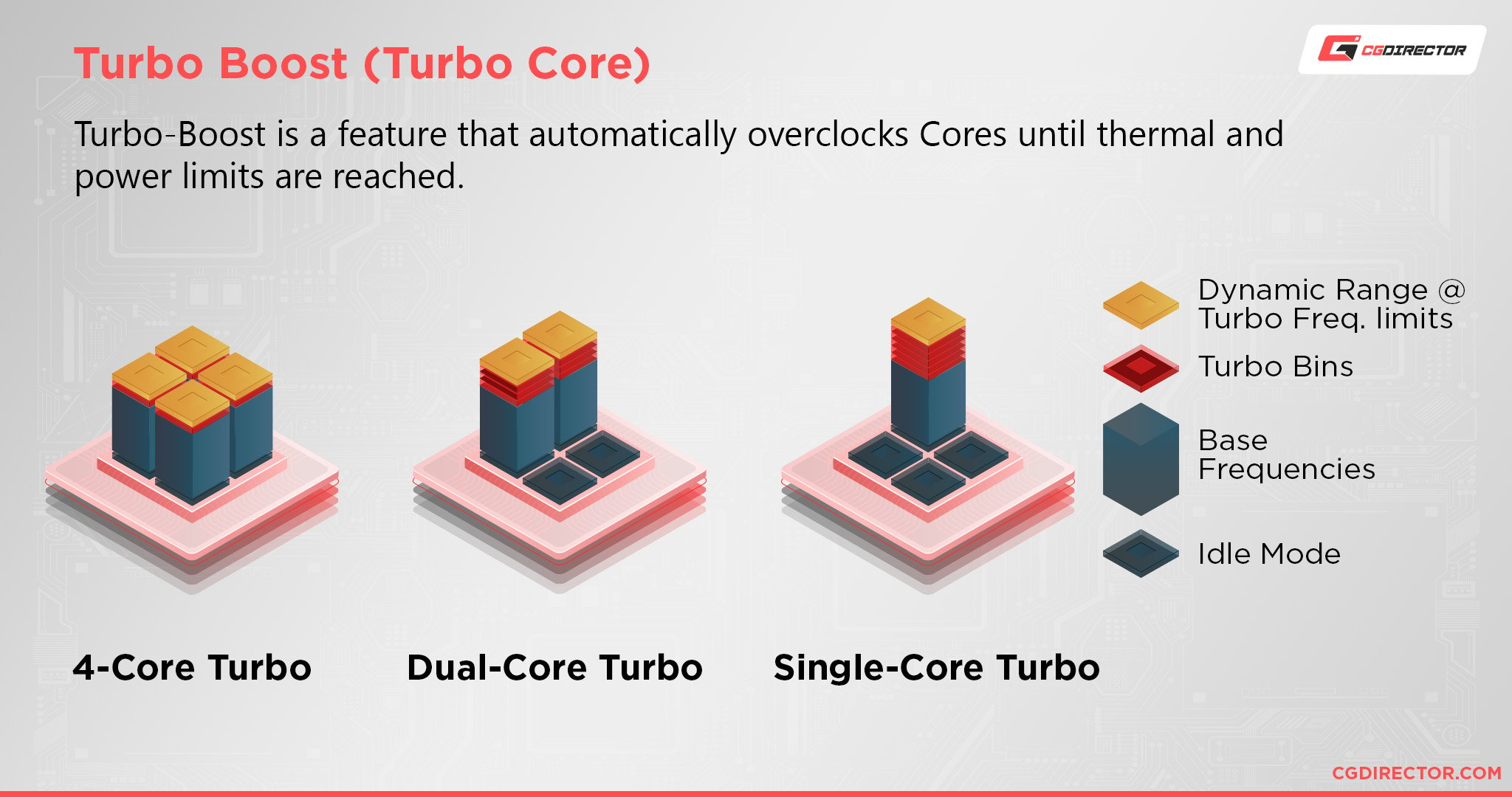
Cores can be overclocked with available temperature and power headroom
Both CPU Brands build a feature into their CPUs, called Turbo-Boost or Turbo-Core.
This feature automatically overclocks the cores that are being used as long as the power draw and thermal limitations are not exceeded.
For Animation this means, you might have a CPU with 6 Cores but while animating you only need 1-2 Cores. The CPU now automatically overclocks these 1-2 Cores that are in use but downclocks or stops all other cores.
This happens so fast, that you won’t notice it at all. But you will notice that the Cores you are using (if you are using only a few) are faster.
So here they are, the CPU recommendations for our Best Computer for Animation:
- AMD Ryzen 9 5900X – 12 Cores, 3.7GHz Base Clock, 4.8GHz Turbo Clock
- AMD Ryzen 7 5800X – 8 Cores, 3.8GHz Base Clock, 4.7GHz Turbo Clock
- AMD Ryzen 5 5600X – 6 Cores, 3.7GHz Base Clock, 4.6GHz Turbo Clock
- Intel i9 12900K – 16 Cores, 3.2GHz Base Clock, Turbo Boost 5.2GHz
- Intel i7 12700K – 12 Cores, 3.6GHz Base Clock, Turbo Boost 5GHz
These CPUs are all excellent for Animation. They have a high Boost-Clock and will give you a snappy active work experience.

Image-Source: AMD/Intel
The AMD Ryzen 5 5600X is the Performance / $Dollar winner in this case, as many of the higher-end CPUs are still unproportionally more expensive – or have a lot of cores that don’t speed up Animation workloads per se (they do help in rendering of course).
To get an impression of how these CPUs perform in different workloads, especially in Rendering, go take a look at some of the Benchmark Comparisons such as Cinebench or VRAY Bench.
Best Graphics Card (GPU) for Animation
One would expect the Graphics Card to play a larger role in giving a smooth Viewport and Software Experience, but in the Animation stage, this is usually not the case.
This doesn’t mean the GPU can be ignored but it is seldom the bottleneck and usually has lots of headroom left over while waiting for the CPU to do its calculations before it displays the output.
This can change when you depend on certain features, that only the GPU can calculate. This includes OpenGL features such as Anti-Aliasing, Anisotropic Filtering, SSAO, Realtime-Shadows, and many more.
These types of features are also found in the Maya Viewport 2.0 or in Blender’s Eevee Real-Time Engine and you will benefit from a strong GPU here.

Image-Credit: Autodesk
If you don’t rely on a realistic Viewport, but animate mostly in shaded low-quality wireframe preview modes without any fancy effects, then you can make ends meet with a lower-tier Graphics Card such as the Nvidia GTX 1660 Super.
Let’s take a look at some of the currently most popular GPUs:
Nvidia GPUs for Animation
- Nvidia Quadro Series (Not recommended for Animation – These Cards have bad value)
- Nvidia RTX 3090
- Nvidia RTX 3080
- Nvidia RTX 3070
- Nvidia RTX 3060 Ti
- Nvidia RTX 2060 Super
- Nvidia GTX 1660 Ti
- Nvidia GTX 1650 Super
AMD GPUs for Animation
Both Lists in order of Performance – highest performance at the top.
Both GPU Manufacturers, AMD and Nvidia, have some excellent Cards for Animation, although Nvidia Cards usually do better in most 3D Applications and should be your first choice, especially if you also plan on GPU Rendering with these.
The process of GPU Rendering, of course, is much more demanding than Viewport Animation, but this topic is so complex, that I covered it in another article for you to read here: Best Graphics Cards for GPU Rendering.
As a minimum for Animation, I recommend an Nvidia GTX 1650 Super that already gives excellent performance in most 3D and 2D Animation Applications.
An RTX 3060 Ti is the sweet spot between great active work performance and Rendering performance, and if you do lots of GPU-Rendering you should consider buying a higher-tier GPU such as the RTX 3080 or even RTX 3090.
If you need certain professional Features such as 10bit Color support for Monitors you should consider either an Nvidia RTX Series GPU or an AMD GPU, as these come with 10bit color support.
The Nvidia GTX and RTX Cards have an excellent Performance / Price Ratio, especially compared to the Nvidia Quadro Cards and you can GPU-Render on them extremely fast.
AMD’s GPUs can perform well too, though many Software-vendors optimize for Nvidia Cards, and many GPU Render Engines support Nvidia GPUs only (CUDA Support), that is why you very rarely see an AMD GPU be recommended for a Computer or Workstation in Animation.
AMD manufactures excellent GPUs, but the Software support unfortunately just isn’t on the same level yet as it is with Nvidia.
How much and what type of RAM for a Desktop Computer for Animation
This is discussed often and is true: RAM doesn’t impact Performance all that much (if at all) unless you have too little.
Yes, there might be a 2% Speed gain in certain types of workloads, but buying extremely expensive or high-clocked Ram with great Timings, just isn’t worth it for a marginal performance increase.
For Animation, it’s much better to get “normal” RAM Speeds for a normal price and spend the extra bucks on additional RAM capacity.
This will help you a lot more in the long run.
RAM (or Memory) is essentially just a storage component, that the CPU uses to cache data, so it can access it very quickly. If your RAM is full, there is nowhere else to go but the Mass Storage Devices such as the Hard Disk, or Solid State Drives.
These, though, are a multitude slower than RAM, and you will notice your System crawl to a halt if your RAM is full.
So you should make sure you have enough RAM, as full RAM is also a reason why Systems often crash or freeze.

Image-Source: G.Skill
That said, the baseline amount of RAM for Animation should be:
- 16GB of RAM
32GB though is much better already and 64GB will last you a long time unless you are working on very large projects with lots of Polygons, Displacements, High-resolution Textures, or large Particle-Caches.
Having more RAM also benefits you when you have more than one Software open at the same time. And that happens all the time.
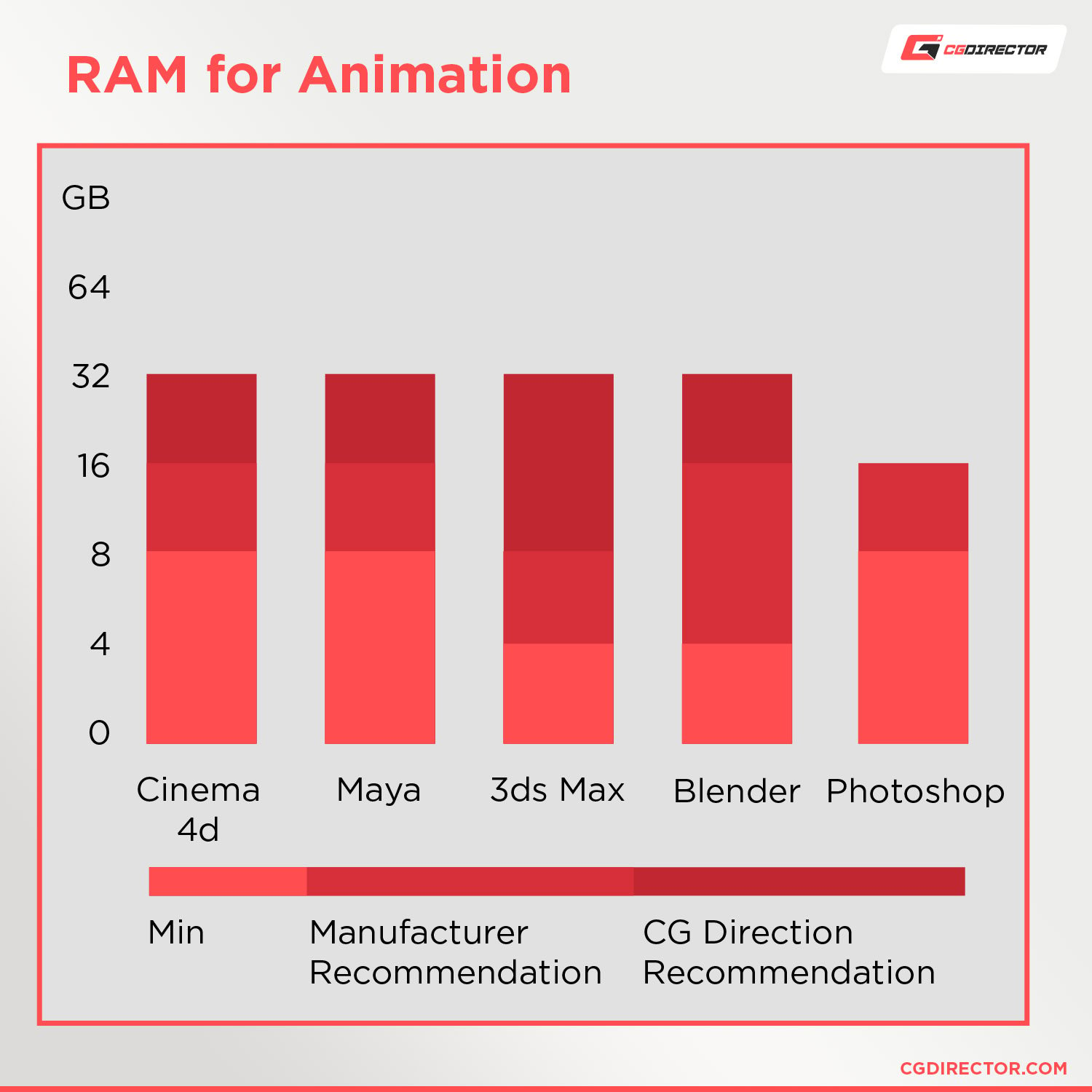
If you are in Cinema 4D or Maya or 3ds Max, chances are you also have Photoshop, maybe After Effects, Google Chrome, and an Email Program opened in the background, and of course, all of these Applications need their own share of RAM.
Good brands to look out for are Corsair and G.Skill. Some particular RAM Kits I can recommend are the Corsair 16GB LPX and the Corsair 32GB LPX Vengeance Kit.
One Important thing here: Buy your final RAM Size in a KIT (Bundle). If you want 32 Gbytes of RAM, buy 4*8GB in a KIT or 2*16GB in a KIT.
Don’t buy two or more individual RAM KITs that you will mix.
Why?
Because bundled RAM modules are pre-tested in the Factory and will work well together.
If you buy RAM Sticks individually, these might not work well together (even if they are of the exact same specifications and Brand) and can cause crashes and blue-screens.
If you do like to optimize even your RAM as much as possible and have some more cash to spare, the general rule is to buy high Clocks and low CL Timings for best performance.
So a 32GB DDR4 3200MHz CL15 would be slightly better than a 32GB DDR4 2666MHz CL17.
Here’s our RAM Guide for Ryzen CPUs that will give you some more RAM recommendations.
Best Motherboard for Animation
As with RAM, the Motherboard, too, is not something that will speed up your Computer at all, but there are some things to consider before buying just any Motherboard.
The Motherboard basically is the central HUB that connects all of your other hardware components.
It serves as a switchboard between these Hardware Components and any external devices you might want to plug into the Computer.
The CPU plugs into the Motherboard and requires the right Socket.
An Intel i9 10900K, for example, would need an LGA 1200 Socket and it only fits into this socket. An AMD Ryzen CPU needs a Motherboard that has an AM4 Socket.
Motherboards have PCI-Express Slots, where the GPU(s) are plugged into. Depending on how many GPUs you would like to get or are planning on upgrading to in the future, be sure to get a Motherboard that has enough PCI-Express Slots.
PCI-E Slots and PCI-E Lanes though are topics for themselves and therefore have an Article for themselves.
Head over there if GPU Rendering in Redshift, VRAY-RT, or Octane on Multi-GPU Setups is something you are planning on doing.

Image-Credit: MSI
In addition, you should make sure the Motherboard supports the amount of RAM you will be installing. Modern Motherboards usually support up to 64GB of RAM.
External USB Sticks, external Hard-Drives, Input Devices, Mouse, Keyboard and Tablet, and many others are also plugged into the Motherboard.
If you have a lot of external devices that you want to be able to use with this Computer for Animation, be sure the Motherboard has enough connectors to handle them all.
Good Motherboard Brands to look out for include ASUS, MSI, Gigabyte & ASROCK .
If you find all of this a bit overwhelming, I have some finished Computer Builds that I put together for you down below with Hardware Components that work well together.
Best Storage Devices in a Computer for Animation
Storage is an easy one. There are basically just 3 types of Storage Devices that you can get and I’ll list the benefits and use cases very briefly:
HDD or Hard Disc Drive
- Kind of an old Storage Device that has been overtaken in terms of performance and speed
- Good for archiving and backing up lots of Data, not as good for an active-work Drive
- Recommendations: Seagate Barracuda or Western Digital Blue in your desired capacity (e.g. 4TB)
(Sata) SSD or Solid State Drive
- About 5x faster than an HDD
- Good for Application and OS Drive
- Recommendations: Samsung 870 QVO in your desired capacity (e.g. 1TB)
M.2 PCI-E NVMe SSD
- 5x – 10x faster than even SSDs
- Great Drive for Active Projects and OS /Applications
- More Expensive than SATA SSDs but worth it
- Recommendations: Seagate FireCuda 530 in your desired capacity (e.g. 1TB)
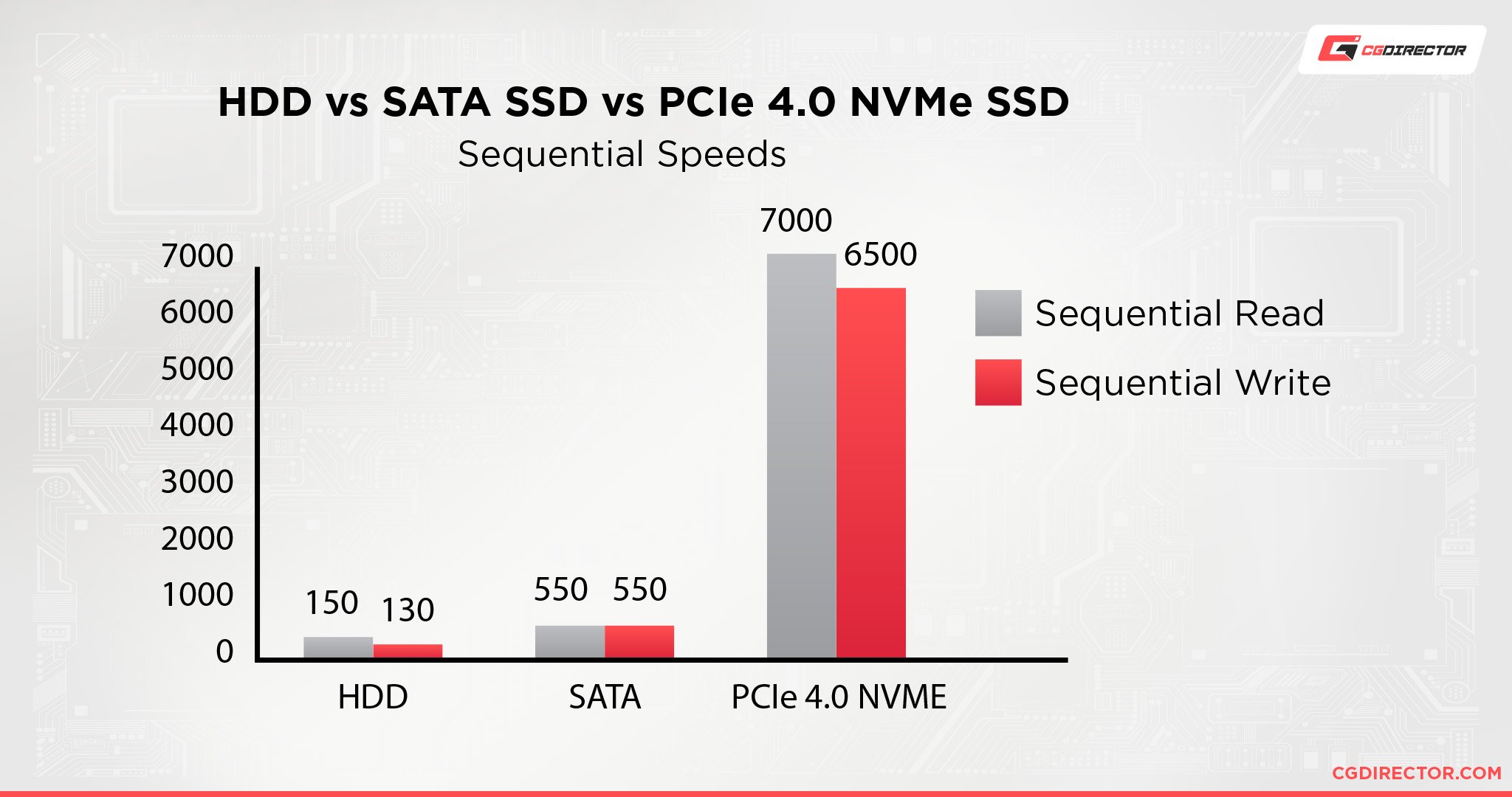
NVMe PCIe 4.0 SSDs are considerably faster than HDDs or SSDs (Sequential Performance)
I highly recommend getting an NVMe SSD for Animation and other Content Creation Workloads. The Performance is just unbeatable. Do hop over to our NVMe Article to learn more about what NVMe Drive you’ll need exactly.
Highly recommended!
Best Power Supply for your Animation PC Build
Both the Power Supply and the Case, of course, won’t influence the performance of your animation PC, but here are some things to be aware of before choosing:
It is best to get a PSU with a bit more Wattage than necessary, so you have some headroom in case you upgrade to more or more power-hungry components in the future.
This way you can keep your PSU when you upgrade your other components.

Image-Credit: Corsair
Good PSU Brands are Corsair, Seasonic & BeQuiet but you might already have a PSU in your current/old computer that you can continue using if it is strong enough.
If you’d like to have fewer cables inside your PC, I recommend buying a Modular Power Supply.
Check this wattage calculator here to determine how much Watts your PSU should have, depending on the Hardware Components that you are planning on having in your Computer for Animation.
Best Case for a PC targeted at Animation
The Case is what will be on display in your office or room. That is pretty much the only thing people or you get to see. (Unless you have a Case with a glass panel)
Apart from having it fit all of the Hardware Components, this is one of the parts of Building a Computer for Animation where you can let your personal taste decide.
There are so many different Case styles, Colors, Materials, with or without glass panels and various forms and sizes out there, you can browse for days on end 🙂
I have had an excellent experience with Cases from Corsair, such as the Corsair Carbide 275Q or the Obsidian 750D, but that is just my taste in having a professional minimalistic looking case, that also dampens the noise somewhat, so my Workstations run quietly.

Image-Source: Corsair
Of course, you should make sure your hardware components fit into the case, so be sure to get at least an ATX sized Tower (or similar) for a standard build, or a bigger Tower if you plan on putting lots of GPUs or Watercooling inside.
Check the form-factor of your Motherboard too, as this will tell you a lot about how big your case has to be. (e.g. mATX, ATX, E-ATX, XL-ATX)
Ability to Upgrade your Computer
This is one of the many reasons for carefully building a Computer with the right Hardware Parts: You can easily upgrade your computer in the future.
Want a faster CPU? Get a faster one and sell your old CPU on eBay. Usually, the Motherboard Sockets are good for a couple of CPU Generations.
More RAM? Just get more RAM. (Though beware of incompatibilities when using individual RAM Kits)
Want a faster GPU? Swap your GPU for a faster one. Or add more GPUs (if your Motherboard has enough PCIe Slots)
Storage can be added too, and most Motherboards support a good number of internal devices.
You can even swap out your Mainboard for a better one, as long as the CPU socket and Chipset is compatible with all your other Components.
Best Monitor for Animation
Let me say this:
Size – Important
Resolution – Important
Color Accuracy – Usually not that important (for animation) and this is the thing that drives Monitor prices up the most. But do read on:
Yes, you should get a Monitor that is large enough, or even two and more Monitors, so your Software User Interface, Viewport, previews, and potential Image/Video References fit neatly without you having to change between different windows all the time.
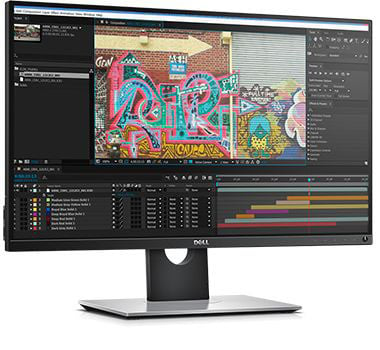
Image-Source: Dell
Having a higher Resolution helps with fitting more on your Monitors, though beware that there are still some Applications out there that scale their Interfaces and on-screen Text with the Resolution of the Monitor.
So having a high-res display (such as 4k) might make the UI Text extremely small. Usually, Windows compensates for this by trying to scale it back up, but that doesn’t always work well and might result in a blurry UI.
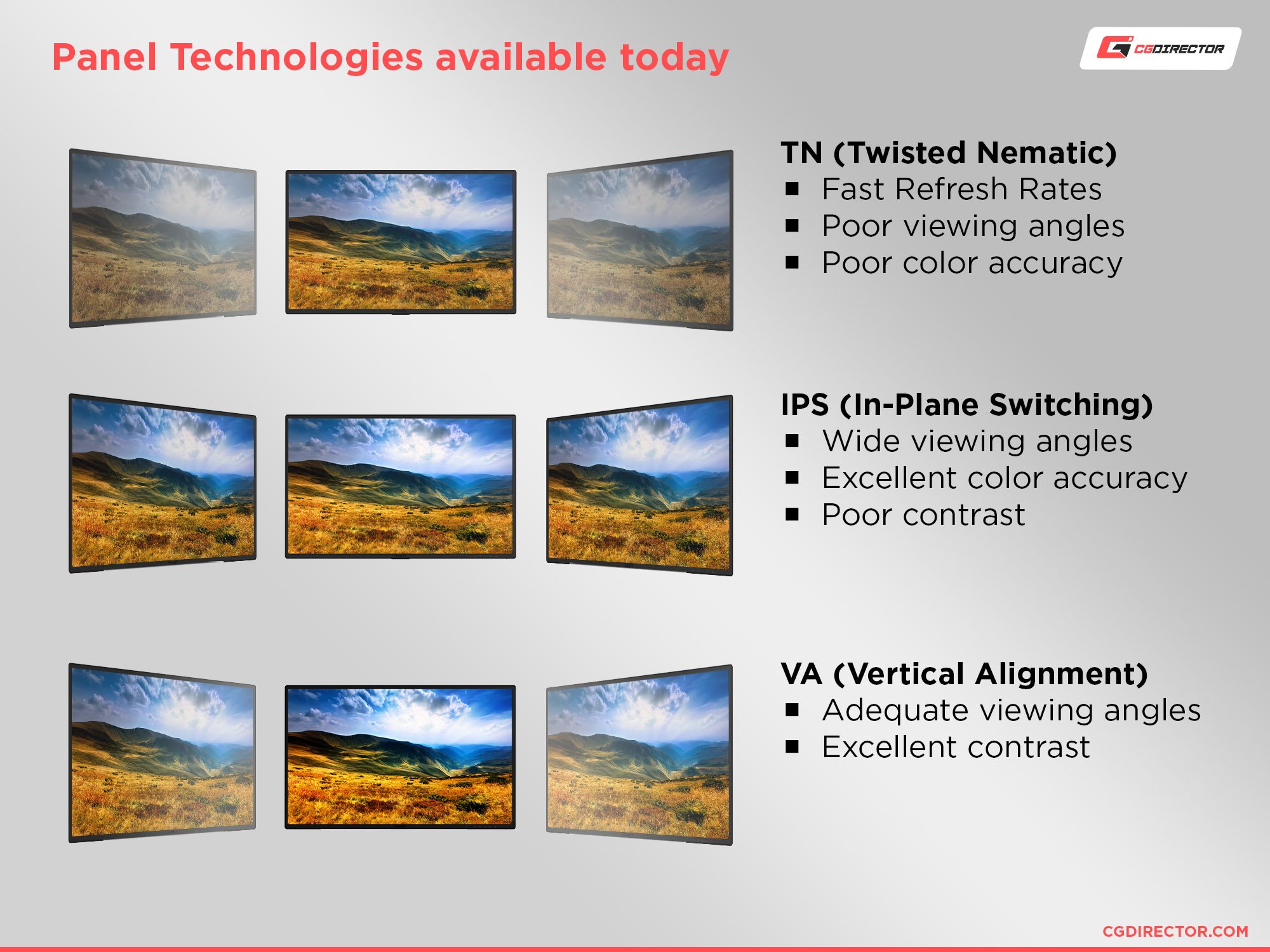
Probably the most expensive feature in a Monitor is getting a high-quality IPS Panel instead of a TN Panel.
You might have already seen that some Monitors cost around 200$ and some others with seemingly the exact same features are 600$ and up.
This is usually because the built-in Panel type is an IPS (In-Plane-Switching) Panel and not a lower quality TN Panel.
IPS Panels have better Contrast and Color Accuracy.
You need an IPS Panel Display only if you are doing lots of Color Grading, Post-Production, Color-accurate Print, Web, or Broadcasting Work.
If all you do is Animate or Model in your 3D Software and you usually just use the standard shaded or Wireframe view, you can save some money and get a regular TN-Panel Monitor.
Definitely check out this in-depth Guide to buying the best Monitors for Content Creators, which has all the information you need for getting the best Monitor for your specific kind of work.
You should build your best PC yourself
I say this in all my articles and I can’t stress it enough: Build your own Computer!
It’s much cheaper, it’s fun, you gain knowledge about how a computer works and what parts it consists of and with this knowledge, you can upgrade and fix most problems that you might run into later on your own.
It’s not difficult and if you know how to follow instructions or how to put together a Lego Set, then you can build a Computer yourself.
Here’s a good video that shows you how to:
Now that we know what individual Hardware Parts we should put into a Computer for Animation, let’s take a look at some Pre-Selected Builds in different Price-Tiers:
Computer Build suggestions in different Price Tiers
The best PC for 3D Animation has to fit inside your available budget. Here are some optimized builds I put together in different price tiers:
Best Computer for Animation, AMD at roughly ~700$
Some Build notes:
This is a lower-end build if you are a bit tight on budget. If you have some extra money to spend, you should consider upgrading to an AMD Ryzen 3600.
If you can spare some more cash, consider upgrading to an Nvidia GTX 1660 Super.
This build also includes an NVMe SSD for fast storage performance and 8GB of RAM. It’s a budget build that will let you work on projects that are low-complexity or animate individual characters.
Best Computer for Animation, Intel at roughly ~1200$
Some Build notes:
This is a basic Intel build that you can build upon. The Case is professional-looking, minimalistic, and quiet.
The Intel i5 10600K is a CPU with great value, excellent Multi-Core and Single Core performance. Intel CPUs usually don’t come with included CPU coolers, so I added the beQuiet Dark Rock 4 as a third-party CPU cooler.
16GB of RAM will allow you to work on medium-complexity projects and the RTX 2060 GPU is a big step up from the GTX 1650 from the previous price-tier.
Best Computer for Animation, AMD at roughly ~1500$
Some Build notes:
This is an excellent AMD Ryzen build that you can build upon. The Case is made for maximum airflow and has room for a lot of additional components while still being compact.
The AMD Ryzen 5600X CPU comes with a boxed cooler and has extremely high single-core performance that will let your active animation work be responsive and smooth.
A nice upgrade, if you have the extra cash, would be the AMD Ryzen 9 5900X, as it has twice the number of Cores for a total of 12 Cores and higher Core-Clocks.
The GPU is the RTX 3070 which will perform excellently for a fast viewport and fast GPU-Rendering.
16GB of RAM is a decent amount, but if you had to consider upgrading one component I’d recommend buying more RAM. 32GB would make this build even better (if you have some extra money left over).
Best Computer for Animation, AMD at roughly ~2600$
Some Build notes:
This is the top-tier build for Animation. It includes a 16-Core Ryzen 9 5950X CPU, which is excellent for both active work and CPU-Rendering.
The Nvidia RTX 3080 GPU is excellent for GPU Rendering and will have no trouble making your viewport responsive and smooth.
64GB of RAM should last you a long time and will let you work on multiple projects at once and have many different applications opened at the same time.
The only thing you could upgrade here to make this build perform even better is to add some more storage devices to it. A separate NVMe SSD for your OS/Apps and another one for your Project Files would be an excellent setup. Add an HDD to this for archiving and backups, and you have yourself an all-round animation PC that’ll last you a long time.
Custom PC-Builder
If you want to get the best parts within your budget, take a look at our PC-Builder Tool.
Select Animation as the main purpose that you’ll use the computer for and adjust your budget to create the perfect Animation PC with part recommendations that will fit within your budget.
It also recommends Laptops for Animation, if you would like to be more mobile.
FAQ
What Computers does Pixar use?
Because Pixar is a big company, security and reliability are crucial. Pixar uses Workstation-class and HEDT PCs that are built on Xeon or Threadripper CPUs, Nvidia Quadro GPUs, and ample RAM.
Last we heard a typical PC Consisted of a 16-Core 2,3GHz Intel Xeon CPU, 64-128 GB of RAM and an Nvidia Quadro M6000 GPU. Chances are these specs have been upgraded already over time, though.
Are Macs good for Animation?
Macs are excellent for animation. Most 3D Software is available for Mac as well and if you like their OS and ecosystem, you can technically create animations on a Mac just as well as on a PC.
Do you need a powerful Computer for 3D Animation?
A 3D Animation Pipeline in general can be very performance-hungry. If you’re working on simple scenes, though, or are really just animating a single character, you can get away with even lower-end PC components.
Can you do animation on a laptop?
Absolutely! Laptops have become quite powerful and as long as your 3D Scenes aren’t too complex, you’ll be able to animate on a Laptop as well. Remember, performance demand always depends on your projects’ complexity and how well you can optimize a given scene, rig, or model.
Over to you
That’s pretty much it!
What Computer for Animation are you building? Let us know in the comments or ask us anything in our forums!
![Building the Best PC for 3D Animation [2024 Guide] Building the Best PC for 3D Animation [2024 Guide]](https://www.cgdirector.com/wp-content/uploads/media/2018/11/Building_Best_PC_for_3D_animation-Twitter-1200x675-1200x675.jpg)
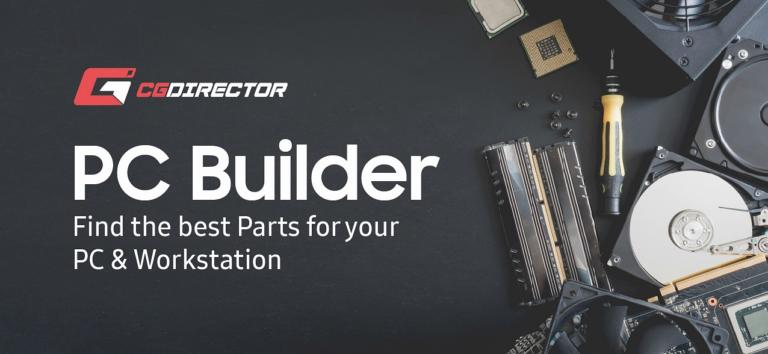
![Should You Build a PC? [7 Great Reasons] Should You Build a PC? [7 Great Reasons]](https://www.cgdirector.com/wp-content/uploads/media/2023/11/Should-You-Build-a-PC-7-Reasons-For-Building-a-PC-Twitter-594x335.jpg)
![Is GIGABYTE a Good Brand? [2024 Update] Is GIGABYTE a Good Brand? [2024 Update]](https://www.cgdirector.com/wp-content/uploads/media/2023/07/Is-GIGABYTE-a-Good-Brand-Twitter-594x335.jpg)



470 Comments
2 July, 2023
I’m an end user, computer graphic designer, I don’t know how to build a computer but need a powerful workstation with over 64gb ram. My budget is in the range of £3000.
23 June, 2023
Hi, I’m just wondering if you could maybe give some suggestions on good lower budget start out pc bundles that would be good to get? It’s for my son as he is just starting out with animation. Thanks