TABLE OF CONTENTS
Today, we’re going to help you find the best 4K monitor for your needs.
In order to do that, we’re going to dive deep and tell you everything you could possibly need to know about buying a monitor. By the end of this article, you’ll be a bona fide expert in display technology– at least, enough to make a truly informed buying decision.
We’ll include our top four picks at the bottom of the article for your convenience, as well.
In case you’ve gotten a little ahead of yourself and don’t have a suitable PC for this yet, we recommend taking a look at our graphic design PC guide and video editing PC guide, since you’re very likely to need PCs like those with monitors like these.
Let’s get into the facts and dispel misconceptions.
What You Need From A 4K Monitor
First up, let’s talk about what you even need.
If you don’t already know what to look for, then it’ll be difficult for you to make the right pick for your needs. Some may instinctively target whatever looks the biggest and baddest, but that isn’t always the right approach to take with technology.
Tech specs, and a proper understanding of what those tech specs actually mean, is vital to making the right choice.
Screen Size and PPI (Pixels Per Inch)
First up, let’s talk screen size and PPI, or Pixels Per Inch.
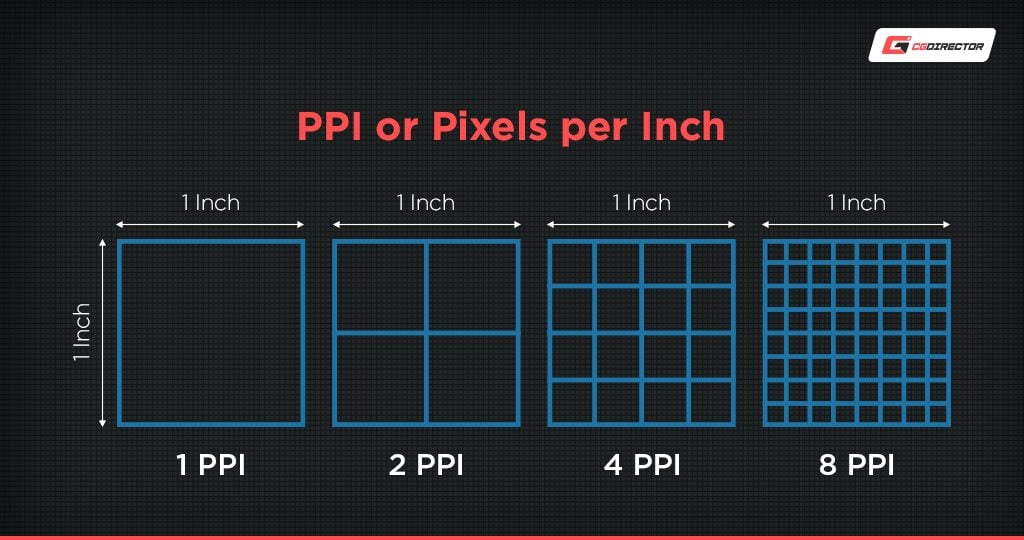
Since this is a 4K monitor article, we’re going to assume that any monitor you pick will have a 4K (3840 x 2160 at a 16:9 aspect ratio) resolution. However, the perceived fidelity of a 4K monitor will also change depending on the size of the display and its distance to you.
Assuming the same viewing distance, the easiest way to track this change is through measuring PPI:
24-Inch
The PPI of a 24-Inch 4K monitor is roughly 183 PPI. The same monitor at an HD/1080p resolution would have a PPI of roughly 91. Over 1080p, this equates to a roughly 2x increase in perceived fidelity, though this comes with a slight issue…
At an average distance and for most eyes, the difference will be hardly noticeable, if at all. For this reason, 4K monitors almost always tend to veer 27 inches and higher, and all of our selections below follow this trend.
However, since most people find 22-to-24-Inch monitors at 1080p resolution perfectly clear, this also demonstrates a particularly educational point: 90-100 Pixels Per Inch is essentially the bare minimum for a good experience with a PC monitor.
We’ll discuss a bit more about the PPI minimum range in the next few sections, but for now, we’ll wrap this one up.
Unless you have truly 20/20 vision or are sitting extremely close to your 4K monitor, a 24-inch display probably isn’t the right fit.
A higher resolution will scale better with a larger monitor, especially if you find yourself limited in screen real estate for common multitasking or professional work.
27-Inch
Among professionals and gamers alike, 27-Inch monitors are rapidly increasing in popularity. At this screen size and 4K resolution, your display will have a PPI of roughly 163, which is still far above our 90-100 minimum range.
Unfortunately, this is where 1080p falters for many users. 1080p resolution on a 27-Inch display drops to a measly 81, and that’s around the time that users begin complaining about image fidelity.
(To be more specific about 27-Inch 1080p monitors, image fidelity is impacted most in browsing and other productivity tasks. Gaming, especially at native resolution and high settings isn’t as badly impacted.)
Due to the weakness of 1080p at a 27-Inch screen size, 1440p (or 2560 x 1440) is the much more popular option, especially for high-refresh-rate displays. At 1440p, a 27-Inch display will enjoy a PPI of 108, which comfortably exceeds our 90 minimum range.
With a 27-Inch screen size, you still have quite a lot of leeway before you push the limits of 4K fidelity.
For most, though, this is the ideal middle ground between clarity and screen real estate. The jump from 24 to 27 inches may not sound like much, but it is.
However, not all of our monitor picks are beefy 27-Inch contenders. We have a few 32-Inch monitors as well:
32-Inch and larger
At 32 inches, a 4K image will have a PPI of roughly 137 PPI. There’s a bigger leap from 24 to 27 inches, but it’s still far better than a 24-Inch 1080p panel, and better than a 27-Inch 1440p panel.
The PPI gap to our minimum recommendation is getting smaller (and the distinction between monitor and TV is also beginning to blur), but 4K users still enjoy a wide gulf compared to 1080p and 1440p users here.
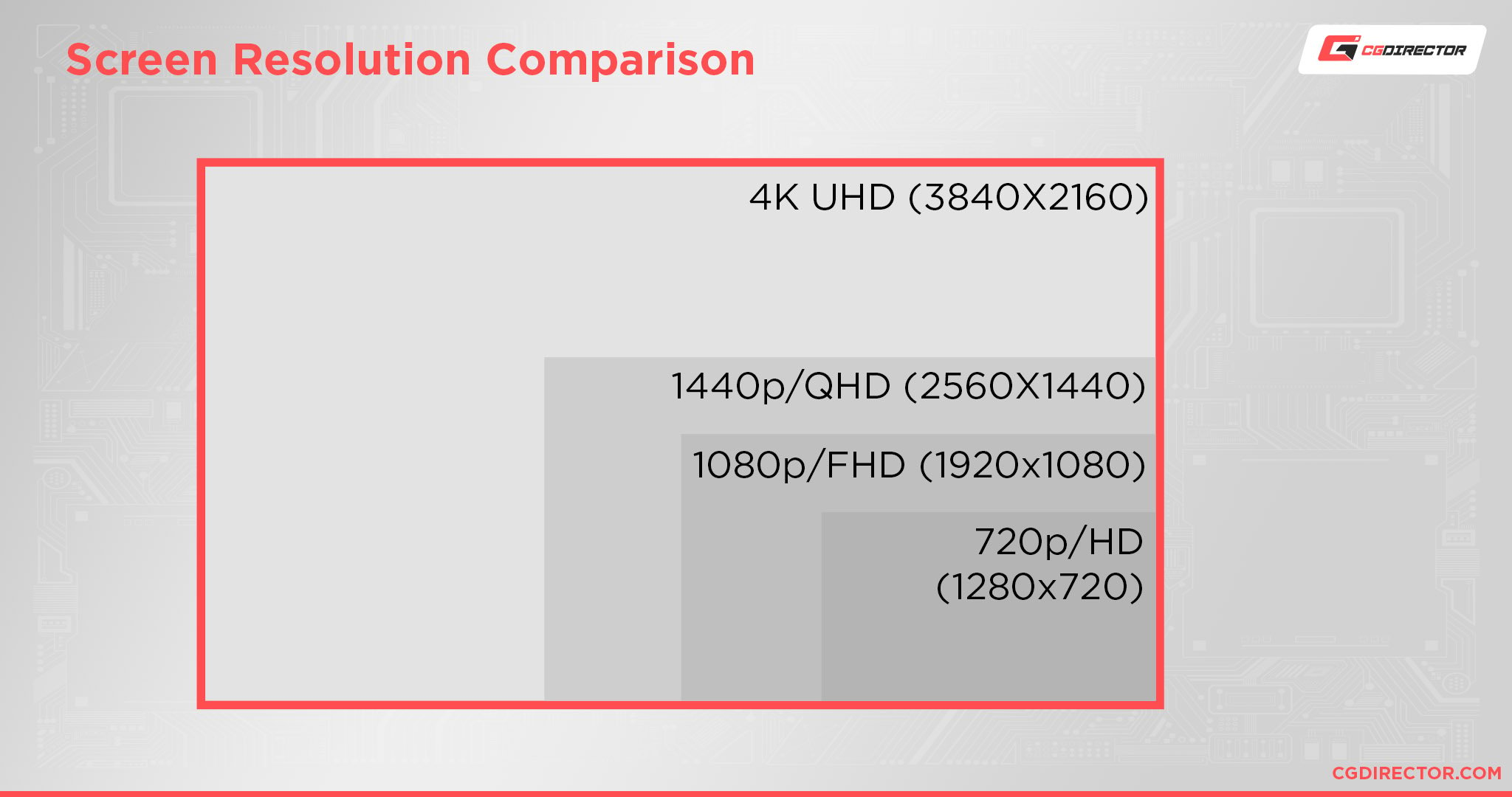
UHD for large Monitors, QHD is best for displaying Blender’s User Interface
At 1440p, a 32-Inch display will just barely meet our minimum requirements at 91 PPI.
At 1080p, PPI plummets to as low as 68 PPI, which is well below minimum requirements. At this point, the display becomes inappropriate for desk usage and most professional work, and must be used from a much farther viewing distance to still appear sharp.
Fortunately, 4K users are still very well serviced by a 32-Inch display. We particularly recommend this size for professionals who need plenty of screen real estate.
It can provide an immersive gaming experience as well, but will require more head-turning and full glances away from the center of the screen to keep track of things like health, ammo, and cooldowns.
For media consumption and professional work, though, this is probably the perfect size/resolution combination…if you have the desk space for it.
| PPI @ 1080p | PPI @ 1440p | PPI @ 4K | Recommended minimum PPI for Monitor Use | |
|---|---|---|---|---|
| 24" | 91 | 122 | 183 | 90-100 |
| 27" | 81 | 109 | 163 | 90-100 |
| 32" | 68 | 91 | 137 | 90-100 |
| 42'' | 52 | 69 | 104 | 90-100 |
Panel Types
Now for panel types. Technically-speaking, your monitor isn’t just the screen: it’s also all the components holding the screen in place. The element that will have the single biggest impact on things like responsiveness, color reproduction, and image quality is the panel inside your monitor.
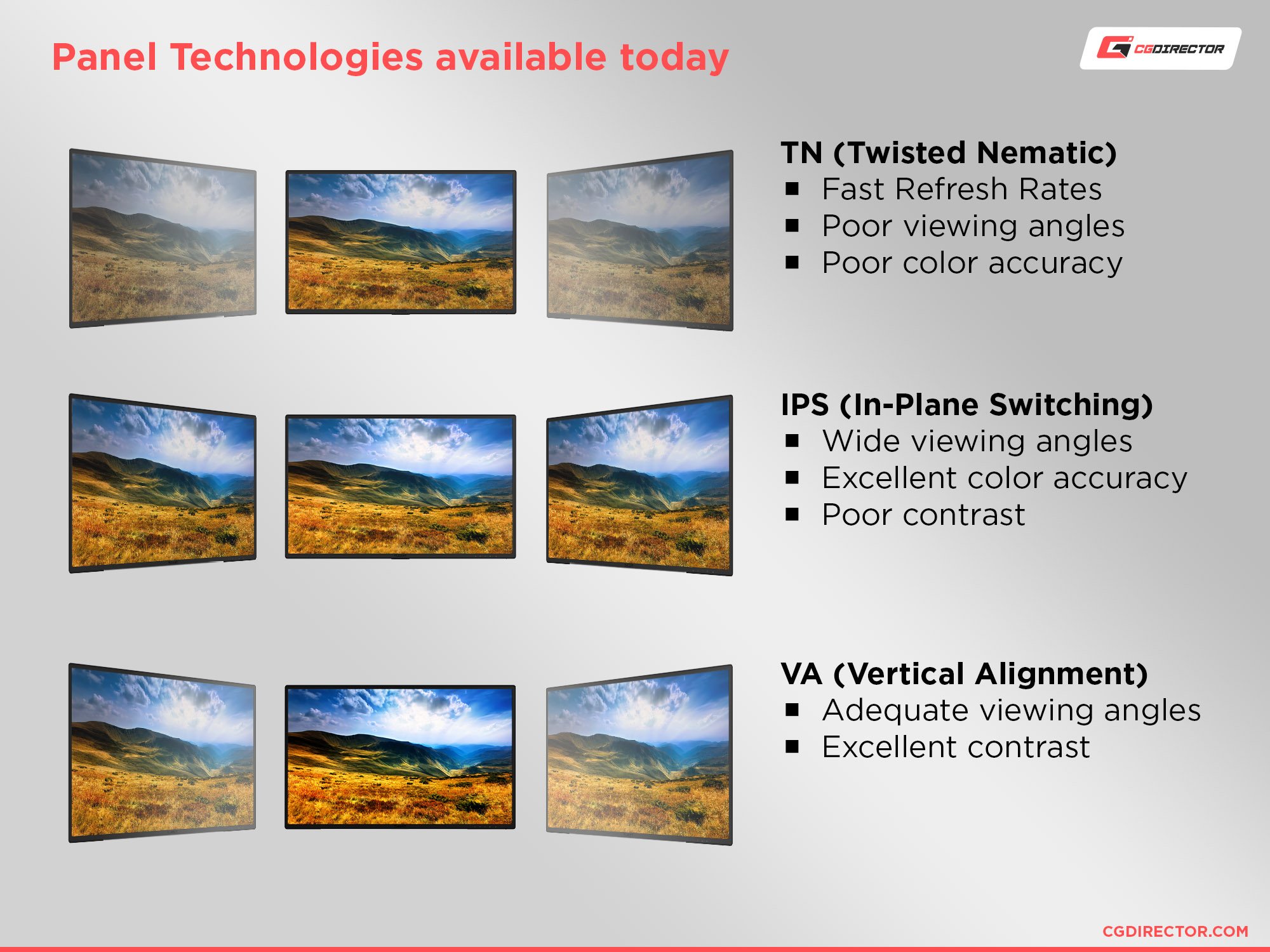
There are three main panel types on the market: TN, VA, and IPS. We’ll list the pros and cons of each below.
(Note: we haven’t included any VA monitors in our final four selection. The reason why will become clearer below.)
TN (Twisted Nematic) Panels
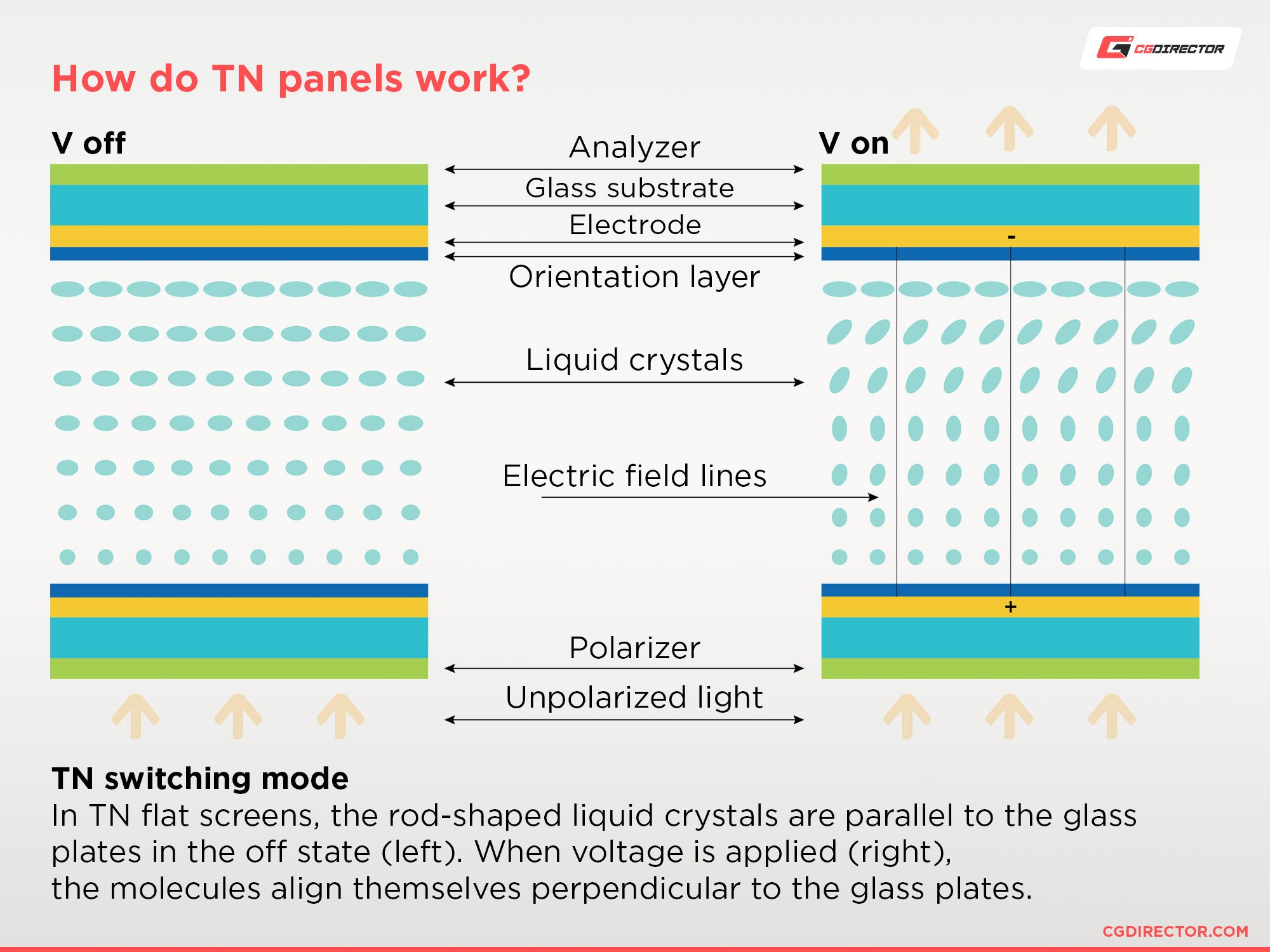
Pros:
- Generally the cheapest to produce, with corresponding low prices
- The lowest pixel response times and highest refresh rates, which is ideal for gaming
- No backlight bleed
- Higher-end TN panels can have decent color gamut coverage and accuracy
Cons:
- Fairly poor viewing angles– off-center viewing causes color shift and other issues
- Limited color gamut and accuracy, especially when compared to VA and IPS panels
VA (Vertical Alignment) Panels
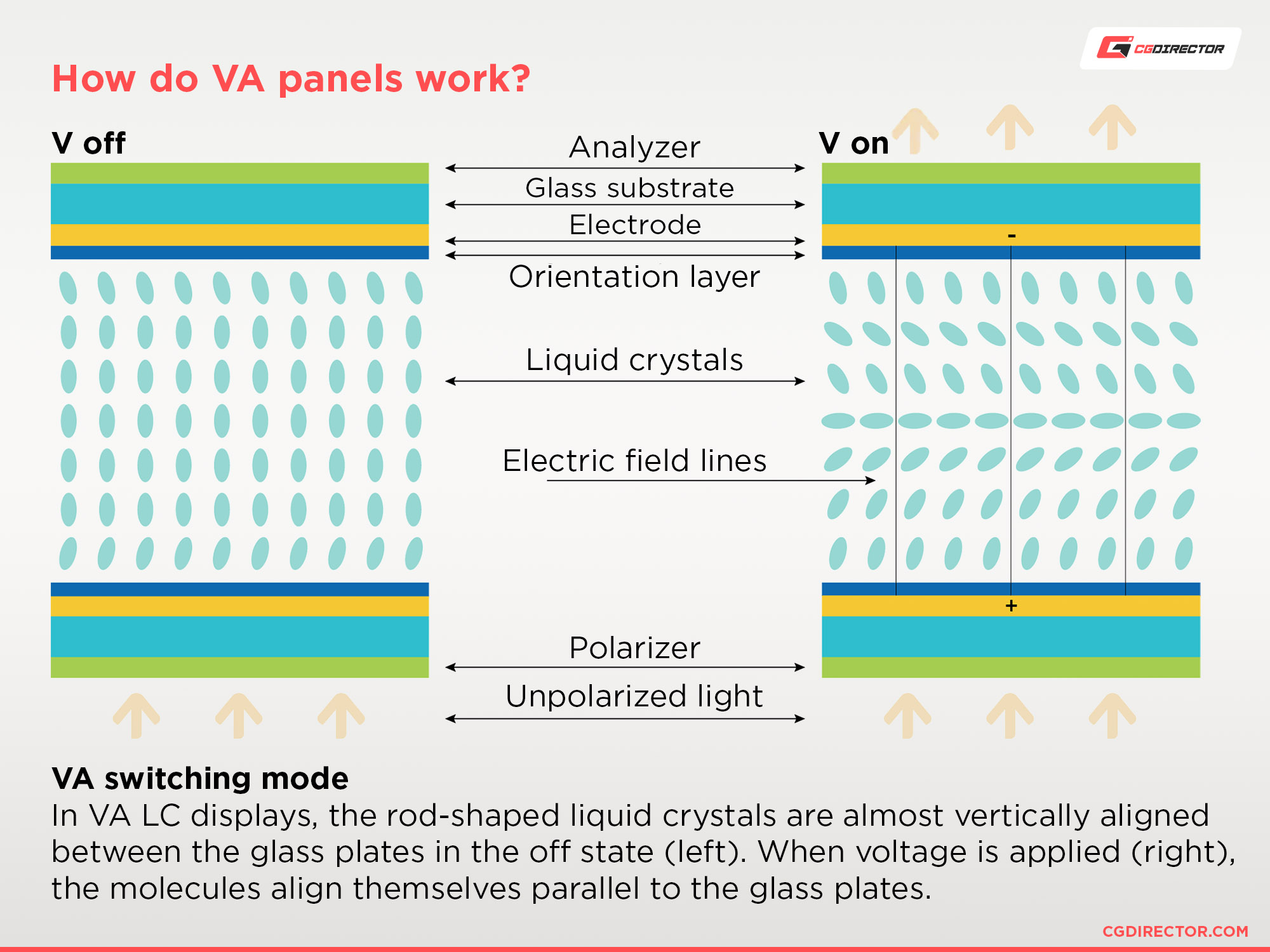
Pros:
- Better color gamut and accuracy than TN panels
- Better viewing angles than TN panels…usually
- Better local dimming than IPS panels, which provides a better experience for viewing darker scenes
- Decent pixel response times and refresh rates
- Not much more expensive than TN
Cons:
- Higher pixel response times than TN, and often IPS as well
- Poorer color gamut and accuracy for TN panels- still not good enough for professional work
- Viewing angles are still poor when compared to most IPS panels
IPS (In-Plane Switching) Panels
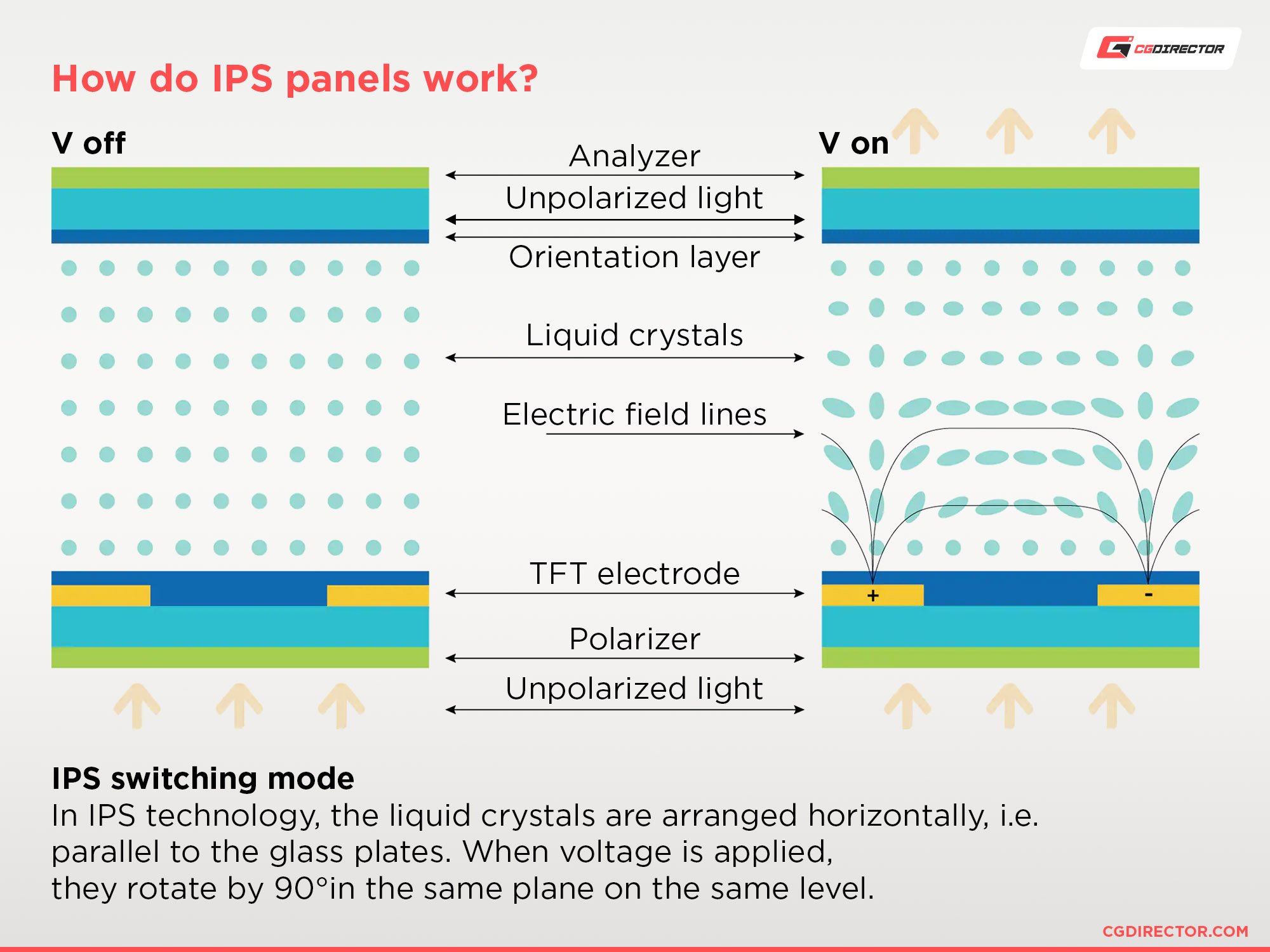
Pros:
- The best color gamut and color accuracy, ideal for professional users
- With high-end models or with sufficient “Overdrive” applied, lower pixel response times than VA panels
- The best viewing angles, especially with high-end models
Cons:
- Pixel response times are still higher than TN, which makes super-high refresh rates like 165 Hz and 240 Hz look worse than they should
- The most costly to produce, and therefore the most expensive for the end user

Refresh Rate, common targets, and overclocking
Refresh rate counts the number of times your screen “refreshes” in a second, and is measured in Hertz.
It is similar to Frames Per Second, or FPS, and does determine the maximum FPS that your display can render. (If your FPS exceeds your refresh rate, you’ll either get screen-tearing or dropped frames.)
The two are technically separate measurements, but are closely-intertwined: especially for gamers.
The higher your refresh rate (provided your response time can keep up, which we’ll discuss later), the smoother and clearer your motion will be.
Most video content runs at 24, 30, or 60 FPS, though, so these benefits are mostly experienced by gamers. Browsers and other desktop applications will enjoy noticeably smoother and clearer scrolling for professionals, though.

Image-Source: Asus
60 Hz
The basic target for most monitors on the market. If you’ve used any display manufactured in the past 20 years, chances are it was running at at least 60 Hz.
75 Hz
75 Hz is a minor bump ahead, and doesn’t provide much in the way of a tangible improvement. It’s still a popular target for monitor overclocking, though, especially if you’re starting with a 60 Hz panel.
120 Hz
120 Hz offers the most tangible leap from 60 Hz, but was somewhat quickly overcome by 144 Hz in terms of popularity and usage in high-end monitors.
144 Hz
Essentially the 75 Hz equivalent to 120 Hz: a marginal, but welcome improvement. This has become the most common target for high-refresh displays on the market, and is generally considered to be the best option for IPS and VA panels before high response times blur everything up. We’ll discuss that more below.
240 Hz
The leap from 60 to 120 Hz is much more perceivable than the leap from 120 to 240, but eSports pros still like to target this one.
Unfortunately, the display technology required for 240 Hz @ 4K isn’t quite here at the time of writing, which is late 2019.
Feel free to comment below if displays matching those specs are out by the time you’re reading this, though.
For a detailed look at refresh rate and how it impacts reaction time, we recommend the LinusTechTips video on the matter.
Response Time: What It Is and Isn’t
And now we get to response time, one of the most commonly-misunderstood and misrepresented specs in display technology. First and foremost: response time has nothing to do with input latency.
Response time refers to the time it takes for individual pixels to change color, and is usually measured in GTG, or Grey-To-Grey. However, that still doesn’t quite explain what it actually is.
Essentially, the lower your pixel response time, the clearer your images will appear to be in motion. With higher pixel response times, fast-moving images will appear blurrier and may even undergo “ghosting”.
This is because the individual pixels are unable to keep up with the speed of the motion.
This is particularly problematic for gamers, especially gamers playing FPS, where fast, snappy motion is essentially a requirement.

Response time also impacts refresh rate, in a way. If your pixel response time is too high to keep up with your refresh rate, then you’ll have difficulty enjoying the smoother movement and image of that refresh rate.
A true 1 ms response time is suitable for pretty much any refresh rate without causing blurring/ghosting, but 5 and 6 ms response times will appear less clear at higher refresh rates, like 165 Hz and 240 Hz.
VRR, FreeSync and G-Sync
VRR (Variable Refresh Rate) technology is used to synchronize frames sent to the monitor by the graphics card with the monitor’s refresh rate, entirely eliminating screen tearing and providing a smoother, more consistent experience in turn.

The two prominent VRR technologies on the market are FreeSync/VESA Adaptive Sync, which is primarily championed by AMD.
This doesn’t require extra tech built into the monitor, just up-to-standard HDMI and DisplayPort implementations. With Nvidia GTX GPUs of the 10- Series or newer, you can use FreeSync with an Nvidia graphics card.
The proprietary Nvidia counterpart is G-Sync, which does require specialized hardware in the monitor. This raises prices, and is also often bundled with other features, like enhanced HDR support.
Additionally, it also doesn’t offer any compatibility with AMD graphics cards, so if you’re looking to use AMD, you may want to look for a FreeSync display instead.
For gamers, this technology is great for minimizing screen tearing without increasing input lag. (Older methods like V-Sync also remove screen tearing, but increase input lag in turn.)
For professional users, this doesn’t really make a difference one way or another. All non-fullscreen applications are automatically put through Triple Buffering on Windows, which also eliminates screen tearing.
8-Bit Color, 10-Bit Color, Gamut, and Accuracy
First, let’s go ahead and explain 8-Bit and 10-Bit Color. Essentially, 8-Bit can display 16.7 million colors…while 10-Bit can display a whopping 1.07 billion colors.
For color-sensitive work, 10-Bit Color is a must.
To enable 10-Bit color on your display, you’ll need to open up your graphics card control panel. You’ll be limited to 8-Bit color at refresh rates above 60 Hz on current display technology, which we’ll explain in a bit more detail below.
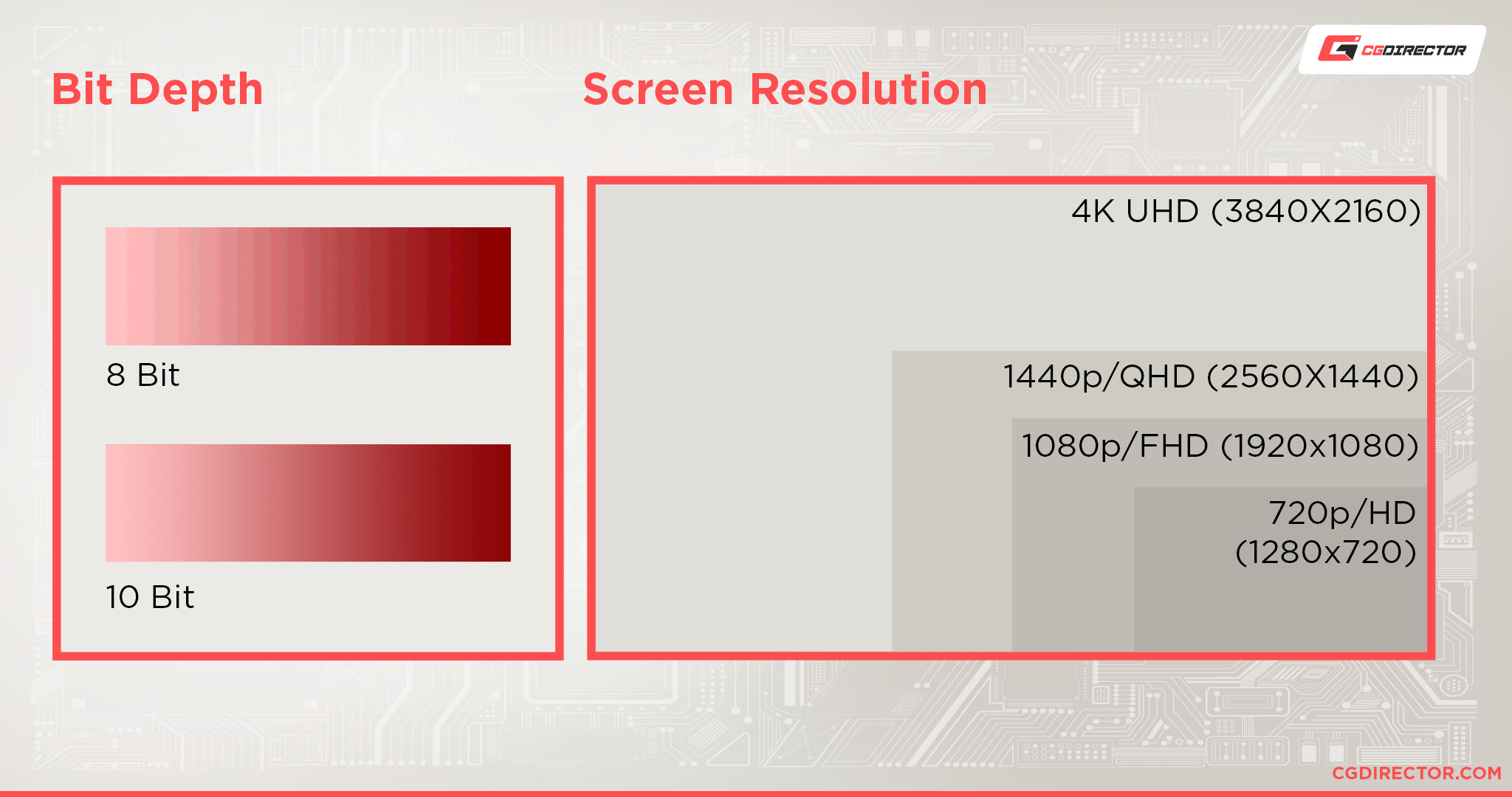
Fortunately for gamers, however, few titles use 10-Bit color. The drop to 8-bit for a jump to 120 or 144 Hz is almost always worth it.
For professionals, though…you’d best stick with 10-Bit.
Until recently, Nvidia support for 10-bit color was limited to Quadro GPUs. Nowadays with the latest drivers, even consumer cards from both AMD and Nvidia support 10-Bit color output, though you may need an RTX series GPU for the feature on Nvidia hardware.
Now, let’s talk color gamut and accuracy.
Color gamut is the widest range of colors that your display can show off. For professional use, you’ll ideally want a minimum of 100% sRGB coverage, and 90% or more of DCI-P3 coverage.
sRGB is the standard color space used by most apps and electronics made in the last decade, while DCI-P3 is its high-end counterpart for next-gen/wide color gamut devices.
Two other standards- Adobe RGB and NTSC- also exist. These correspond to printed materials and TV color space, respectively, and both exceed sRGB coverage.
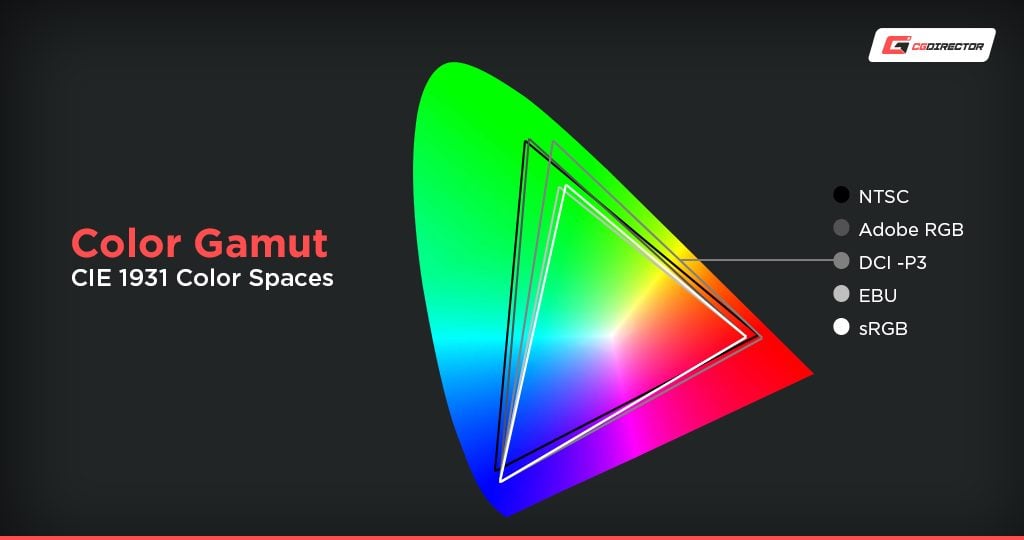
For professional use, Adobe RGB and DCI-P3 are generally your most important metrics.
Color accuracy is closely related to color gamut, and refers to…well, accuracy. The best color accuracy will usually require user calibration once their unit is received, but some manufacturers may pre-calibrate the display before sending it to you.
For gamers, color gamut and accuracy don’t matter too much unless things look…off. For professionals, though, these are vital.
If your monitor doesn’t come with a factory calibration certificate, you’ll want to calibrate it yourself to ensure the best color accuracy once it’s in your hands.
HDR: Yay or Nay?
PC monitor-based HDR isn’t doing too hot at the time of writing. 4K TV-based HDR is doing better, and there’s one simple hardware-related reason why: size.
In the context of display technologies (not photography, that’s a different HDR), HDR essentially refers to the maximum brightness and “dimness” of an image. HDR requires an advanced lighting system for the display to allow different sections of the screen to get ultra-bright or super-dark without interfering with one another.
This results in a perceived “brighter brights and darker darks” in high-end HDR displays.
Unfortunately, this is much more difficult to pull off with comparatively-smaller monitors, since there is less room for the additional physical lights needed for a good HDR implementation. It also doesn’t actually impact color gamut or color accuracy.
Unless you’re creating HDR video, you won’t need an HDR-capable monitor as either a professional or a gamer. HDR monitors will look a little bit nicer than they would otherwise, but for display HDR, your best bet will be a larger TV.
HDMI and DisplayPort standards at 4K
Interestingly, 4K is where you begin to see the limits of current-gen display technologies. Even with higher-bandwidth DisplayPort 1.4 cables, reaching 120 or 144 Hz while also maintaining full 10-bit color and HDR is unfeasible for current cables and connectors.
Until DisplayPort 2.0 and HDMI 2.1 are openly available on the market, these limits are important to keep in mind.
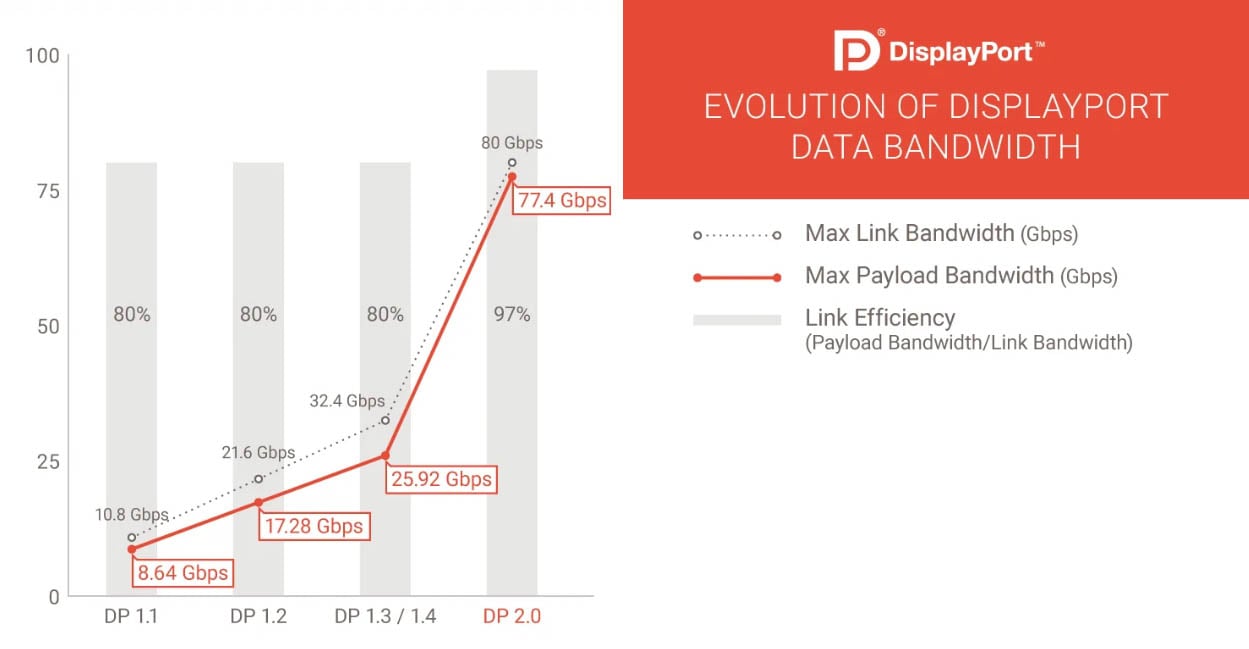
Image-Source: DisplayPort
For gamers, dropping down to 8-Bit color for your games shouldn’t result in a particularly noticeable drop in visual quality, especially since the 120/144 Hz tradeoff will provide a smoother experience.
For professionals, you’re recommended to keep your refresh rate at 60 Hz if you still want to enjoy the full gamut of colors that you need for your work.
Gaming, Resolution, and Scaling
Last but not least, let’s talk gaming. Specifically, gaming at 4K and the challenges that come with it.
At the time of writing, few, if any, GPUs exist that can push modern games at ultra settings and 4K and 144 Hz. With the advent of technologies like real-time ray-tracing, this goalpost looks like it will be far-off for quite some time.
That doesn’t mean you shouldn’t game at 4K, though. Truthfully, your resolution should always be your top priority whenever adjusting settings in your games, especially if you want to play competitively. Having the clearest, sharpest view of your surroundings goes a long way here.
Before you turn down your resolution or main settings (shadows, texture quality, model quality), turn down post-processing like anti-aliasing or particle-related settings first.
Once your other settings are as low as you can tolerate them, then you start adjusting your resolution.
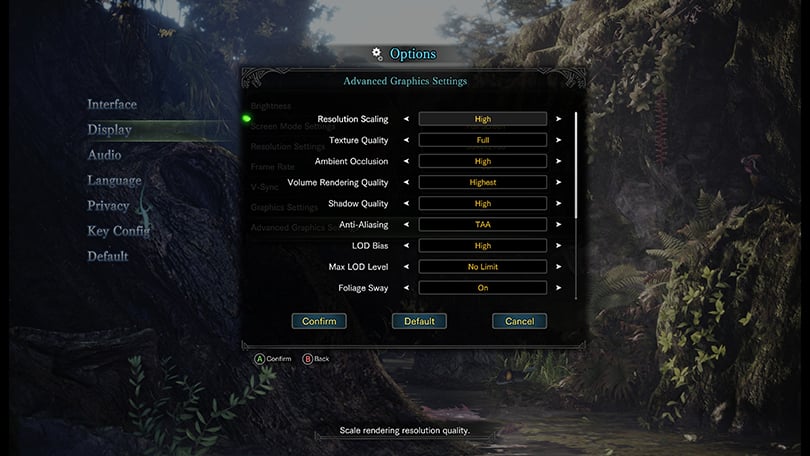
Image-Source: Capcom
Display scaling is a funny thing, though. You see, modern displays differ from older solutions like CRTs. They can only truly output in their native resolution. We’ll use 1440p monitors as an example.
If you’re feeding a 1440p signal to a 1440p monitor, you won’t have a problem.
But if you’re feeding a 1080p signal to a 1440p monitor, the 1080p signal will actually look worse on the 1440p monitor, even when compared to a 1080p monitor of the same size. That’s because pixels are tiny squares, and you can’t scale up an image with 1.5 pixels.
![]()
What results is increased blurriness, because in-between pixels have to be created to fit the new image.
So, how does this relate to 4K monitors?
Simply-put, it means that your best in-game resolutions on a 4K monitor will be 1080p (perfect scaling 2:1), 1800p (imperfect-but-still-better-than 1440p scaling), and native 4K.
1440p may look nicer than 1080p on a 4K monitor, depending on how the monitor handles non-native images, but generally you’ll want to stick to one of the 3 resolutions listed above.
Before you jump to changing your in-game resolution, though, make sure that your game doesn’t have a “3D Resolution” or “Resolution Scale” option.
If your game does have these options, it means you can use an in-game scaling solution instead of relying on your monitor, which will generally provide better results. It will also keep your HUD and other static elements at your native resolution, which keeps them looking clean.
Our Picks
We’ve covered just about everything.
Now, it’s time to dive into our picks:
Value Hybrid – AOC U2790VQ 27-Inch IPS Monitor

Image-Credit: AOC
First up is the AOC u2790VQ, our value hybrid pick. Surprisingly for a value pick, this monitor leans toward professional use with its high color accuracy in both sRGB and NTSC. (90% NTSC color gamut coverage!) After calibration, this could be confused for a professional monitor twice its price.
However, there is a catch on the gaming side. The image can be prone to light ghosting, which is not ideal for competitive gaming, and it doesn’t even support FreeSync. Despite the incredible visuals, there are some sacrifices made here if you’re a gamer, sacrifices which may make you want to consider our two value gaming alternatives listed below. This is still a monitor good enough for casual gaming, and tweaking with RivaTuner can bring out even further improvements for gaming performance.
Overall, this is a superbly cheap monitor that has all the basics you’re looking for in a 4K monitor, especially for professional use. Read on if you want even better, though!
Want a gaming-focused TN panel instead? Get the BenQ EL2870U for a little less dollar.
Value IPS Gaming – LG 27UK650-W 27-Inch IPS Monitor

Image-Source: LG
The LG 27UK650-W is essentially a souped-up version of our previous budget gaming pick, the LG 27UD58-B, but offers a few benefits of its own to be worth the increase in price.
The color gamut and accuracy are slightly improved, while decent-ish HDR support is added. Unfortunately, the HDR support is still somewhat lacking, according to RTINGS.
Aside from that, the core features need for good gaming- low input latency, FreeSync, etc- are here.
The main differences here are seen in improvements to overall build quality, as well as tilt and pivot functionality.
This monitor’s excellent IPS panel and low price, and low input lag make it the ideal choice for gamers who can’t afford to spend $1000 on a monitor. Those who can…look over at our high-end picks down below.
Do you have some more money to invest for a great Monitor for visually demanding tasks? – The benQ PD2700U is the right Monitor for you!
High-End Gaming – Acer Predator X27 27-Inch IPS Monitor

Image-Source: Acer
Our High-End Gaming Pick is the Acer Predator X27, which is essentially the ultimate gaming monitor. It supports 4K at 144 Hz, and supports 98% coverage of the Adobe RGB color gamut, which is one of the best scores on the market.
Its out-of-box color profile is somewhat poor, but after calibration can easily become one of the most accurate monitors on the market.
All the gaming features you could possibly need are here, including a fairly-solid HDR implementation. You’ll still generally be better off with a large, high-quality TV for HDR viewing, but if you must have HDR on your PC, then this is the way to go.
High-End Professional – ASUS PA329Q 32-Inch IPS Monitor

Image-Source: Asus
Last but certainly not least is the ASUS PA329Q, which is our high-end professional pick.
It hits 99.5% of the Adobe RGB color gamut, and comes calibrated for high color accuracy out of the box. It’s also a massive 32-incher, which provides the biggest, cleanest possible workspace for professional users. (Until you start using multi-monitors, that is.)
In addition to the large, vivid, and accurate panel, you also have fairly solid build quality and adjustability options. Height adjustment, full 90-degree pivoting, tilting, and swivel are all available.
It doesn’t support HDR, though. If you need HDR support as part of your workflow, we recommend opting for the High-End Gaming Pick instead: just be sure to calibrate that one before you start using it.
That’s about it! What Monitor are you buying? – Let us know in the comments!
![The absolute Best 4K Monitors you can buy today [2024 Guide] The absolute Best 4K Monitors you can buy today [2024 Guide]](https://www.cgdirector.com/wp-content/uploads/media/2019/09/Twitter-1200x675-1200x675.jpg)

![How To Enable/Set Your Monitor To 144 Hz [Updated] How To Enable/Set Your Monitor To 144 Hz [Updated]](https://www.cgdirector.com/wp-content/uploads/media/2023/12/How-To-EnableSet-Monitor-To-144-Hz-Twitter-copy-594x335.jpg)

![The Monitor Guide to Refresh Rates and Response Times [Updated] The Monitor Guide to Refresh Rates and Response Times [Updated]](https://www.cgdirector.com/wp-content/uploads/media/2020/05/TheGuideToRefreshRates-Facebook_1200x675-594x335.jpg)

43 Comments
24 October, 2022
Hi! Thanks for your articles! I have a question. I don’t understand, in PC with NVMe, OS must be installed on NVMe ssd m2, or by SATA 2.5″ SSD? ))
24 October, 2022
Either will boot up pretty fast, I think SATA SSD is wiser for the money so other stuff can make more noticeable use of the bandwidth too.
26 October, 2022
Thanks a lot!
10 November, 2021
Hi Chris,
Great article covering many aspects of a screen
I currently have a 7 years old LG 34 screen and being a professional photographer which I’ve recently updated to canon’s latest R series large sensors, I’m looking to jump into the 4k ship.
What is important to me is the color calibration, 10 bit (and not the 8bit + “lies” which is not true 10 bit) and usb c input. I really like the LG ultra fine ergo 32UN880-B or the new Asus proart PA329CV which I think may not be a true 10 bit (the PA329C would be but at double the price)
The asus can be software calibrated by downloading and plugging in via the usbc and the monitors remembers the calibration I believe.
Would you be able to give me your feedback on those two? Loved my LG but the Asus has a stronger marketing re colors.
Thank you very much.
Stef.
12 November, 2021
I’ve found that LG has pretty consistently satisfied me on the monitor front, and since you already seem to be used to their products that seems like an easy recommendation. Both products mentioned seem to do what you want them to, though, and the ProArt may actually be slightly better color-wise.
They’re both so close that I would really just recommend buying whichever is less expensive or has extra features better-suited to you. I’d test whichever you receive right away for the features you need though, and return it if something doesn’t work as advertised.
5 November, 2021
i shoot 4K video using Blackmagic camera , if i got a 2K 27Inch monitor will that cause a scaling issue ?
because 4K is 1.5 time bigger than 2K resolution
5 November, 2021
What you’re thinking of is called downsampling- running higher-resolution content on a lower-resolution monitor. Fortunately, this isn’t really an issue you need to worry about, as the material will look good either way. I’d just make sure that whatever you save getting a 1440p instead of 4K monitor goes toward CPU or GPU power that you’ll need to render such high-resolution footage.
6 November, 2021
Yes , I do have Ryzen 9 3900x + Asus RTX 2070Super Advanced
10 September, 2021
I am having trouble editing photos and having the colors look the same on an ipad verses the desktop. I already have a desktop and was hoping if I bought just a new monitor that would do the trick. I do not do any gaming. Thoughts on this and which ones would you recommend. I don’t need it too fancy, but colors have to be accurate.
17 September, 2021
Hey Linda,
You’ll need to calibrate both the ipad and your Monitor with a calibration device to make them as close as possible. You’ll almost never get close enough, especially with consumer level hardware that is not meant for accurate colors (iPad).
For accurate colors on a desktop Monitor you’ll need a 10bit capable IPS Monitor with high color accuracy in e.g. AdobeRGB. Take a look at the benQ PD2700U for example.
But as mentioned, the colors might be accurate on your monitor, but since every device, tv, gadget, smartphone etc. will display colors differently, you won’t be able to make them look the same as on your own monitor, obviously (as you have no power over other people’s devices :D)
The best you can do is make it look good on your monitor and hope people have accurate enough devices that they will see a similar result.
Cheers,
Alex
16 December, 2020
hI Christopher,
Just wondering what the grey scale is like on the 4k. We are a dental office looking for the best monitor to view xrays. Can you recomend any<
18 December, 2020
Hey Pat,
You should take a look at Monitors with an IPS Panel for higher Picture quality, also in the greyscale area. The BenQ PD2700U should be a good buy for your needs.
Cheers,
Alex
21 December, 2020
Hi Chris, thank-you for your quick response. One of our offices in one operatory has a Dell -U2715HC and the dentist seem to like it. It is LCD though interested in checking out your recommendation of IPS, do you know if the BenQ PD2700U is VESA mount?
Pat
22 December, 2020
Yes all of them have a standardized Vesa 80 mount.