TABLE OF CONTENTS
Your motherboard is incredibly important as it connects all the different pieces of your system – it is the connective tissue that makes the entire PC and its peripherals work and function properly.
As such, it is susceptible to a wide array of issues, some of which are more difficult to understand and troubleshoot than others.
The most common issue, however, might surprise you: an HDMI port that is not working as expected.
And so the following three questions arise almost by default:
- Why do motherboards have HDMI ports?
- Why is your motherboard’s HDMI port not working?
- How to enable motherboard HDMI?
Let’s address all of these questions in greater detail!
Motherboard HDMI Not Working | How to Fix
Down below you’ll find the most crucial troubleshooting steps for fixing a non-working HDMI port on your motherboard.
Faulty Physical Connections
First things first, make sure to check all physical connections; check if you’ve properly connected the HDMI cable from your motherboard to your monitor.
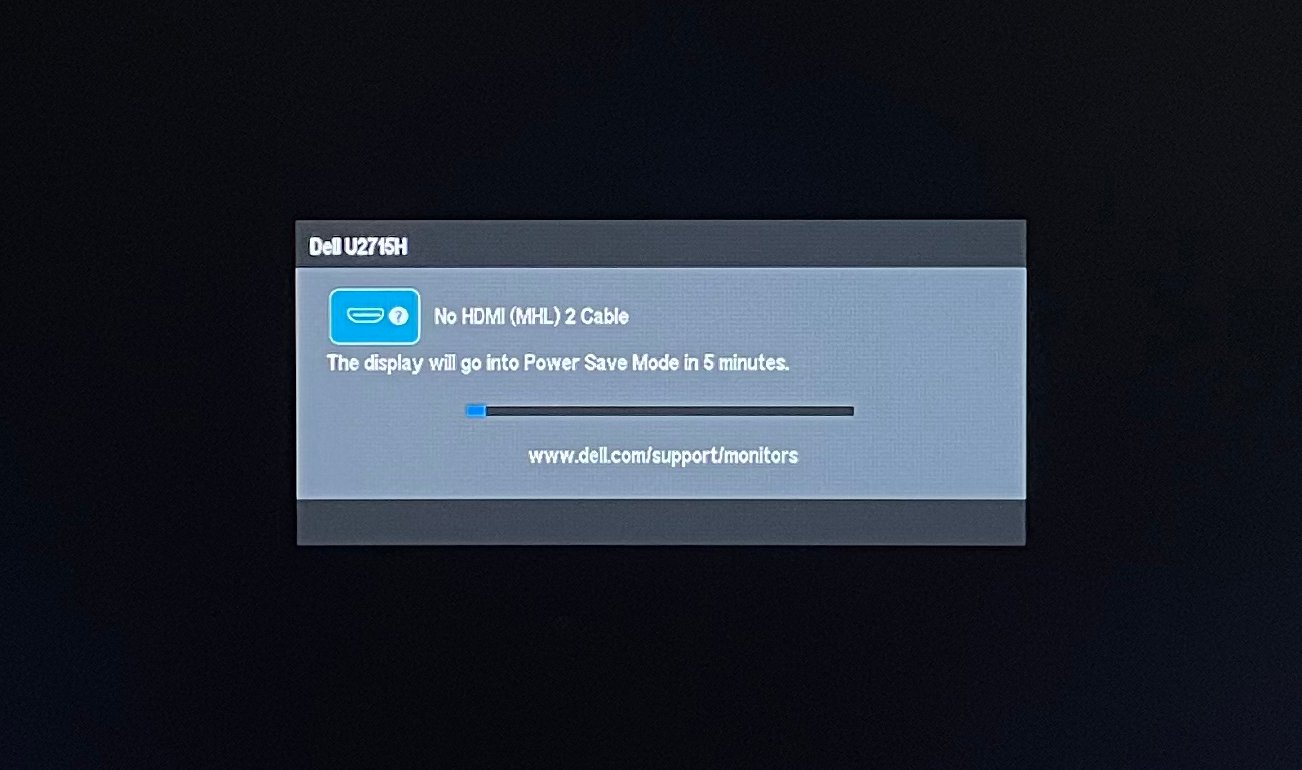
Monitor no HDMI detected
Ensure that both male connectors are firm and inserted fully. A faulty HDMI cable might be to blame, too, so if possible, try out a different one before going any further down the “rabbit hole.”
There’s also a very real possibility that your HDMI port might be damaged.
A closer inspection will reveal any broken contacts or, potentially, a desoldered joint. These things are always linked to the quality of your motherboard and, by proxy, its manufacturer.
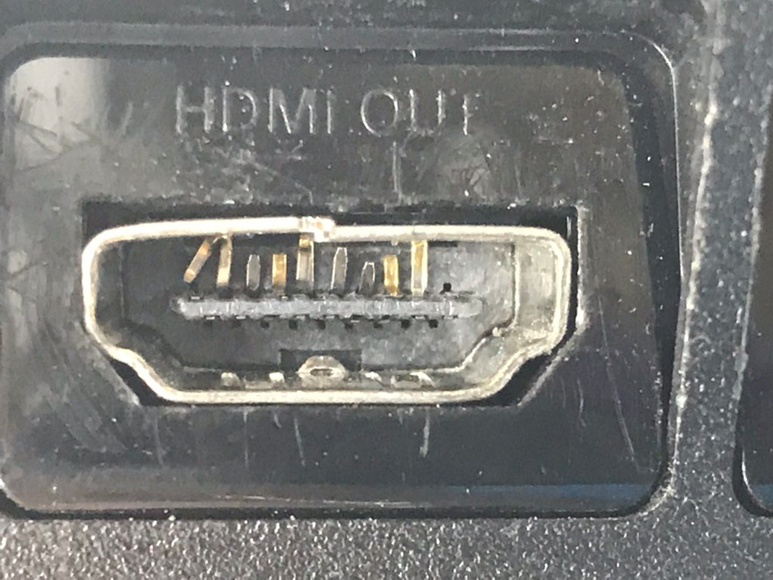
Source: Rocket Repairs
If you notice any kind of port damage, you will have to get yourself a new board or, alternatively, send in your existing one for repair.
Well, only if you absolutely need an on-board HDMI port. If that’s not the case (for whatever reason), then this issue isn’t going to affect you all that much – if at all.
Also make sure your Monitor source is set to HDMI and not something else like DVI, VGA or DisplayPort.
CPU without Integrated Graphics
Nowadays, most processors come bundled with integrated graphics which is no doubt a godsend to those whose workflows aren’t all that graphically demanding.
Processors without iGPUs still exist, though, and that’s definitely something you ought to keep in mind.
If your CPU doesn’t have integrated graphics, that HDMI port on your motherboard will serve no purpose! You won’t be able to make it work, no matter what you do or try.
And so, in that case, if your screen doesn’t show anything when booting up, your issue might be of a physical nature – i.e. your processor might be lacking an iGPU.
In this case, and unless you’ve just built a new PC that you’re trying to turn on, it’s most likely that you have a discreet/dedicated GPU and your Monitors will have to be attached to this GPU instead of your Motherboard!
Check the back of your PC to see if you have other HDMI Ports that are not located on the motherboard itself and use one of those.
Check Your BIOS Settings
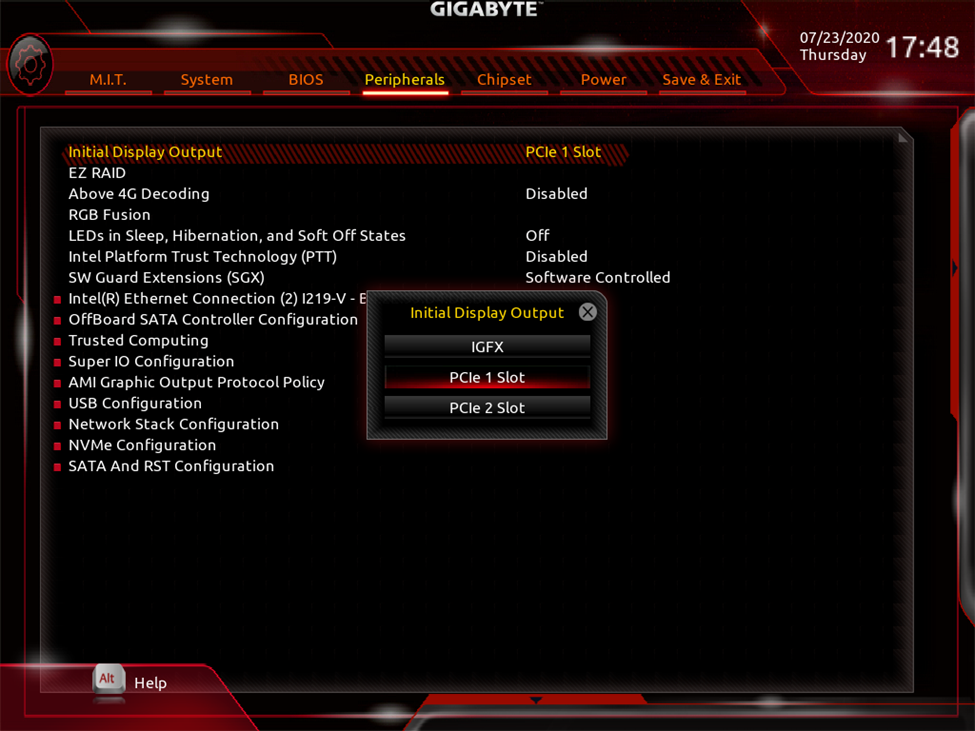
GIGABYTE BIOS Settings
You can actually enable/disable integrated graphics on most motherboards nowadays.
The iGPU is typically turned off if you happen to have a dedicated graphics card in your system.
To manually reactivate it, you’ll have to do a bit of digging in your BIOS.
The right path varies from one motherboard manufacturer to the next, but the option you’re looking for is always located in the Graphics Configuration tab – or something along those lines.
Enable iGPU in Device Manager
You can also use the Device Manager in Windows to check if your iGPU has been disabled – assuming you have a dedicated graphics card with which you can boot up your system.
The information you’re after will be located under the Display adapters section on the left.
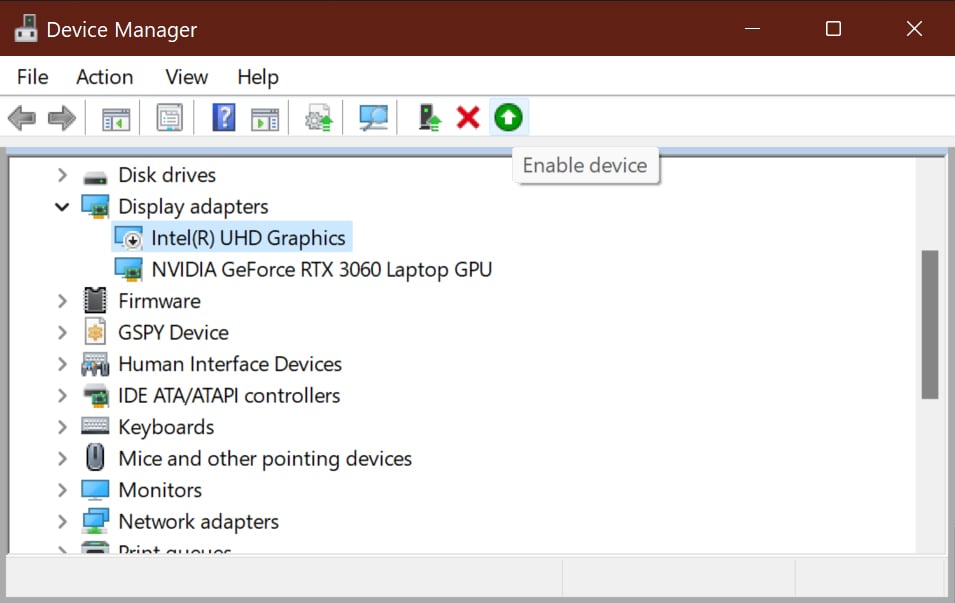
Enable iGPU in Device Manager
To enable your iGPU, simply right-click on its name and then click on “Enable device.”
That’s all there is to it! Last but certainly not least, make sure to immediately restart your system so that these changes can take effect.
If none of this works and you’re certain you have a CPU with an iGPU, try updating your BIOS. That’s known to sort out a whole range of issues.
Conclusion
Your motherboard’s HDMI port might not work for a wide variety of reasons. These can range from faulty cables and connectors to BIOS issues and CPU incompatibility.
If you’ve just bought a new system (without a dedicated GPU) and your monitor, upon booting, isn’t showing any “signs of life,” it’s important to verify that your CPU actually has on-board graphics – that’s the first step.
If it doesn’t, you’ll simply have to get a dedicated GPU for your build.
If you do have on-board graphics and this issue still persists, here’s what else you can do:
- Ensure your HDMI cable is properly connected to your monitor and motherboard.
- If your monitor has multiple HDMI and other display connectors, make sure that the source is set to the right connection/source.
- Try using a different cable – perhaps the one you’re currently using is faulty.
- Clearing your CMOS will reset your BIOS to its factory settings. This should be your last resort if nothing else pans out.
- Connect headphones/speakers to your PC and boot up your system. If you hear any kind of sound from your OS you’ll know that at least your computer has successfully booted up.
FAQ
Why Does My Motherboard Have an HDMI Port?
The answer is rather simple: so that you can connect an external display and actually interface and use your computer without a dedicated graphics card.
The vast majority of users neither need nor want a more powerful graphics solution, which is why these iGPU-imbued processors have a target audience – and it’s a sizable one, too!
Why is My Motherboard HDMI Not Working?
Most of the time, the problem is either of a physical nature (faulty cable or connector) or it is tied to certain incompatibility issues (CPU with no integrated graphics).
BIOS settings can also be at fault here – in some cases, you’ll have to manually enable your iGPU in the BIOS/Device Manager for it to work.
If nothing you try seems to work, you might as well clear your CMOS – it’s the last resort, but it often does wonders.
Over To You
A malfunctioning HDMI port can definitely be a tricky thing to troubleshoot. Fortunately, the list of potential issues and culprits is neither long nor particularly daunting.
Did you ever have to deal with such a thing? Leave a comment down below or head over to our forum and chime in! We’ll be here in case you need any help.


![What Does The White Light (LED) on My Motherboard Mean? [Updated] What Does The White Light (LED) on My Motherboard Mean? [Updated]](https://www.cgdirector.com/wp-content/uploads/media/2023/12/What-Does-The-White-Light-on-My-Motherboard-Mean-Twitter-copy-594x335.jpg)
![How To Fix The Red DRAM Light On Your Motherboard [2024 Update] How To Fix The Red DRAM Light On Your Motherboard [2024 Update]](https://www.cgdirector.com/wp-content/uploads/media/2023/11/How-To-Fix-Red-DRAM-Light-on-Motherboard-Twitter-594x335.jpg)
![Why Does My Computer Beep and What Does It Mean? [Beep Code Guide] Why Does My Computer Beep and What Does It Mean? [Beep Code Guide]](https://www.cgdirector.com/wp-content/uploads/media/2023/08/Why-Does-My-Computer-Beep-and-What-Does-It-Mean-Twitter-594x335.jpg)

4 Comments
24 June, 2023
Your suggestion to use the BIOS to turn on the HDMI port, when my problem is my to boot with my HDMI monitor is the problem. I have have checked my HDMI cable, and connections all good looking good. What else can I do? Gigabyte B650 AORUS Elite motherboard, AMD Ryzen 5 7600X CPU, Microsoft wireless keyboard and mouse. Lights up. fans come up and that’s all, Monitor does not ,come up. This is a new build, I have built all of computer’s, most AMD’s.
25 June, 2023
Hi John! Do you have a graphics card? The Ryzen 5 7600X doesn’t have an integrated GPU, so connecting your HDMI cable to the motherboard isn’t going to work.
25 June, 2023
Apologies, I thought you said 5600X. Did you try a DisplayPort cable instead of HDMI?
17 April, 2023
Thank you!