TABLE OF CONTENTS
Most people tend to use their laptops the default way — which is to say fully open, either on their laps or on a table.
There is, however, a sizable number of users out there who prefer a more “alternative” approach: the so-called “clamshell mode.”
This, essentially, refers to connecting one’s laptop to an external display, closing its lid, and then stowing it somewhere so that it can be used as a full-fledged desktop replacement. Some put their laptops behind their monitors.
Others place them on the side of their desks so that they can easily be detached (whenever the need arises) from whichever cables, docks or devices they might be connected to. Others still place them under their monitor stands so as to attain the cleanest possible look.
Either way, the possibilities are endless.
Using one’s laptop as a desktop replacement is by no means a novel concept, but it has become a fair bit more mainstream over the last few years.
Building an aesthetically pleasing setup with as few cables as possible is what most folks dream of — and rightfully so.
The bad news is that you can’t just close your laptop’s lid and call it a day — your MacBook and its peripherals need to be set up a certain way. The good news, however, is that it’s about as simple and straightforward a process as possible.
There are two ways of going about this. The first one is the easiest to set up, but it’s also somewhat rudimentary — “bare-bones” would perhaps be the best way of describing it.
The second, on the other hand, requires a slightly longer setup process, but is definitely worth the “hassle” as it provides a much larger breadth of options and a level of customizability seldom seen.
There’s a lot of ground to cover, so let’s begin!
Method #1 — macOS Clamshell Mode
The first and easiest method of using your MacBook while its lid is closed would be the following: you connect your MacBook to a wall outlet. Then you connect it to an external display and a couple of wireless peripherals.
Once you close the lid, your MacBook will automatically start using your external monitor as its main display, and you’ll keep interfacing with it through your wireless mouse and keyboard.
This means that, in case you want to use your MacBook in clamshell mode, you’ll need the following:
- A power adapter (in case your monitor doesn’t have USB-C passthrough charging)
- A wireless mouse (Bluetooth or 2.4Ghz Wi-Fi)
- A wireless keyboard (Bluetooth or 2.4Ghz Wi-Fi)
- An external monitor
- If your monitor doesn’t have a USB-C port, you’ll have to supply an appropriate adapter as well (USB-C to HDMI or USB-C to DisplayPort) or, alternatively, a USB-C dongle/hub. The latter is a lot more expensive but is also a lot more versatile as well
Before closing the lid, you’ll have to connect your peripherals (System Settings > Bluetooth) and make sure they’re functioning properly. Once that’s done, you can simply close your laptop and resume working on your external display — it’s really that simple!
You should also go to System Settings > Lock Screen and adjust the Turn display off on power adapter when inactive option.
If you’re connected to an external display and are using your MacBook as a desktop replacement, make sure to set this to Never.
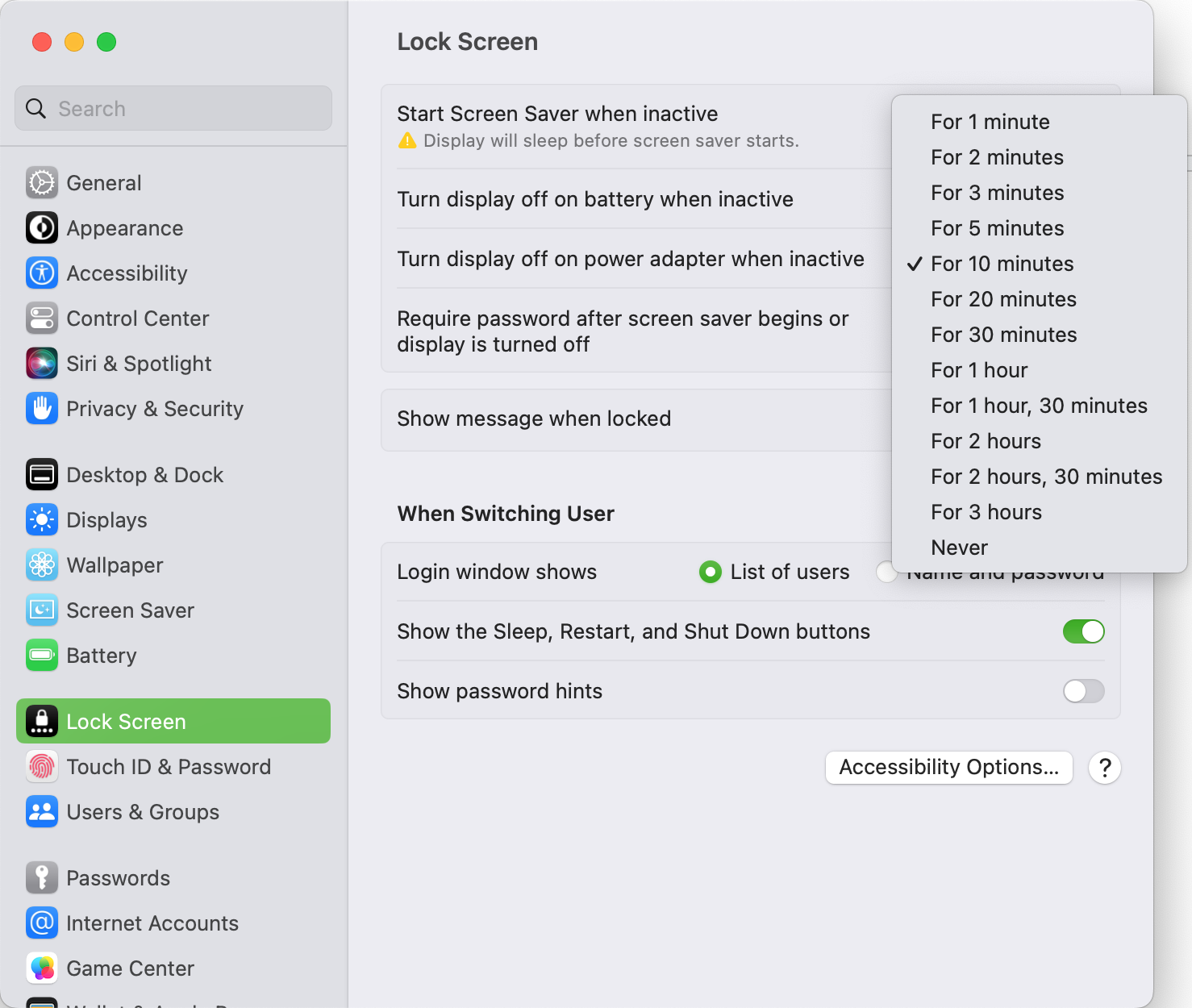
Also, if your MacBook keeps on going to sleep once its lid is closed — even though it’s connected to a power outlet, an external monitor, and a keyboard and mouse — make sure to go to System Settings > Displays > Advanced and then activate the Prevent automatic sleeping on power adapter when the display is off option.
Method #2 — Amphetamine
Amphetamine is a nigh legendary piece of software that’s been around for quite a while. And, better yet, it’s totally free! Its whole purpose is rather simple: to keep your MacBook awake for as long as you need.
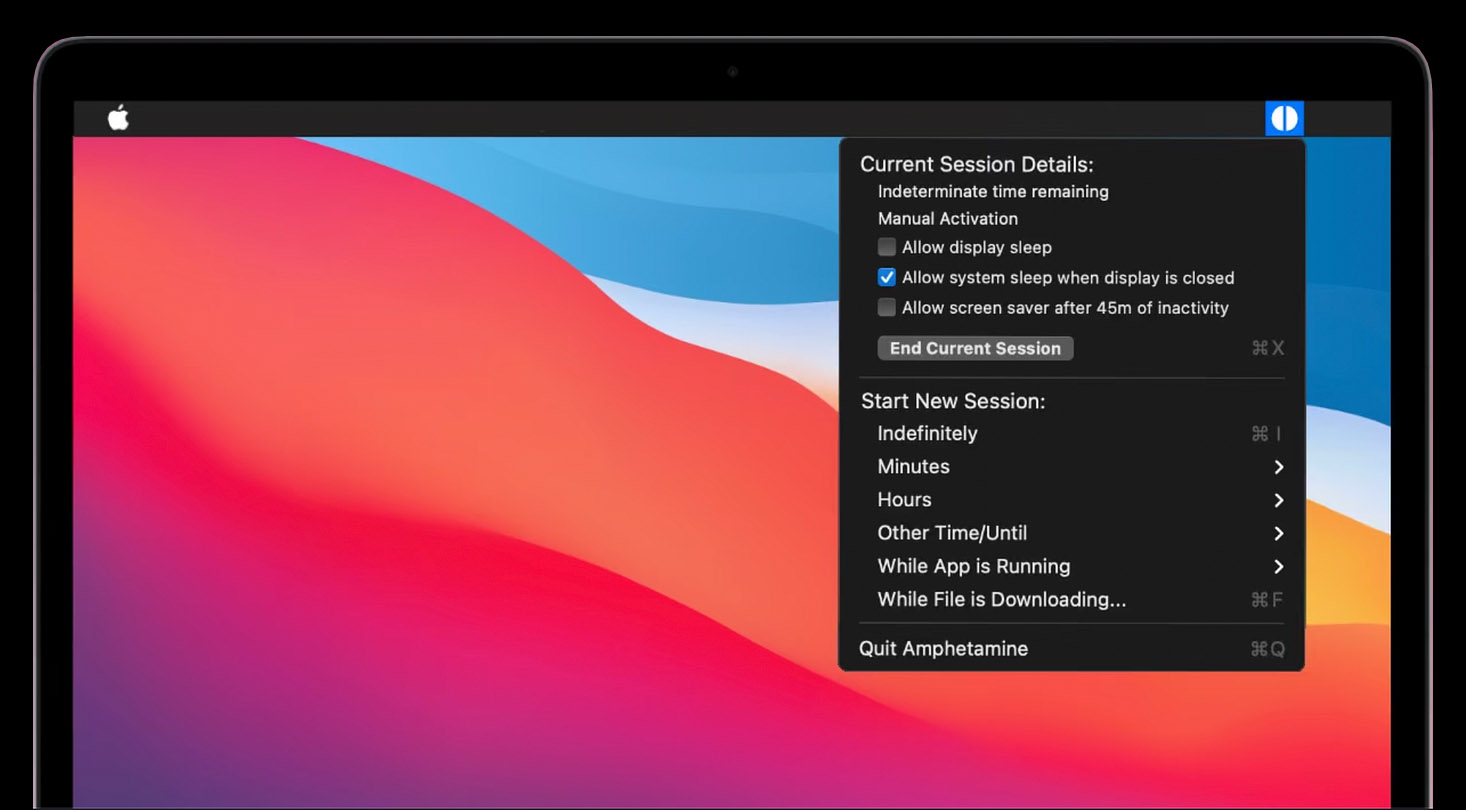
It does so through sessions. These sessions can be timed or can run indefinitely.
You can also create specific triggers. Say you have a large file downloading. You can simply create a trigger and tie it to that one specific process and then, once it’s complete, your MacBook will automatically shut down.
Amphetamine offers an astounding level of control over one’s MacBook (and Mac devices in general) and, perhaps equally as important, it’s incredibly easy to use.
You just activate a session of your choice, close the lid, and you’re good to go. There’s really nothing else to worry or think about.
The biggest difference when compared to the regular clamshell mode is that, thanks to Amphetamine, your MacBook won’t go to sleep unless you tell it to.
You won’t need to wake it up through your peripherals which, depending on your use-case, can either be a really good thing or a totally unnecessary “complication.”
You can think of Amphetamine as a souped-up “intermediate” option and, even though you might not need all of its features, it’s at least nice to know they exist and can be harnessed at any point should you so desire.
Another great thing about Amphetamine is the fact that it can be active even if your MacBook isn’t connected to a wall outlet.
Whether you need this feature or not will depend heavily on your use-case, but that’s yet another option that “regular” clamshell mode simply doesn’t provide.
Be Mindful of Your Battery’s Health
Keeping your MacBook plugged in all the time will have an adverse effect on its battery. Batteries are meant to be charged and discharged regularly.
If that isn’t the case, they’ll start wearing down and, in turn, won’t last nearly as long on a charge.
To circumvent this (to a certain degree, at least), make sure to discharge your laptop every so often. Also, go to System Settings > Battery and then click on the little “i” icon next to Battery Health.
The following window will pop up:
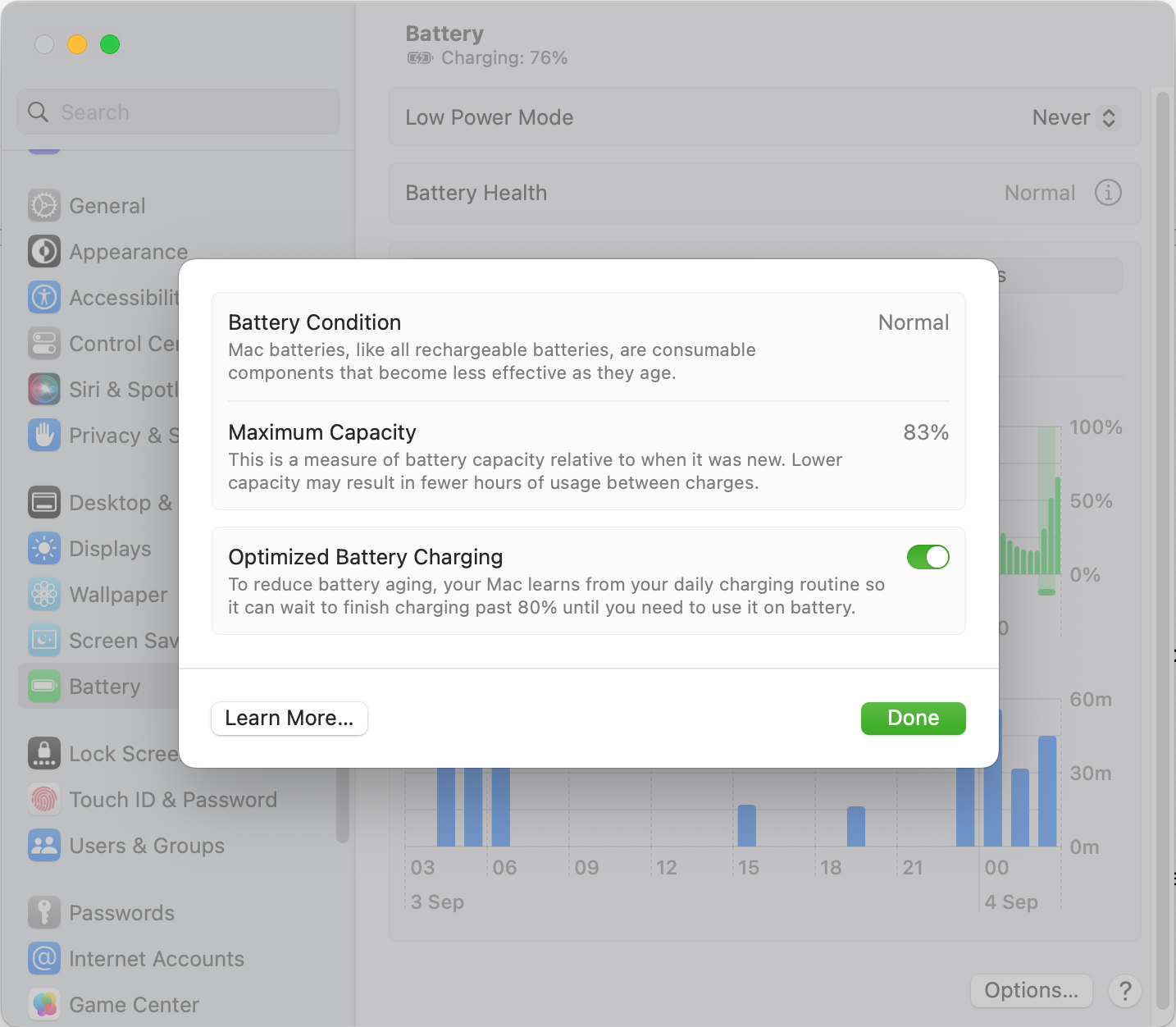
Make sure that “Optimized Battery Charging” is turned on. This will greatly increase the lifespan of your battery.
If you’re often working while out and about then there’s really no need for you to harness this feature — it’s only for those who use their MacBooks as full-fledged desktop replacements.
Conclusion
Using a laptop — or a MacBook, in this particular case — with its lid closed has never been easier. Multiple different methods are available and, perhaps best of all, they’re all entirely free and easy to use.
You shouldn’t use this so-called “clamshell mode” when doing any highly demanding tasks like, say, video rendering, as your MacBook is bound to reach high temperatures a lot sooner than expected due to not having as much airflow; that being said, it’s still a wholly viable option for daily use and any regular workload you might want to tackle.
FAQ
Let’s go over a few potential questions regarding this particular topic:
Do MacBooks Have Clamshell Mode?
They absolutely do! There are two ways of “enabling” it.
The first one will require you to connect your MacBook to a wall outlet, an external monitor and wireless peripherals (preferably via Bluetooth).
Then, once the lid is closed, your MacBook will automatically start using said monitor as a primary display.
Alternatively, you can download a third-party application like Amphetamine. It’s endlessly more powerful (but still easy to use); its session-based commands and set-ups can often serve as a tremendous boon — assuming you need such a fine level of control, that is.
Is It Safe to Use a MacBook In Clamshell Mode?
It absolutely is. Granted, even though these laptops are built to withstand such a scenario, you shouldn’t really be doing anything extremely demanding for days on end — like video rendering.
Apple’s latest ARM-based MacBooks are incredibly efficient and powerful, but their chipsets also tend to reach incredibly high temperatures once pushed to their limits.
Their displays can handle it, but if you’re going to be rendering something (just an example) for longer than twenty-four hours, then you might as well lift your MacBook’s lid to provide more airflow and, by proxy, thermal dissipation.
This is especially true in the case of the ARM-based MacBook Air as it is passively cooled and, as a result, tends to heat up much faster than its Pro brethren.
Can I Use My MacBook When Its Lid is Closed?
You absolutely can! And, better yet, there are multiple different methods available, so you’re bound to find one that’ll fit your needs and preferences.
Amphetamine is, arguably, the best and most feature-rich option, but one could argue that it’s a bit “overkill” for the average user — few are the people who need such precise, minute options.
Regardless, it’s good to be aware of its potential. The regular “clamshell mode” is more than sufficient for the vast majority of users — all you need is an external display, a wall outlet, a few wireless peripherals, and you’ll be good to go!
Over to You
Have you ever used your MacBook with its lid closed and, if so, what was that experience like? Do you prefer to have it stowed away (but still within reach) or, alternatively, do you like having it on the side as a secondary (albeit smaller) display?
Let us know in the comment section down below and, in case you need any help, head over to our forum and ask away!
![How to Use a MacBook With the Lid Closed? [Clamshell Mode] How to Use a MacBook With the Lid Closed? [Clamshell Mode]](https://www.cgdirector.com/wp-content/uploads/media/2023/12/How-to-Use-a-MacBook-With-the-Lid-Closed-Clamshell-Mode-Twitter-1200x675.jpg)
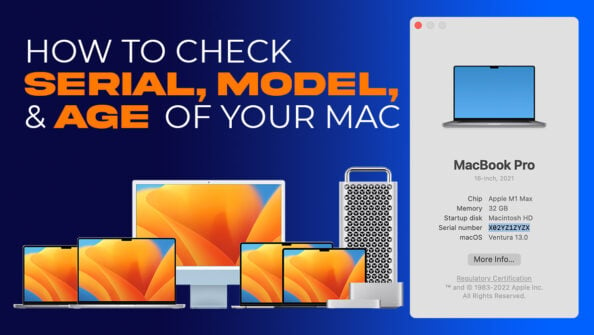
![Which Mac Is the Right Desktop Computer for You? [Update] Which Mac Is the Right Desktop Computer for You? [Update]](https://www.cgdirector.com/wp-content/uploads/media/2023/11/Which-Mac-Is-the-Right-Desktop-Computer-for-You-Twitter-594x335.jpg)
![Are M3 MacBooks Worth It / Worth the Wait? [2024 Update] Are M3 MacBooks Worth It / Worth the Wait? [2024 Update]](https://www.cgdirector.com/wp-content/uploads/media/2023/05/Should-You-Wait-for-the-M3-MacBooks-or-Buy-an-Older-Model-Twitter-594x335.jpg)
![Are MacBooks Good for Video Editing? [2024 Update] Are MacBooks Good for Video Editing? [2024 Update]](https://www.cgdirector.com/wp-content/uploads/media/2023/11/Are-M1-and-M2-MacBooks-Good-for-Video-Editing-Twitter-594x335.jpg)

No replies yet
Loading new replies...
Articles & News
Join the full discussion at the CGDirector Forum →