TABLE OF CONTENTS
Ever wondered how to use one monitor with two or more computers, and what the best methods available to you for achieving that goal are?
Stick around and I’ll walk you through everything you need to know in this guide!
By the end, you’ll know all you need to know about pulling off this little workflow trick, and should be well on your way to your ideal double computing scenario.
How To Use One Monitor With Two or More Computers
Method 1: Manual Monitor Input Switching
First, let’s talk about the obvious solution: just doing it manually. As long as your monitor has more HDMI or DisplayPort ports to make use of, you shouldn’t encounter many issues plugging a second PC into it and switching machines with the monitor’s “source” controls as you please.
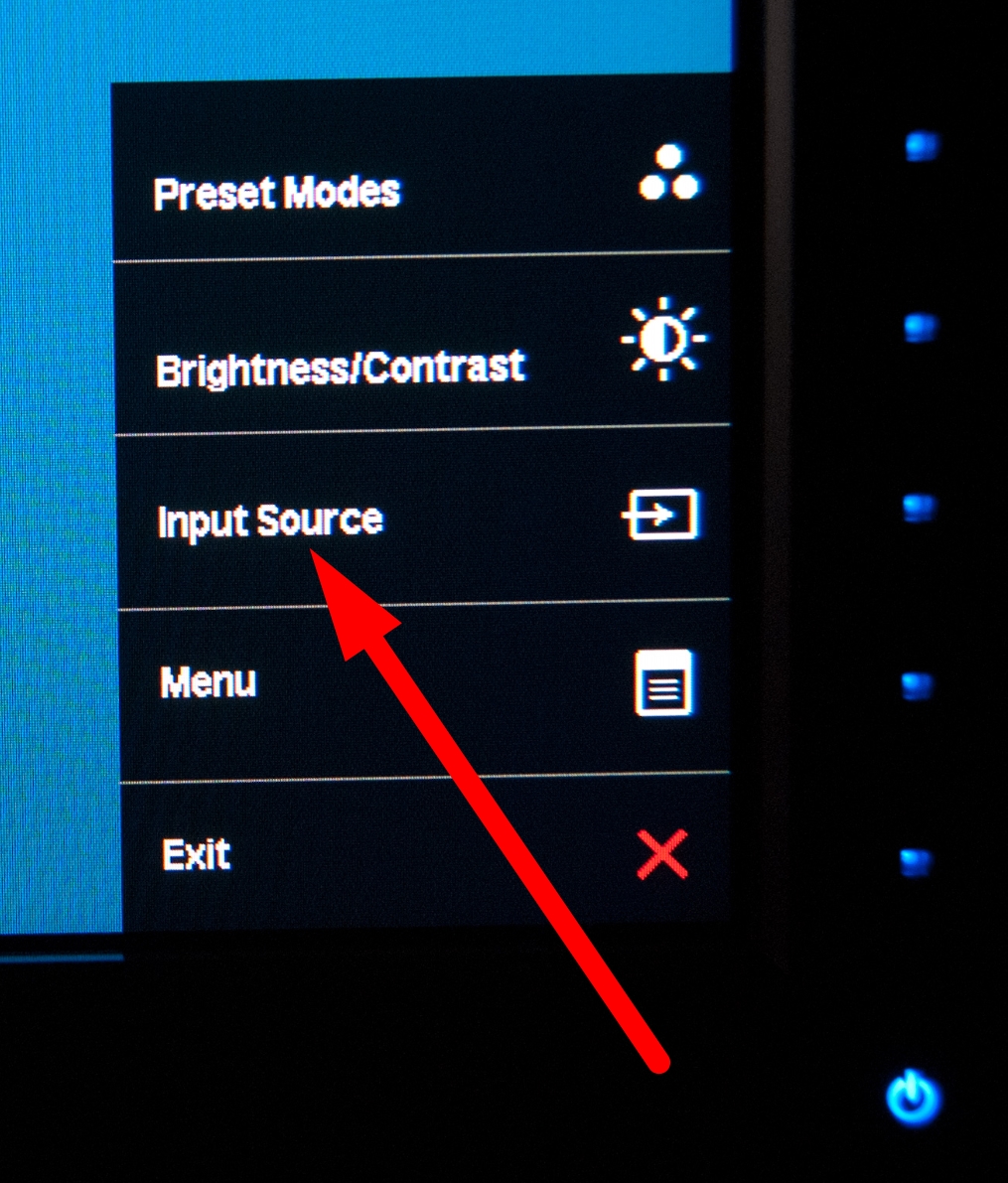
That said, this solution comes with its own irritations and limitations, even if you have enough ports. For example, how will you handle your mouse and keyboard inputs?
Having a USB dock on hand can help simplify this, but unless you have a second set of peripherals and space available to plug them in, you’re gonna be switching cables quite a bit in this configuration.
Besides that downside, this is probably the most straightforward and highest-performance way to put an extra PC to work. (I actually already do something akin to this with my Steam Deck and it’s included a docking station!).
However, it isn’t necessarily the best way to do it, especially with more than 2 PCs…let’s talk about some other solutions available to you.
Method 2: Use a Dedicated KVM Switch
Arguably the best way to use one monitor with two or more PCs is to use a KVM (Keyboard, Video, Mouse) Switch. A KVM Switch allows you to plug in your video inputs, your mouse, and your keyboard all into a single box before you plug the KVM Switch into your monitor.
From there, you’ll be switching PC inputs with your KVM Switch instead of your monitor input, and whatever is plugged into your KVM Switch will automatically make the switch to whatever PC is currently in active use.
However, KVM Switches come with their own downsides. The first and most obvious of those downsides is that you will have to pay for a KVM Switch, and the second is that not all KVM Switches are made equal.
Since a KVM is a piece of separate dedicated hardware— display hardware, even, since you’ll be routing your video cables through it— the amount you spend will have a meaningful impact on features, including supported resolution and refresh rate for your display.
Your 4K 144 Hz monitor is unlikely to be done much justice by a $70 KVM, for example. More on that a bit later.
There are other limitations to KVMs, too— especially in the budget (Under $70) ranges. For example, many budget KVMs only have USB 1.0 ports that increase input lag when used with multiple PCs.
KVMs that step up to USB 2.0 should alleviate this issue, but the fact this issue exists at all with a piece of dedicated hardware you’re expected to pay for can be a little frustrating.
Fortunately, high-end KVMs with support for modern display and connect standards exist, too…but they’re considerably expensive for what you’ll be doing with them. A high-end KVM can easily reach or exceed a $300 asking price!
They’ll work pretty well at that price range, especially if you’re using 3 or more PCs with your single monitor, or want to use more than one monitor for this setup.
Method 3: Control The Other PCs Remotely
Last but certainly not least, let’s talk about one of the more modern solutions that comes with a few fundamental compromises but will definitely save you money and headache compared to Methods 1 and 2. You could always just control your secondary PC(s) remotely!
There are some caveats to this method, though, before you get too excited.
Firstly, your options for Remote Desktop software are going to be fairly limited if you’re trying to use this method with a PC that doesn’t already have a built-in screen.
If you’re following this guide to do something like access your laptop from your desk PC, this method will work well with whatever free Remote Desktop software (Chrome Remote Desktop, TeamViewer, Windows Remote Desktop (RDP) etc.) strikes your fancy.
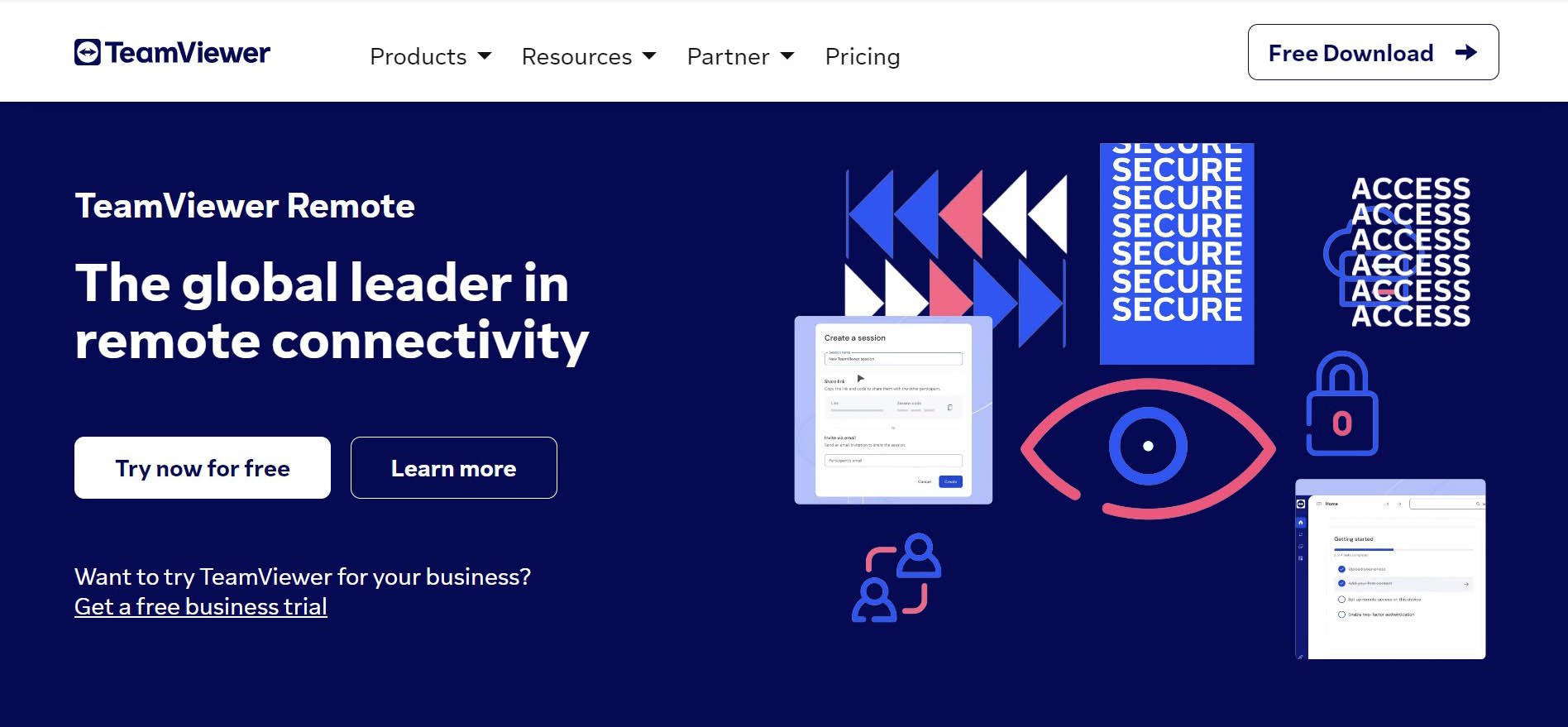
Image Credit: Teamviewer
If you want to control a remote desktop PC that doesn’t have a monitor plugged into it, there are still solutions though.
For example, Windows’ built-in Remote Desktop software will likely be your best bet for streaming one desktop to another in this context, especially if you don’t have a monitor to plug into it.
This “headless” solution does still have some compromises, though— anything requiring video decoding, like media consumption or video rendering, isn’t going to work very well.
For the best results with streaming a “headless” remote desktop to your active workstation, I recommend considering a “Dummy” HDMI Adapter.

Image Credit: Aliexpress
These devices make sure that your PC is still rendering a full graphical desktop even if a PC isn’t plugged in, making it easy to use pretty much whatever Remote Desktop software you want.
Of course, remote desktop software relies heavily on your LAN / Wifi or Internet connection, and you’ll likely have high latency and low quality & compressed resolutions unless you’re running this over a stable gigabit+ cable connection. This solution is great for office or general productivity work or simply browsing the internet. As soon as you want to play games or watch a movie, though, it becomes sub-par in most cases.
FAQ
Does a KVM Switch Support 4K Monitors?
Yes, though if you’re buying a cheaper KVM, you likely won’t have support for high refresh rates, 10-bit color, HDR, etc.
Be sure to double-check the specifications of the KVM you’re getting if you’re planning to use a high-end display with it.
Does a KVM Switch Support 144 Hz?
This feature is only present on higher-end KVMs, but yes!
A high-end KVM Switch will be capable of handling 144 Hz displays.
What Are The Best Monitors For a Dual-PC Setup?
Well, that’s going to depend on you. Maybe you already have a monitor in mind for your dual PC setup.
However, I am going to leave you with a few recommendations, just in case they’re needed:
- Consider a 27-Inch+ Monitor if you’re going to be controlling 2+ PCs with a single display. Maximizing the screen real estate available to you on all your PCs, even if the secondary PC(s) aren’t particularly high-end, can do wonders for your workflow.
- Consider high-end monitor brands like Eizo, BenQ, and LG if you’ll be buying a new monitor for this workflow. These manufacturers all provide high-accuracy, Wide Color Gamut monitors that should come in handy for whatever intense projects you’re getting up to.
Over to You
And that’s it!
I hope this article helped break down how to use one monitor with two or more PCs for your convenience.
Me personally, I’m fine with the barebones Method #1, since I have a simple USB hub that I can plug my mouse and keyboard into and easily switch between my (Docked) Steam Deck and my Desktop PC.
Even the best KVM Switches require at least a few seconds to switch between PCs, so I’m not really losing much time comparatively without one.
However, if I were hoping to connect more than 2 PCs to my single monitor, or wanted to use PCs that aren’t even in the same room as my monitor, I probably wouldn’t settle for the barebones Method #1. What about you?
Feel free to leave a comment below and let me know which of these methods you’ll be using, and of course, if you happen to need any help getting one of them set up! I or another member of the CGDirector Team will be happy to help you.
You can also try our Forums for a larger community of enthusiasts, even if you aren’t looking for help with a particular tech topic.
Until we see each other again, happy computing! And good luck with whatever workloads you’re dealing with that brought you here. That Dual PC life isn’t for everybody.




![How To Enable/Set Your Monitor To 144 Hz [Updated] How To Enable/Set Your Monitor To 144 Hz [Updated]](https://www.cgdirector.com/wp-content/uploads/media/2023/12/How-To-EnableSet-Monitor-To-144-Hz-Twitter-copy-594x335.jpg)


0 Comments