Asking yourself how much RAM your computer can take?
It’s a good question to ask, especially if you’re eyeing some RAM upgrades but don’t necessarily know what’s compatible with your PC yet. Let’s dive into all you need to know about RAM capacity!
TABLE OF CONTENTS
How Much RAM Can My Computer Take?
First: Identify Your Motherboard and RAM Slots
Before we determine your full RAM capacity, let’s confirm the obvious and find the amount of RAM slots you’ll be able to populate. Doing this should be as simple as glancing at the RAM slots on your motherboard.
If these aren’t visible while your PC is in use, be sure to shut down your PC before removing its side panel and finding your RAM slots.
If you’re using a laptop, you will also have RAM slots. Where they are and how accessible they are to you will depend on the laptop manufacturer, but user-replaceable RAM on laptops has been pretty common for a while now.

Image Credit: Corsair
Many laptops have an unscrewable hatch in the bottom for exactly this functionality.
CPU-Z to the rescue
If you’d rather not open up your PC or Laptop, you can download a handy little tool called CPU-Z, which’ll show you how many RAM slots your Motherboard has and which of those are populated already!
Download CPU-Z here, launch it and navigate to the “SPD” section. If you open up the Memory slot section dropdown, you’ll see how many slots are available to you. You can click through all the available slots to see if there is any info being displayed. If so, that slot is populated.
In my example below, I have 4 RAM slots, and all of them are populated:

You can also find the number of RAM slots available to you in your Motherboard’s manual and on its product page, in the “Technical Specifications” section.
Now that we’ve determined your maximum number of RAM sticks by inspecting the RAM slot, let’s talk about how to get your proper maximum RAM capacity and maximum RAM speed specifications.
Motherboard Chipset Specs Determine RAM Speed and Capacity
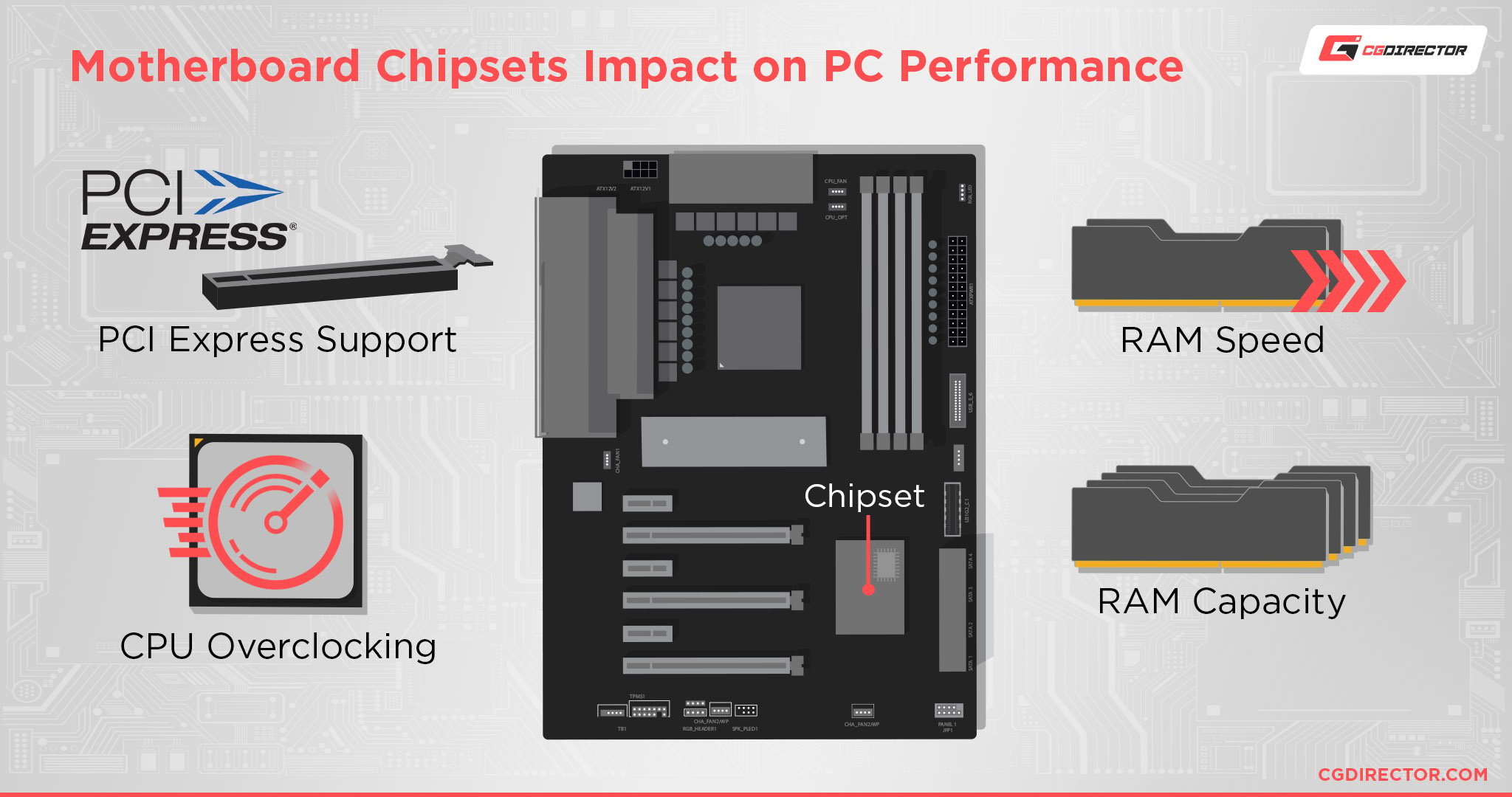
Your motherboard’s chipset actually determines many features on the motherboard, including maximum RAM speed and RAM capacity.
Using your motherboard’s model number, you’ll be able to find your Motherboard’s product page, which has all the necessary info you’ll need.
This information should also be available in your motherboard’s manual if you have it on hand.
Most modern chipsets aren’t that strict on RAM capacity, but RAM speed can be very reliant on higher-end chipsets.
Here’s what the specifications product page for my particular motherboard looks like on the MSI website (MSI X570 Creation):
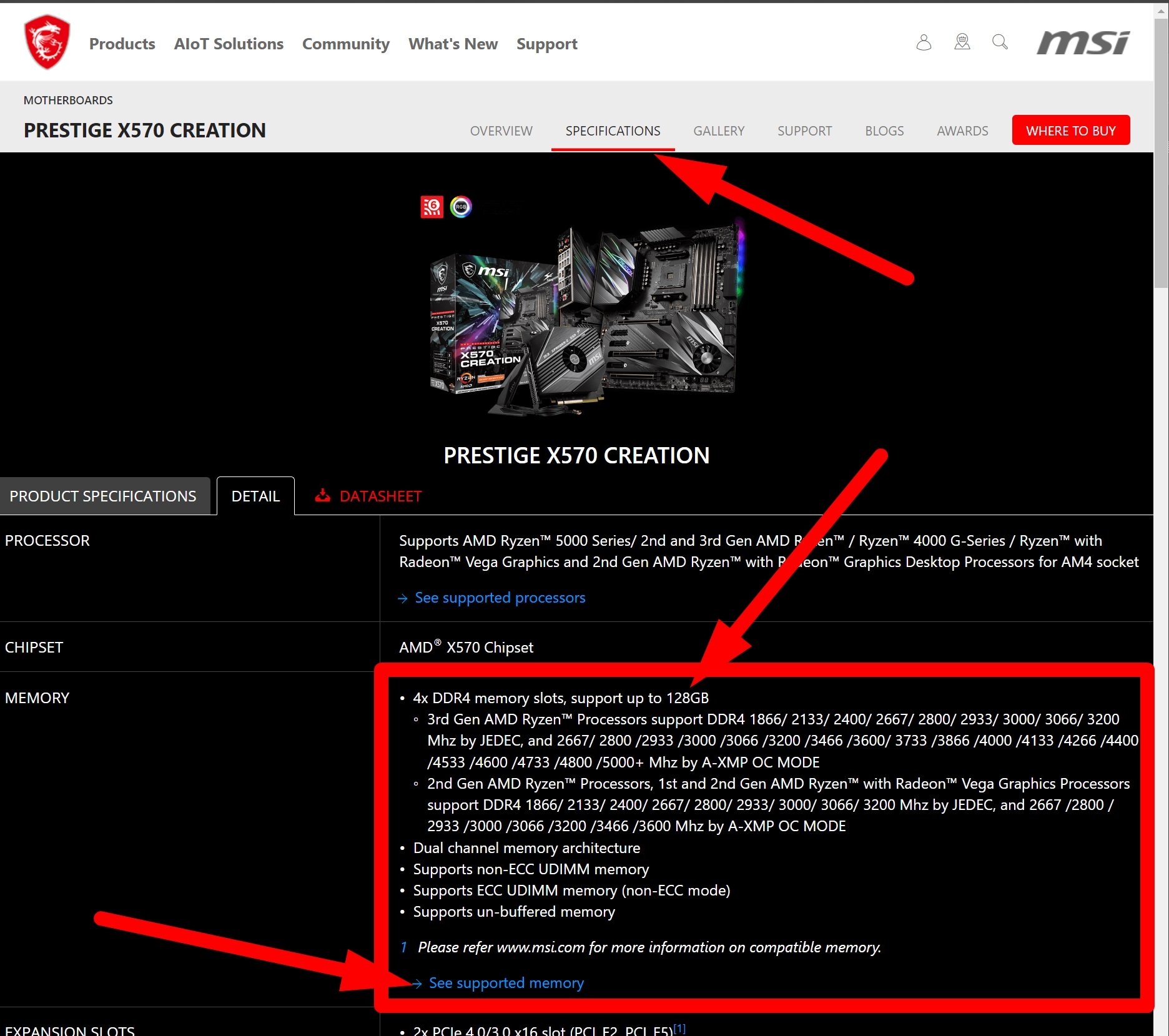
As can be seen in the image above, I’m navigating to “specifications” and in the table beneath (detailed view) there’s a host of info for Memory.
Let’s dissect that info:
- My motherboard supports 128 Gigabytes of Memory when using 4x total RAM Modules, so 32GB each.
- Depending on the CPU I am currently running (3rd or 2nd gen Ryzen), it supports different RAM frequencies.
- It supports RAM Modules running in Dual Channel
- (It supports un-buffered memory as well as ECC memory, but won’t use the ECC feature)
That last link, though, “See supported memory” is what will make it easy for us to actually determine if, out of all the different RAM brands and SKUs available on the market, which of them have been tested to run fine with our motherboard, and in which capacity.
The link leads to a so-called QVL List, a Qualified Vendor List (or Memory Compatibility List), which is available for all popular motherboards from all popular motherboard brands.
That list will display all RAM Modules that have been tested by the motherboard’s brand and work well with your motherboard. Is this list exhaustive? It is not. But it’s a good place to start if you’re not too tech-savvy.
Also check our other RAM Compatibility articles for more info on finding the best RAM for your needs:
- Faster RAM vs More RAM – Which is Better
- Does adding more RAM make your PC faster?
- What RAM is compatible with my motherboard?
FAQ
Is there a limit to how much RAM a computer can handle?
Yes! Of course, any given motherboard is going to have a specific RAM limit.
Newer versions of Windows will also have a RAM limit, but well above anything most consumers are putting into their motherboards.
Once we passed the 32-bit RAM limit (4 GB) and normalized 64-bit computing, though, the amount of RAM possible on a motherboard has only kept increasing.
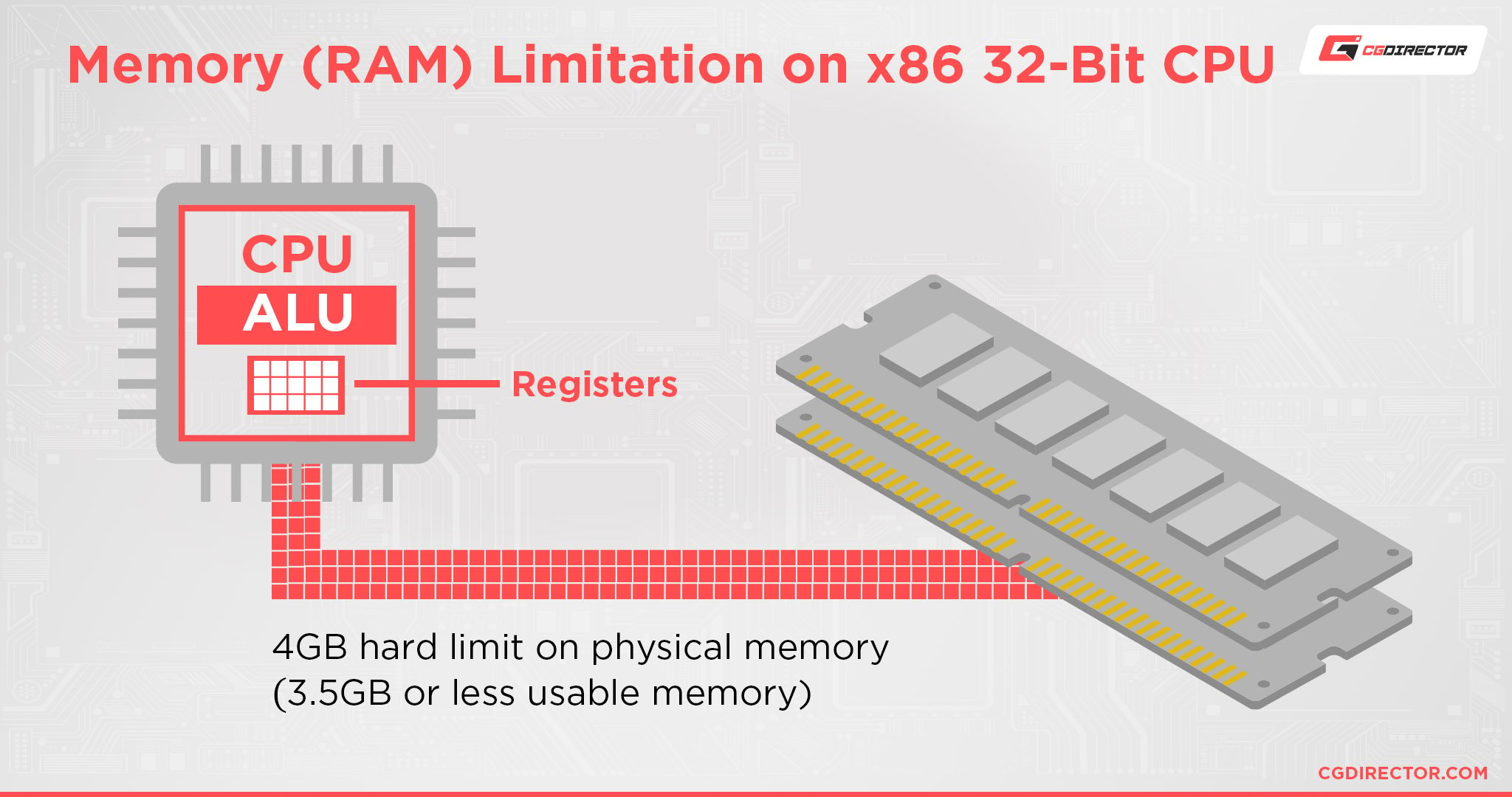
RAM limitations on modern motherboards varies greatly, but has long yet to reach the theoretical limit of 64-bit computing.
Modern consumer boards top out at around 128 GB, but server boards can go much higher than that. We’ll never see motherboards with support for 18.4 Exabytes of RAM at this rate!
How much RAM does my computer need?
Determining how much RAM is needed for your specific PC is going to take some time and pointed questions.
The amount of RAM your PC needs is reliant on the workloads you’ll be running on your PC, since RAM is basically the CPU’s “workspace”.
For a modern-day entry-level productivity PC, though, I definitely wouldn’t start with anything less than 8 GB, and recommend 16 GB as a starting point for most PC builders today.
Alex has written a more detailed “How Much RAM You Need?” Guide elsewhere on the site that I recommend to anybody who wants a little more guidance on RAM choices, especially for rendering or productivity.
Do I need faster RAM or more RAM?
I’ve written an extended guide on faster RAM vs more RAM already, but I’m still comfortable saying that more RAM is generally the better upgrade before wrapping up this article.
However, there are some workloads that actually do see worthwhile boosts from RAM speed upgrades, particularly high FPS gaming.
Over to You
And that’s all!
I hope this article helped you determine how much RAM your computer can take. RAM capacity can be a high-impact upgrade on a PC, especially one used for heavy-duty multitasking or lots of productive work and rendering.
Good luck with upgrading your RAM, if that’s what you’ll be doing!
Any other questions about RAM or PC hardware? Let me know in the comments and I’ll help as soon as I can. Alternatively, you can speak to the wider CGDirector Team and Community on our Forum, populated with more Experts and Enthusiasts.
Until then or until next time, happy computing! And remember not to go too hard on a RAM upgrade if you may be bottlenecked elsewhere.
![How Much RAM Does my PC Support? [How to Check] How Much RAM Does my PC Support? [How to Check]](https://www.cgdirector.com/wp-content/uploads/media/2023/10/How-Much-RAM-Can-My-Computer-Take-Twitter-1200x675.jpg)

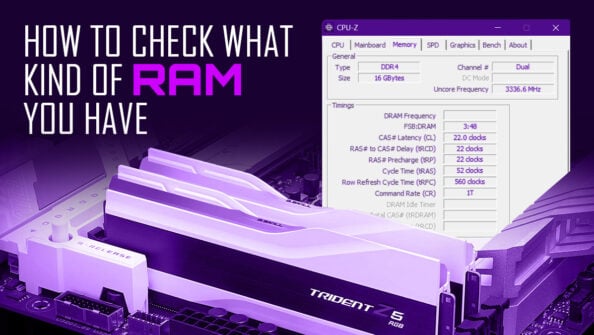



0 Comments