TABLE OF CONTENTS
What is SVM Mode in your BIOs? Are there other, similar options you should keep an eye out for?
What even is this “Virtualization” that’s being thrown around alongside SVM?
In this article, I’m going to walk you through everything you need to know about SVM Mode.
What is SVM Mode In Your BIOs?
SVM Mode is an option within an AMD motherboard’s BIOS to enable what’s called a Secure Virtual Machine.
In addition to providing a secure virtual machine environment, SVM also allows for more direct access to the hardware than without. This means increased performance when using Virtual Machines, which is the main benefit of enabling specialized BIOS options like this.
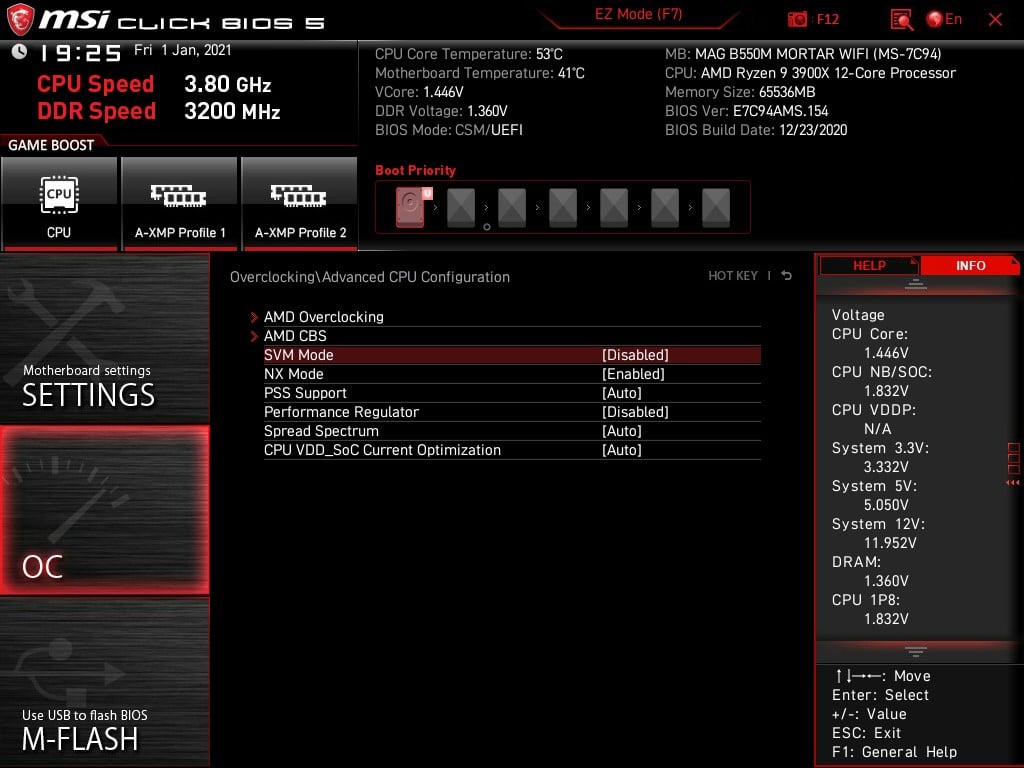
Besides being called SVM, AMD also calls the technology AMD-V, so it may be listed in your BIOS under that name.
Of course, this begs the immediate question if you’re an Intel user: do you have an equivalent in your BIOS?
Is There an Intel Equivalent to SVM Mode?
Yes, there is an Intel equivalent to AMD-V/SVM Mode called Intel VT-x, or Intel Virtualization.
Pretty much, just look for a virtualization-related option in your BIOS and you should be able to find it.
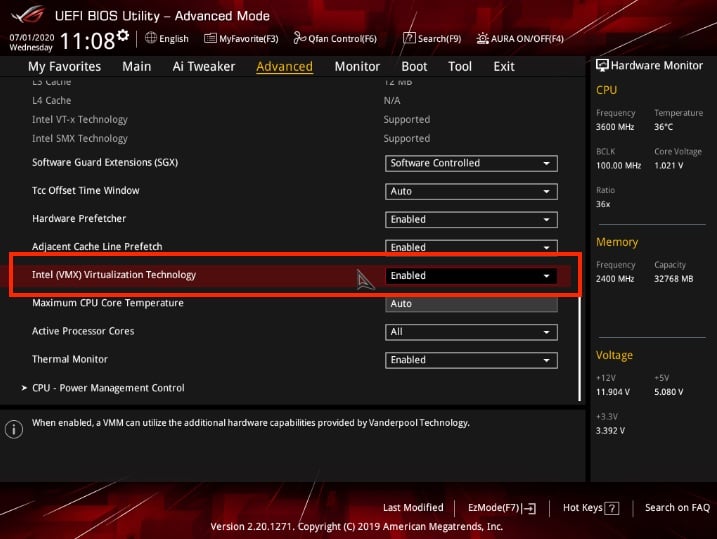
What Is A Virtual Machine?
A Virtual Machine basically serves as an isolated instance of another operating system being run within a program on your main operating system.
It isn’t the same as a separate operating system entirely, since that requires an entirely separate disk partition.
Using Virtual Machine applications like VMWare or VirtualBox, you can run an isolated OS within your main OS without needing to reboot to switch partitions or need to set up a separate OS install partition at all.
For instance, you can use this to run a Mac or Linux Virtual Machine within a Windows OS.
Does Enabling Virtualization Impact Performance?
Outside of using the virtual machine itself, performance for the rest of your PC running normally, shouldn’t be impacted by enabling virtualization.
However, there are mixed reports about some virtualization options taking up extra performance or causing minor issues when they’re enabled, so I wouldn’t recommend enabling virtualization when it isn’t in active use.
Now, within the Virtual Machine itself, how is performance impacted compared to a proper operating system installation?
This can vary depending on numerous factors, but overall since Virtual Machines have little (if any) direct access to the hardware, there is a significant performance penalty when running something in a VM compared to not using virtualization at all.
Virtualization has some commonalities with emulation in this and other regards, but the two aren’t quite the same. Where emulation uses software to emulate hardware, virtualization is more about creating an independent operating environment for a separate OS that has part or all of the host machine’s hardware resources assigned.
The performance overhead from virtualization is quite minor compared to the cost of emulation.
What Kind of Use Cases Need Virtualization?
So, when do you actually need to start considering Virtualization?
Let’s talk about some scenarios where virtualization can come in handy.
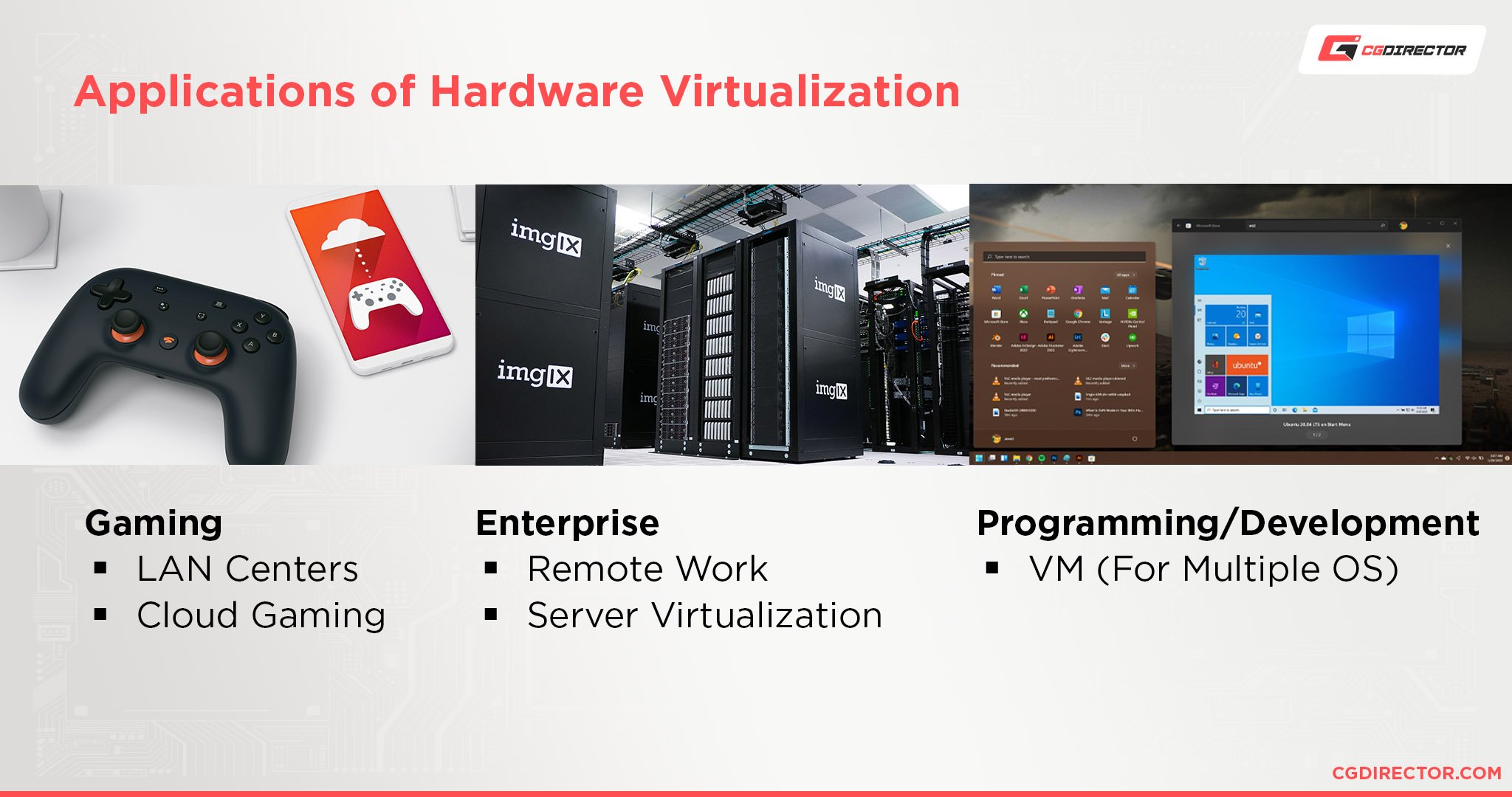
In servers and data centers, virtualization is used fairly often to divide resources.
If you’ve ever used a service like Google Stadia or GeForce Now, you’re actually streaming the game from one of many virtual machines in a particular server farm.
In scenarios like this, resources like total CPU cores are usually divided evenly between however many VMs are present.
Outside of those server-grade scenarios, here’s where you might need to use virtualization:
- For testing or developing applications for other operating systems. For instance, an Android or macOS VM on a Windows machine can be extremely handy for an Android app developer.
- For fun and games…from other operating systems. If you’re a hardcore PC gamer and need access to play that hot Android game all your friends are playing without using a phone? An Android VM like BlueStacks is an ideal choice for you.
- For using productivity software from another OS. Say you’ve recently switched to Windows from Mac OS and are missing your favorite OS X tools. With virtualization, you can still access those applications, allowing you to skip learning a new workflow for a new application.
- For when you have multiple people use one machine and want something more secure than Windows User Accounts or Users in need of different Operating Systems. Use a solution like Unraid to preserve hardware performance if you’re using a solution like this, though.
FAQ
What if SVM Mode isn’t in my BIOS?
Well, first verify that you aren’t using an Intel processor.
If you’re using an Intel processor and motherboard, you’ll need to enable Intel VT-x or another Enable Virtualization option in your Intel BIOS.
If you are using an AMD processor, it may also be called AMD-V instead of SVM Mode.
Basically what you’re doing is looking for your relevant BIOS option for enabling virtualization.
How do I check if virtualization is enabled?
A pretty easy way to do this is to open the Performance tab in Task Manager on Windows (CTRL+SHIFT+ESC).
Select CPU, and near the bottom where your various CPU specs are listed, you should see if Virtualization is enabled or not under “Logical processors”.
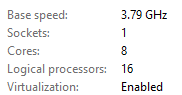
Is a Virtual Machine less powerful than a regular Operating System?
Yes.
For one, virtualization by its very own nature is going to introduce some overhead.
It’s hard to pin down exactly how much since it can change depending on a variety of factors, but expect at least somewhere in the range of a 5% performance deficit for your CPU and memory. This deficit shouldn’t stack per-VM, though.
Depending on the solution, virtual machines can operate surprisingly close to the original hardware.
For example, Unraid can be used to turn a single PC into two or more by dividing up available resources.
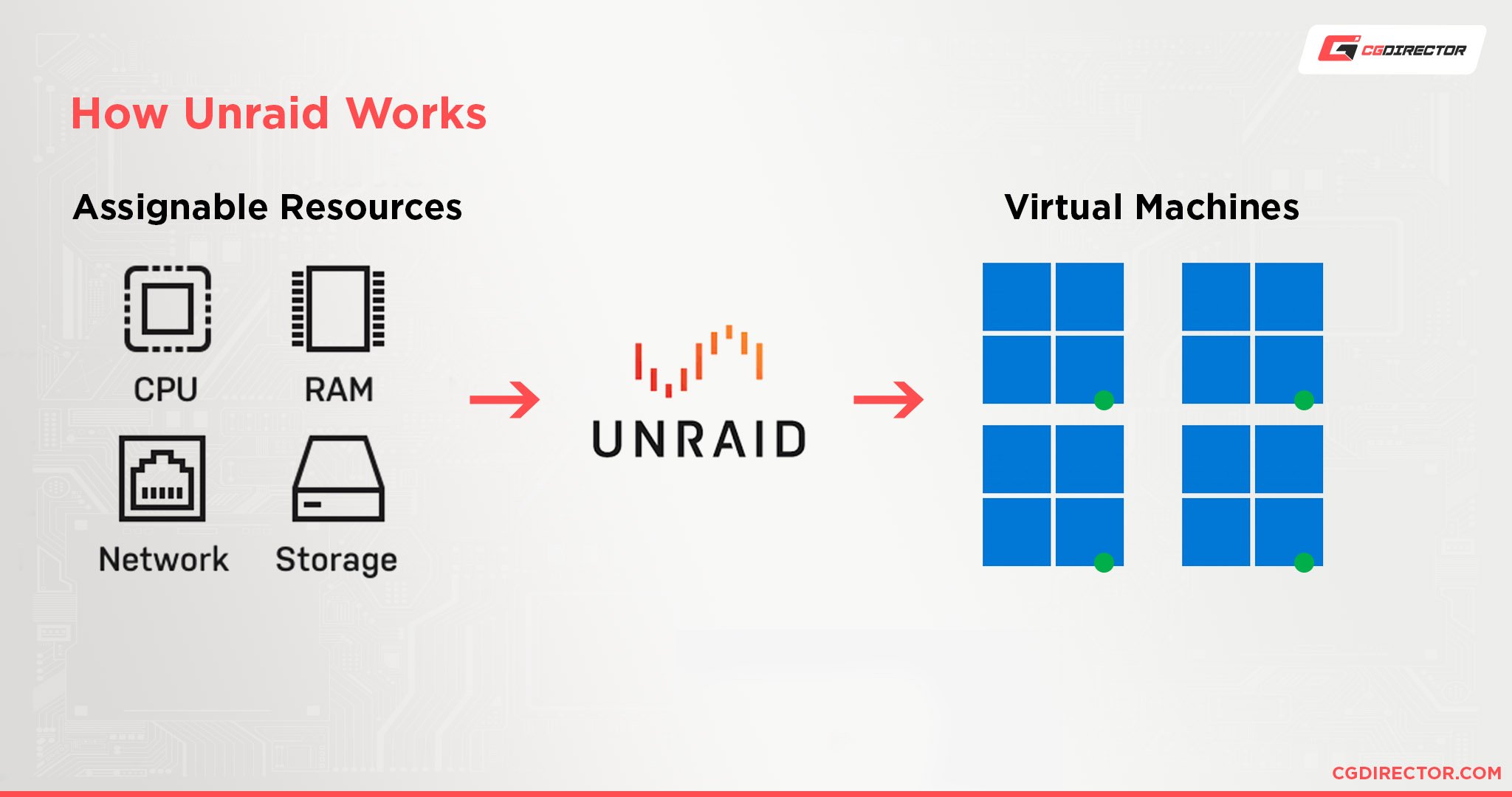
This is good enough at utilizing the hardware that it’s used for gaming purposes, and LinusTechTips infamously managed to get 10 gaming rigs running off of a single machine using this Virtualization software:
What kind of hardware is good for use with Hardware Virtualization?
If you are looking to use Hardware Virtualization to run one or more Virtual Machines on your PC, be sure to look out for the appropriate hardware.
The main hardware that is taxed by virtualization is your CPU and your RAM.
So if you want good results with a VM, be sure to opt for a high-end CPU (Core i7 or Ryzen 7 or better) with at least 16 GB of RAM, ideally more if you plan on using your VM alongside your main OS on a daily or regular basis.
Aren’t sure exactly how much RAM your workload needs? Read Alex’s excellent How Much RAM Do You Need article for a detailed breakdown!
Want some solid Memory recommendations? Consider checking out my Samsung B-Die Guide, which includes some high-quality B-Die RAM kits for you to choose from.
Over To You
And that’s it, for now! I hope that this article cleared up exactly what SVM Mode and the virtualization that it enables is.
If you have any questions, Feel free to ask us in the comments or our forum!
Otherwise, best of luck- with or without virtualization!



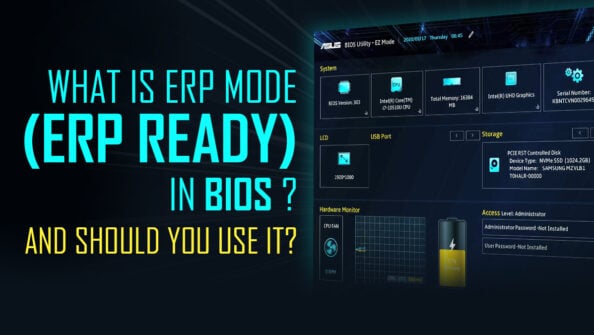
![How To Reset An MSI BIOS? [All Possible Ways] How To Reset An MSI BIOS? [All Possible Ways]](https://www.cgdirector.com/wp-content/uploads/media/2022/09/How-To-Reset-MSI-BIOS-All-Possible-Ways-Twitter-594x335.jpg)

0 Comments