TABLE OF CONTENTS
No matter what you do on your MacBook, there will come a time when you’ll have to open up Activity Monitor, be it to check your memory usage or, say, to shut down an application that has seemingly stopped working.
It is, in short, the macOS equivalent of the Windows Task Manager and, as such, is packed with all the information one might need — CPU load, memory usage, battery stats, SSD performance, and so on and so forth.
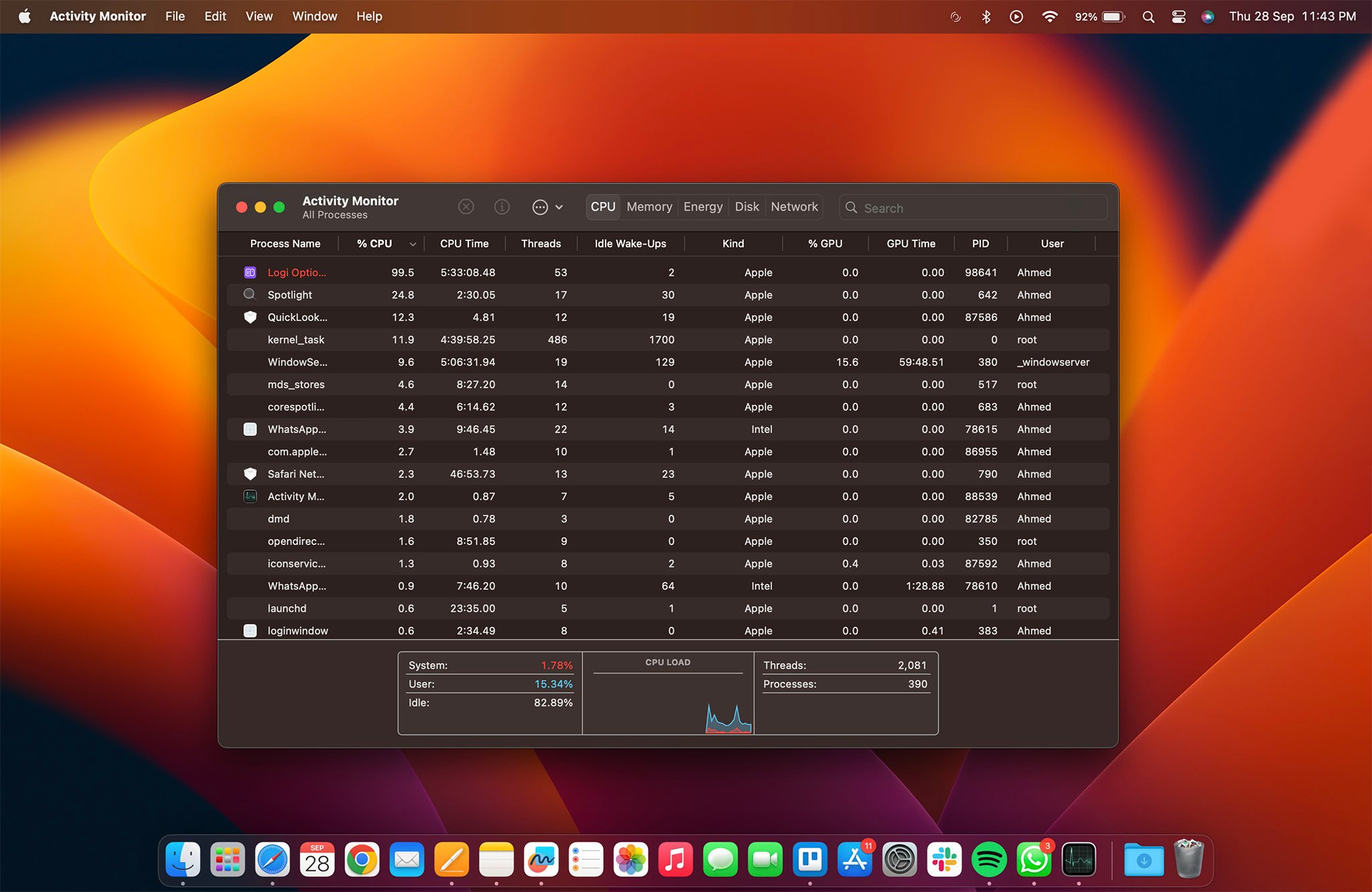
Source: Apple
If your Mac device happens to be slowing down, if it’s unresponsive and sluggish, then opening up Activity Monitor is basically the first thing you need to do. There you’ll find all the information you need in order to diagnose the problem and, subsequently, solve it.
Activity Monitor will always display all active processes in as neat and straightforward a way possible.
Some of these processes might be running in the background, but they’re still leaving a toll on your Mac as they, too, have certain requirements. Seeing a straightforward overview of what’s happening in real-time is, therefore, of the utmost importance.
So, how can one open Activity Monitor on a Mac device?
How to Open Activity Monitor on a Mac
There’s a bunch of different ways in which one can open Activity Monitor on a Mac device, regardless if it’s a MacBook, a Mac Mini, Mac Studio, iMac, or Mac Pro.
The process is exactly the same, and it’s about as straightforward as it gets.
Way #1
Spotlight Search: Simply hold the Command (Cmd) button and then, while still holding it, press the Space key on your keyboard. A small text field will pop up near the top of your screen. Now simply type in “Activity Monitor” (without the parentheses). Once you write the first few letters, macOS will immediately recognize what you’re after. Press Enter once the appropriate application shows up.
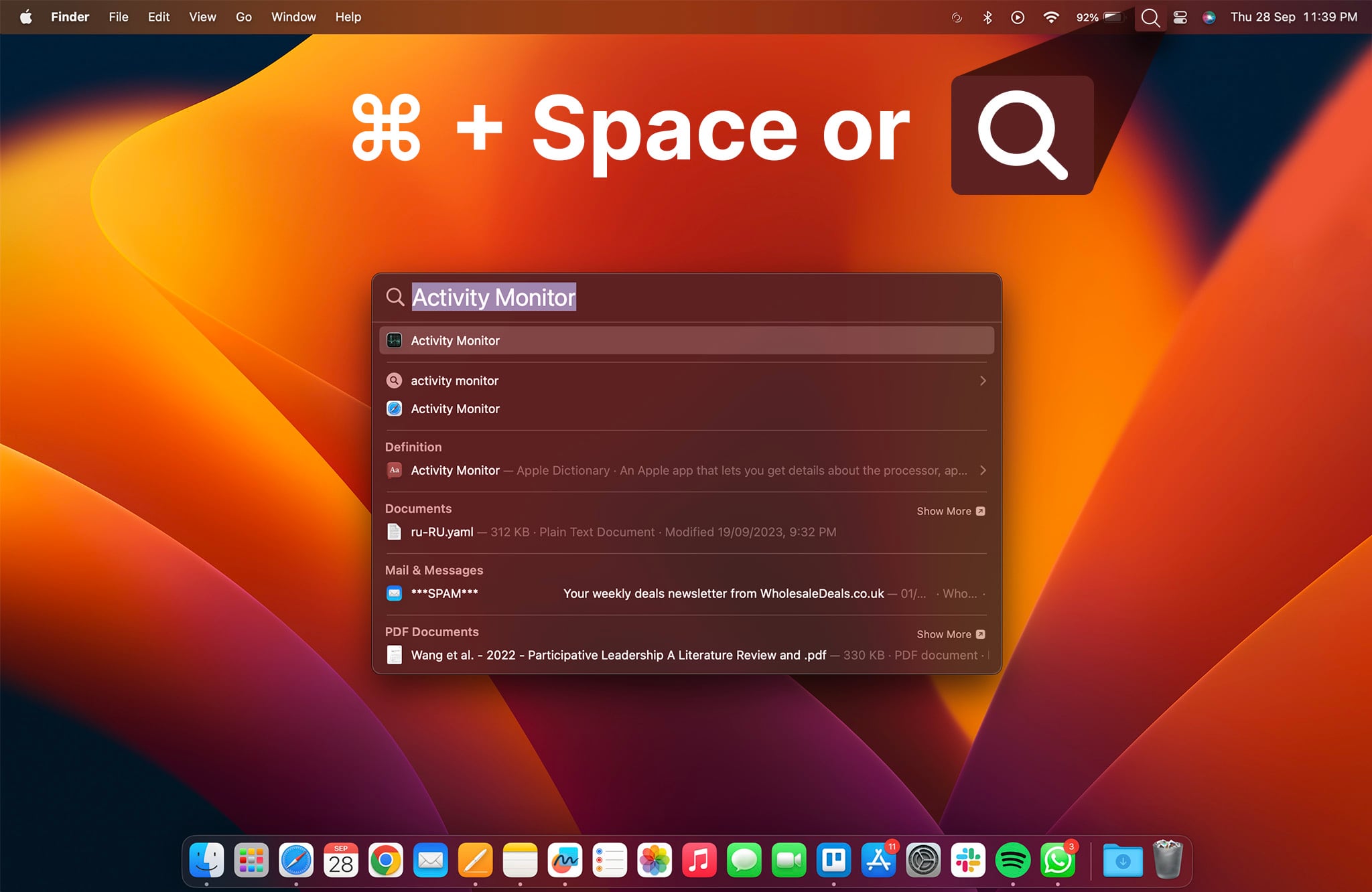
Alternatively, you can just click on the little Search icon in the upper right-hand corner. That’ll open up Spotlight and save you the “trouble” of pressing Cmd+Space. It’s not much of a time-saver, but it sure can come in clutch if you only have access to your trackpad or mouse.
![]()
Way #2 — Launchpad
Activity Monitor is essentially just another application that comes preinstalled with macOS. This means that it can easily be found amongst all other OS-related apps. Simply click on the Launchpad icon (in the dock), and then find a folder called “Other.” There you’ll find Activity Monitor, alongside many other applications like Disk Utility, Font Book, and so on.
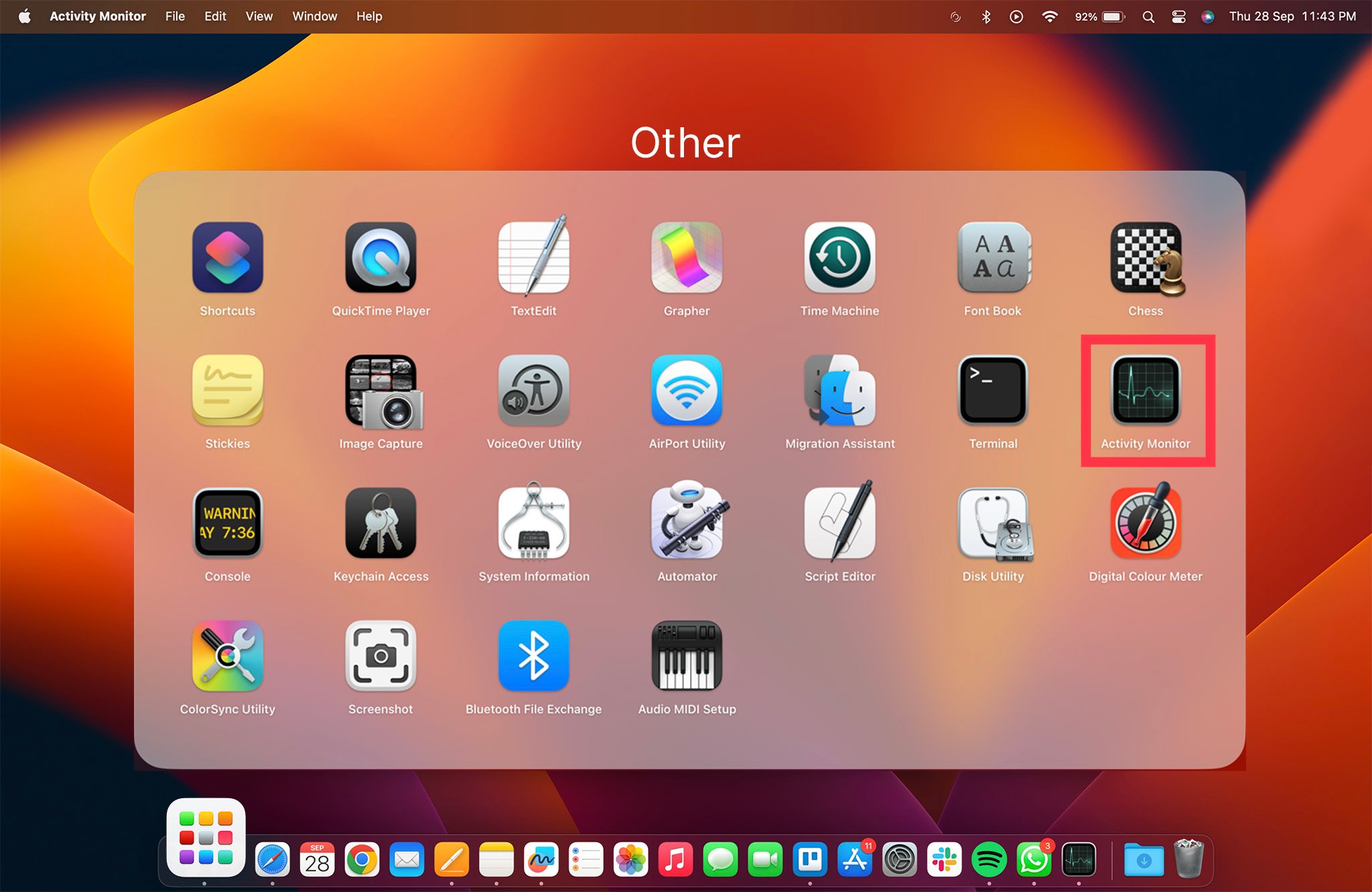
If you already have a bunch of apps installed, feel free to use the little search bar up top. Just type in the first few letters and Activity Monitor will show up.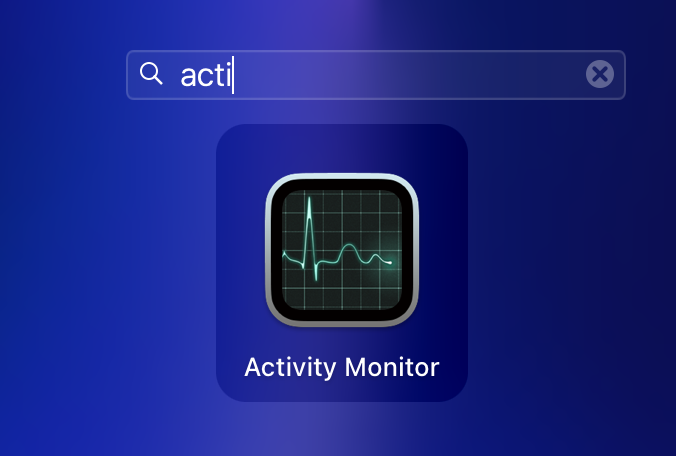
Way #3 — Applications Folder
You can also find Activity Monitor in the “default” macOS Applications folder. Simply open up Finder, then click on Applications (one of the first entries on the sidebar), and then find a folder called “Utilities.” Double-click on it and Activity Monitor will immediately show up.
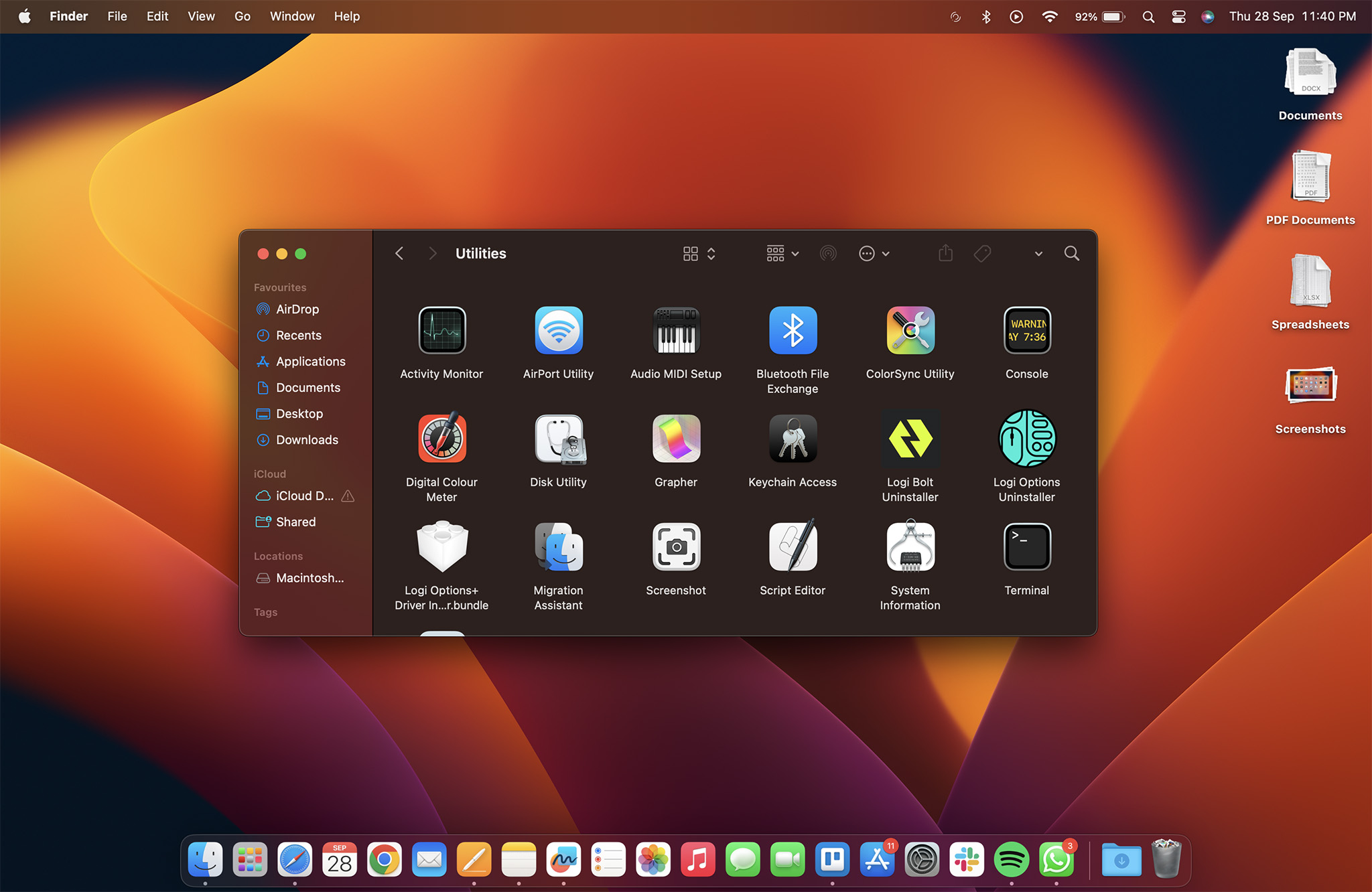
Unlike the Task Manager in Windows, there’s no keyboard shortcut that’ll immediately open up Activity Monitor. Then again, there are multiple different options available, and they’re all both quick and easy to use.
Better yet, if you’re constantly checking your system processes (for whatever reason), you might want to “pin” Activity Monitor to your Dock.
Simply click on its icon (while the app is running), then on Options > Keep in Dock. Its icon will now always be available and “within reach.”
Most people don’t have that great a need for it, though, and even when such a need arises, opening it up will still be two or three seconds away thanks to Spotlight.
Conclusion
Knowing how to access Activity Monitor is of the utmost importance, and much of the same holds true for being able to decipher the information that it contains.
That way, you’ll be able to better understand the inner workings of your Mac and, by proxy, make certain adjustments either in regards to what you have installed/running or, conversely, to the way in which you use your device.
FAQ
Let’s go over a few potential questions you might have regarding this particular topic:
How Do I Open Activity Monitor on a Mac?
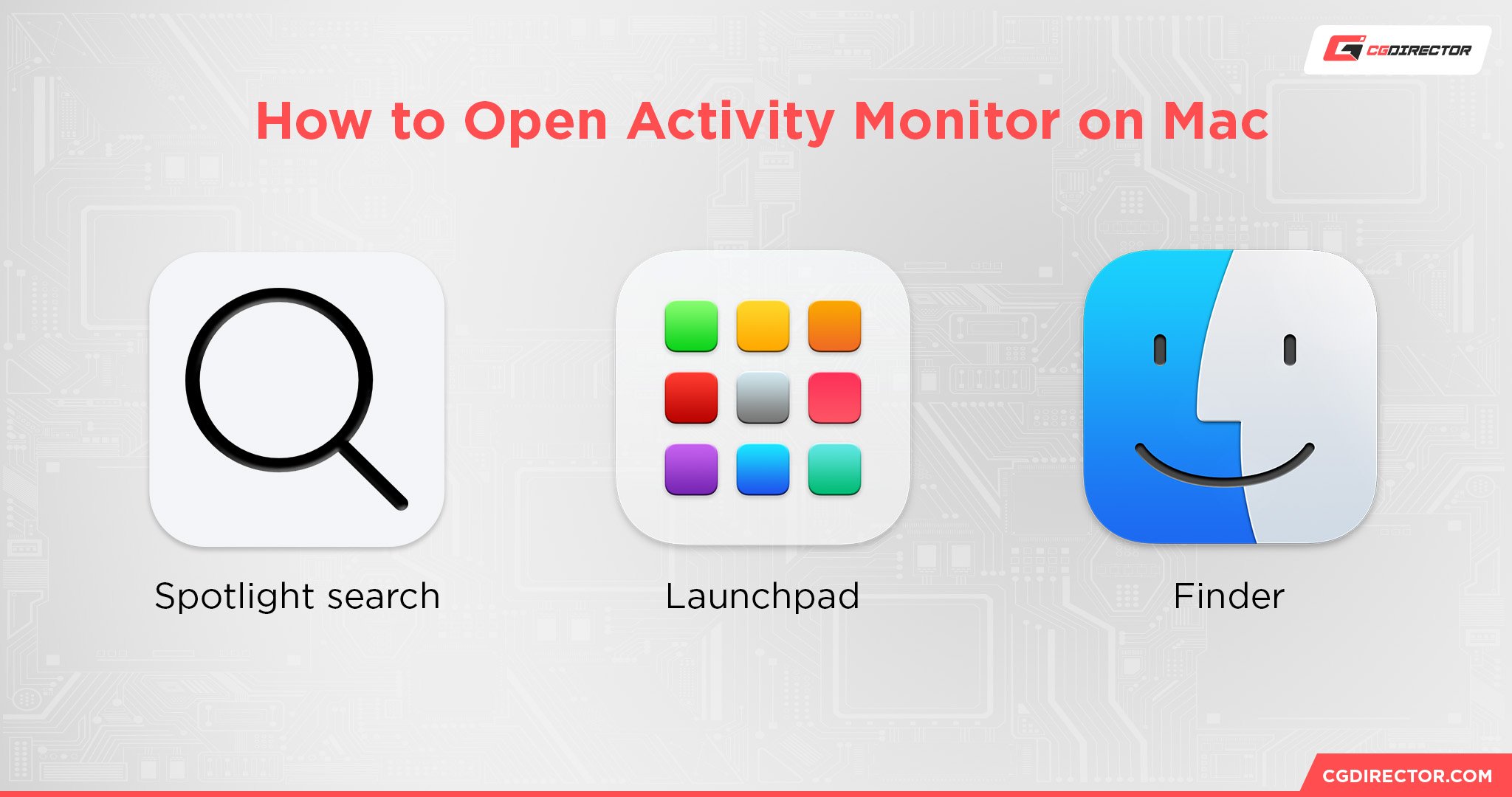
The simplest way of doing it would be through Spotlight Search. Simply hold the Command (Cmd) key and then press the Spacebar.
A small text field will show up near the very top of your display. Now just type in the words “Activity Monitor” and it’ll immediately pop up as a suggestion.
Press the Enter key (or Return, as it is often labeled) and Activity Monitor will open in a moment’s notice.
You can also find it through Launchpad. It is, by default, located in a folder called Other.
And, lastly, you can just open up Finder, click on the Applications folder in the sidebar (near the very top), find a folder called Utilities and Activity Monitor will show up near the very top, surrounded by a bunch of other system-related applications.
Is the macOS Activity Monitor Important?
Regular, undemanding users will rarely, if ever, push their Mac devices past their limits.
Still, being aware of just how big an impact certain applications and processes have on your Mac is of paramount importance — and so is shutting them down should they ever stop responding (which, sadly, happens a bit more often than one would like).
Activity Monitor is an immensely powerful tool one can easily leverage to great effect and, in doing so, get a much better understanding of what’s happening “behind the scenes.”
Over to You
What are your thoughts on Activity Monitor? Do you find it tremendously useful or do you, perhaps, feel that it’s missing a few key features? Let us know in the comment section down below and, in case you need any help, head over to our forum and ask away!
![How to Open the Task Manager on Mac [Activity Monitor] How to Open the Task Manager on Mac [Activity Monitor]](https://www.cgdirector.com/wp-content/uploads/media/2023/10/How-to-Open-the-Task-Manager-on-Mac-Activity-Monitor-Twitter-1200x675.jpg)
![How to Shut Down Applications in macOS [The Easy Way] How to Shut Down Applications in macOS [The Easy Way]](https://www.cgdirector.com/wp-content/uploads/media/2024/01/How-to-Shut-Down-Applications-in-macOS-Twitter-594x335.jpg)
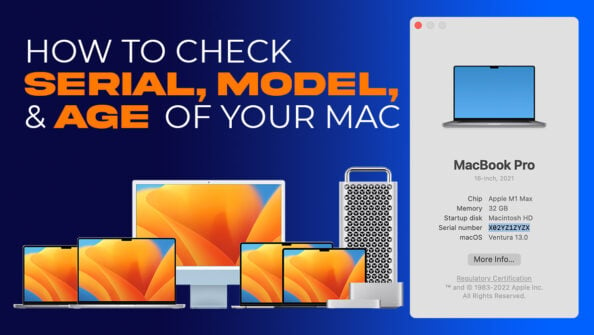
![Which Mac Is the Right Desktop Computer for You? [Update] Which Mac Is the Right Desktop Computer for You? [Update]](https://www.cgdirector.com/wp-content/uploads/media/2023/11/Which-Mac-Is-the-Right-Desktop-Computer-for-You-Twitter-594x335.jpg)
![Are M3 MacBooks Worth It / Worth the Wait? [2024 Update] Are M3 MacBooks Worth It / Worth the Wait? [2024 Update]](https://www.cgdirector.com/wp-content/uploads/media/2023/05/Should-You-Wait-for-the-M3-MacBooks-or-Buy-an-Older-Model-Twitter-594x335.jpg)

0 Comments