TABLE OF CONTENTS
PCs these days can draw a lot of power, especially if you’re running a high-end system.
And while we’re used to having our computers draw a lot of energy during an active and heavy-duty gaming or productivity sessions, there are still plenty of reasons why we should try to cut down on unnecessary power usage.
First of all, with added power draw comes a lot of heat. Things can, therefore, get quite “toasty” — especially during the summer.
Secondly, with global warming and climate change becoming a bigger and bigger issue with each passing day, people are being urged to conserve as much energy as they possibly can.
Cutting down where possible on excess power draw would also do wonders for reducing your carbon footprint and electric bill.
To better understand this whole conundrum, we first need to go over the average power draw of each component/peripheral:
| Component | Idle Power Draw | Load Power Draw |
|---|---|---|
| CPU | ~40W | 55-250W |
| GPU | ~25W | 100-450W |
| Motherboard | ~30W | 30-100W |
| Hard Drive | ~8W | 8-10W |
| SSD | ~0.05W | 0.05 - 2.5W |
| RAM | ~3W | 3-5W |
| Case Fans | 0W (off) | 1.8-2.5W |
| Peripheral | Power Draw (On / Load) |
|---|---|
| Monitor | 20-100W |
| Speakers | 50-400W* |
| Keyboard | 1-2.5W |
| Mouse | 0.5W |
| Printer | 30-50W |
| Laser Printer | 50 - 800W |
*The power draw for PC speakers can vary a lot depending on how powerful they are.
Now that we know which components “chug” the most energy, let’s go over a few simple ways in which you can easily reduce your PC’s power draw.
You might also want to do a thorough check of your own PC to see which components are drawing the moist power, so you can tackle them first. Here’s our guide on how to check your PC’s power draw.
Best Ways to Reduce Your Computer’s Power Consumption and Electric Bill
1. Make Sure Your GPU Doesn’t Use Excess Power
The graphics card is, more often than not, the most power-hungry component one has to deal with. If left unchecked, a mid-range or high-end GPU can chug hundreds of watts unnecessarily.
The first thing you can do – especially if you use an NVIDIA graphics card – is to make sure it powers down fully when idling.
You can easily use third-party monitoring software like GPU-Z or HWMonitor to check your GPU’s current power draw.
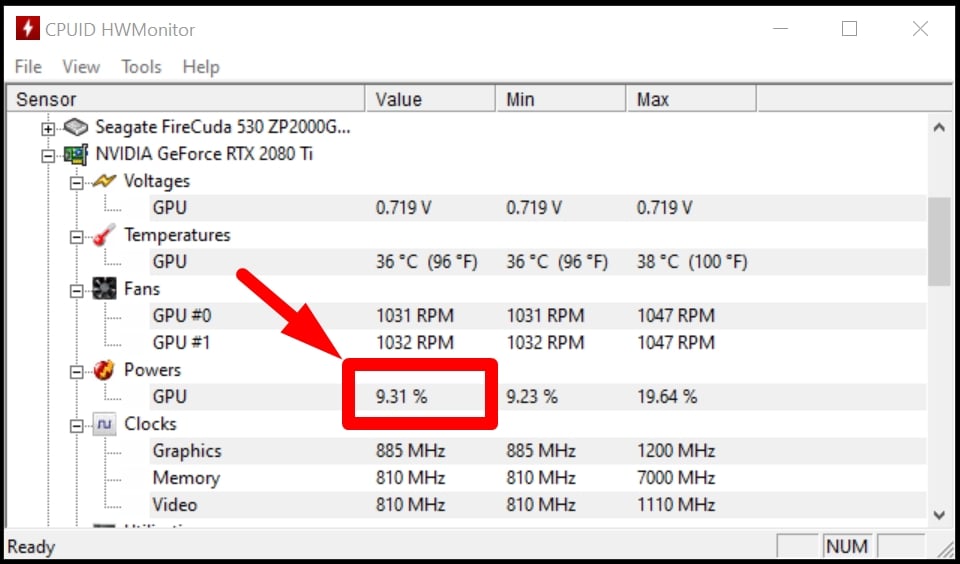
Current Power Draw of a GPU in HWMonitor
If you’re currently not running any graphically intensive applications, your graphics card should have a power drow below 20% of its usual maximum TDP, or better yet, below 10%.
If you run a multi-monitor setup, it’s sometimes possible for your GPU to get confused and not downclock properly. This can result in an excess power draw when your GPU is not in use.
Programs like NVIDIA Inspector and multi-monitor power saver can fix any downclocking issues you might have.
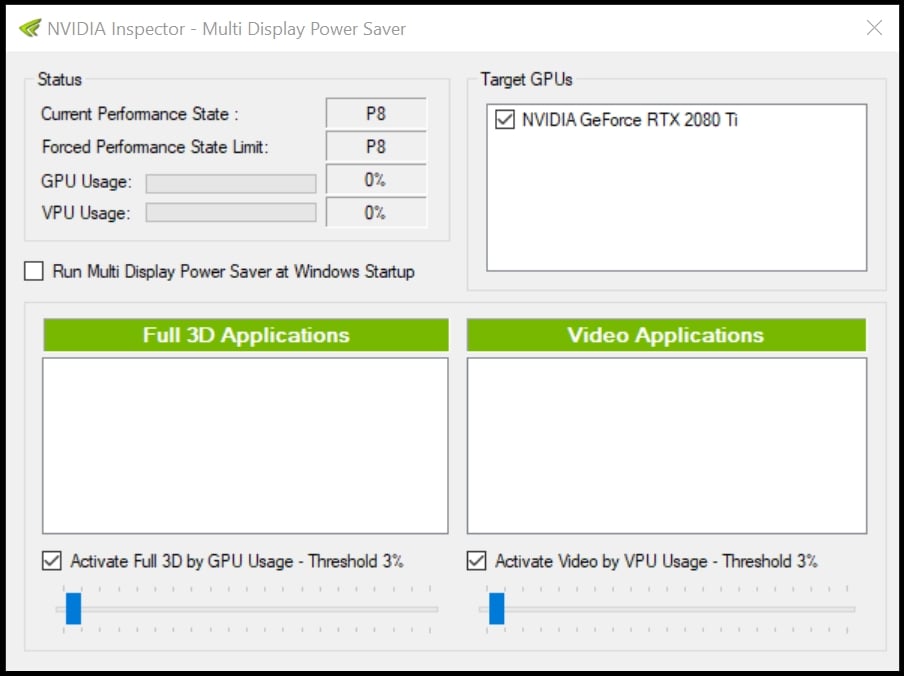
You can save even more power if you’re willing to sacrifice some performance.
By installing programs like MSI Afterburner, you can underclock your graphics card and even reduce its total power limit; this, in turn, will prevent it from drawing its full TBP and, as a result, stop it from achieving its maximum clock speeds. You can use the MSI Afterburner App with any GPU Brand.
If you wish to learn more about GPU core clocks and how they work, check out our breakdown here.
2. Adjust Windows Power Settings
Windows has some neat tools built in to help you control your PC’s power usage.
To learn more, head over to the ‘Power and Sleep’ tab in the Windows settings app. There you can set how soon your monitors turn off when your PC is inactive – i.e. whenever there’s no mouse or keyboard input detected by the computer.
You can also set your PC to go into sleep mode according to what works for you and your overall schedule.
Because I have two big Monitors, I usually set this to 2 Minutes. Monitors turn back on quickly and you can save roughly 50W per Monitor when they are automatically turned off whenever you leave your PC.
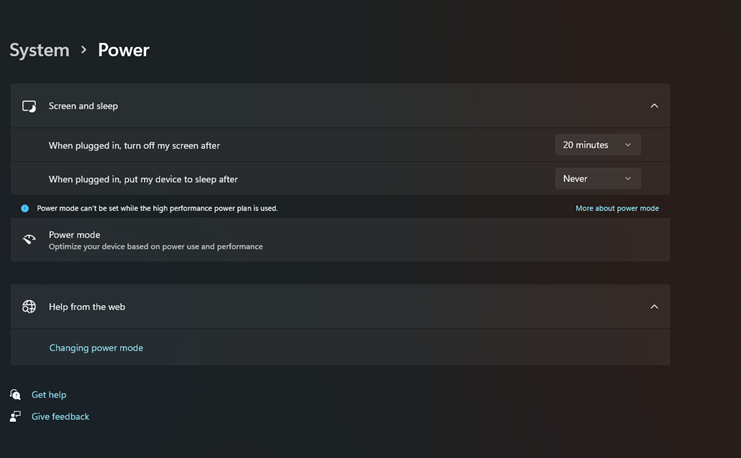
Last but certainly not least, you can head over to the Windows Control Panel and then click on Power Options.
This nifty little area will allow you to select a specific power plan for your computer and, in doing so, tinker with its performance.
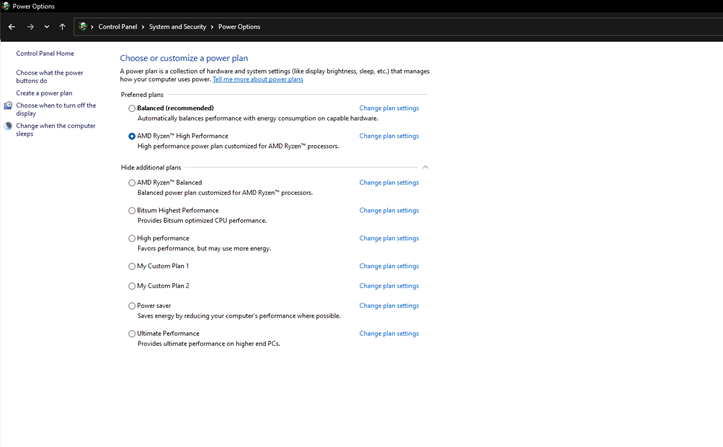
There are multiple presets available: Low Performance, Balanced, and High Performance are all simple to understand and are self-explanatory. You can also create a custom power plan should none of these fit your needs.
If you want even more granular control, you can head over to Advanced Settings for each individual power plan and make the necessary adjustments.
For example: you can set your hard drive to go to sleep once it’s been idle for a few minutes.
CPU idle power is yet another source of unnecessary power consumption. Some processors require their minimum power draw to be set manually via the BIOS or through Windows power settings.
Without the minimum power state enabled, CPUs will not downclock properly.
Moreover, if you’re running an Intel CPU, you can undervolt it using Intel Extreme Tuning Utility (XTU).
Undervolting your processor won’t affect its performance too much but can do wonders for its power consumption, thermal performance, and overall lifespan.
Similarly, if you own an AMD processor, Ryzen Master is a great tool to monitor and adjust your CPU’s power settings.
3. Reduce Unnecessary Power Draw When Not In Use
Whenever your devices are not in use, it makes sense to cut any power to them.
External devices with their own power supply, like printers, scanners, or speakers, will continue to sip power even when they’re not being used.
Make sure external devices are turned off, and unplug them from your power strip.
This may seem trivial – simply turning them off should be enough, right? Actually, many electronic devices will continue to draw a bit of power even when turned off!
The same goes for your computer, too; don’t just let it sit in idle or standby modes. Turn off your system completely when you’re not using it. Turn off the power strip it’s connected to, or switch off the PSU on the back side. A Motherboard and LEDs etc., still consume power even if the PC is shut down entirely!
Better yet, if you don’t have one already, get yourself a smart strip for your entire system. Smart strips individually monitor and control the power draw of all devices connected to them.
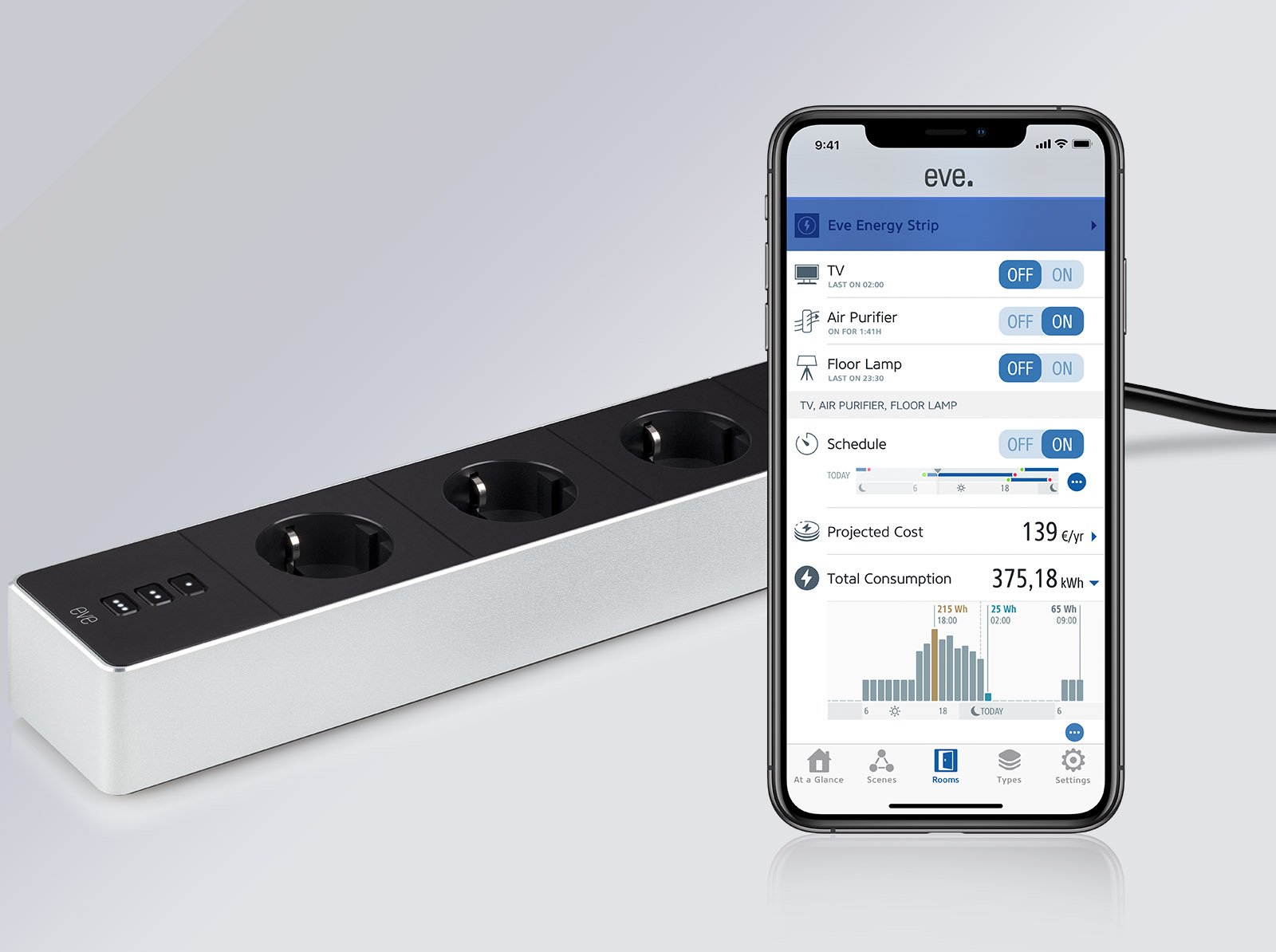
Source: Evehome
These are equipped with special circuits that can determine when a device enters standby or power-off state.
The smart strip can then cut off the electricity supply to that specific outlet and, in doing so, save you from all the manual labor.
4. Control Your Monitor’s Power Draw
Today’s LCD, LED, and OLED monitors draw considerably less power compared to the big, bulky CRT screens of yore.
Nonetheless, there are still some ways you can reduce your monitor’s overall power draw.
Reducing your brightness is a good place to start. If your monitor’s brightness is set to 100%, bring it down to a level where you can still use it without issue.
Your monitor doesn’t always need to be on full brightness — especially when you’re not consuming content or doing color-critical work.
If you run a multi-monitor setup (which is increasingly common these days) you should only use the extra screens when you really need them.
Another way to stop your monitor from drawing unnecessary power is to set it to go to sleep after a short period of inactivity as we’ve described above in the (2.) windows power settings.
As a result, if you have to step away from your PC – be it for a brief moment or a few hours – your monitor won’t be wasting any energy. Plus, as already mentioned, you should always turn off your display(s) when they’re not in use.
If you’re in the market for a newer, more power-efficient option, check out our guide for the best 4K monitors on the market.
5. Turn Off RGB
Your PC’s LEDs might be pretty, but the fact is that RGB is an entirely optional add-on to your computer – one that in no way contributes to its performance.
While LEDs are very efficient, they still consume power that could be saved instead. You can easily turn off your computer’s RGB (strips, fan lighting, etc.) using built-in software.
If you have an RGB backlit keyboard, you should also make sure the LEDs are off — at least when you’re not using it in the dark.
Nowadays even gamer-oriented motherboards come with RGB lighting.
These built-in LED modules tend to stay on even when your PC is shut down or sleeping. Leaving these lights on continuously can add up to a pretty sizable amount of wasted power.
To “fix” this, head over to your BIOS and make the right adjustments.
6. Change or Upgrade Your Hardware
While this is a drastic measure, changing or upgrading your hardware can do wonders for your system’s efficiency.
Newer hardware is almost always more efficient. So, if you’re sporting a really old build, upgrading to something newer will make a night and day difference in terms of power draw – to say nothing of performance!
One of the most significant upgrades to your PC’s power efficiency and overall snappiness is to replace your hard drives with SSDs. Hard drives use up considerably more power since they have actual moving parts inside of them.
SSDs, on the other hand, consume a lot less energy because they’re basically flash memory with no mechanically moving components.
Upgrading to a more power-efficient PSU can also do wonders for your PC. Older power supplies are not as efficient and can even be hazardous (especially if they aren’t from a reputable brand like Seasonic or Corsair).
PSUs are rated at different efficiencies. Depending on your PC’s typical power consumption, you could save up to 14% of electricity if you choose an 80 PLUS Titanium PSU over a regular 80 PLUS PSU.
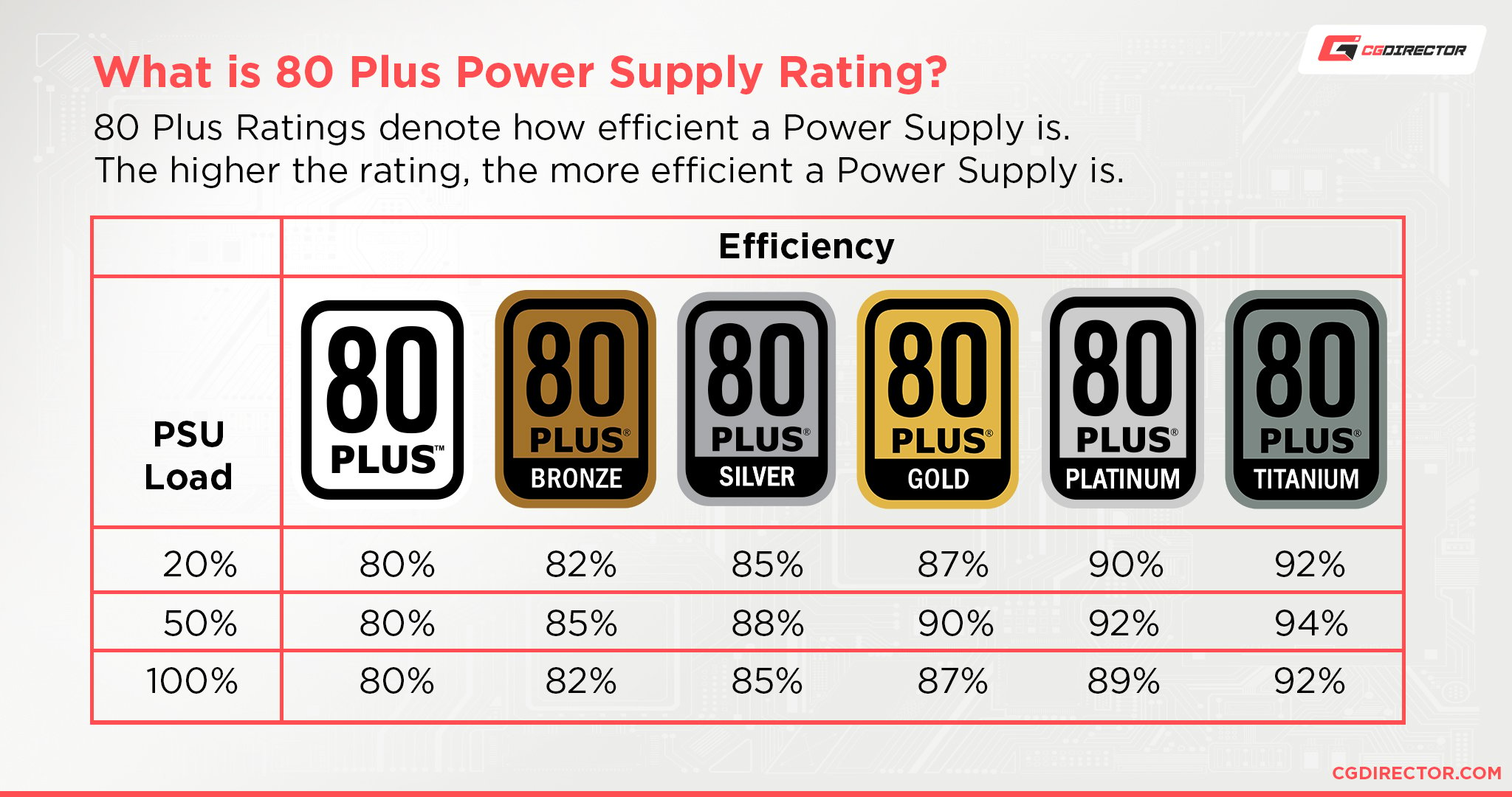
A common rule of thumb when building a PC is to never skimp out on the PSU.
Plus, if you’re trying to reduce your overall electricity bill, getting an efficient power supply should definitely be a top priority.
7. Check your CPU’s power consumption
Following the GPU (if you have a discreet GPU), the runner-up in terms of power consumption is the PC’s Processor.
And while a CPU is allowed to draw a lot of power, as long as that power is needed, it should better be downclocking and idling properly if it’s not doing anything.
Most CPUs do this on their own. They ramp up their clocks when performance is needed and downclock their cores or even set them to sleep entirely if they are not needed, saving a lot of power.
This doesn’t always work, though, and there might be an App in the background that’s keeping your CPU from idling properly.
Here’s how to force a lower-power mode in Windows. Beware, though, that using a Power-Saver Power Plan will truly limit the clock speed your CPU is allowed to reach. This saves energy, but also reduces performance.
Conclusion
The five aforementioned ways (or tips, rather) are all simple and surprisingly effective at reducing your PC’s power consumption.
There’s a slew of methods we can employ to reduce our carbon footprint, especially when it comes to our electronics.
As PC enthusiasts, following the steps listed above is definitely a good place to start.
One thing to keep in mind, though: newer hardware might be more efficient, but that doesn’t mean it draws less power. Things, unfortunately, aren’t quite that simple.
So, if in doubt, roll up your sleeves and do a bit of research before making any kind of investment!
In any case, your CPU, GPU, and monitor(s) are the biggest culprits – i.e. the components that draw the most energy. Lowering their power consumption will automatically lower your electricity bills as well.
If you want a comprehensive guide on how to calculate your PC’s power draw, check out this article from PC Gamer.
FAQ
Let’s go over a few potential questions you might have regarding this particular topic:
Why Is My PC Using So Much Energy?
The power consumption of your PC is directly tied to its hardware and, well, the way in which you use it.
If it’s constantly active and running background tasks it will be drawing a lot of energy.
To counteract this, you’ll have to make a few changes in regards to how you use your computer and, if possible, upgrade certain components.
How Can I Save Power on My Laptop?
Laptops draw considerably less power than PCs, but you can still use them in a more efficient way. Always employ Windows’ battery saving options to extend your battery life as much as possible.
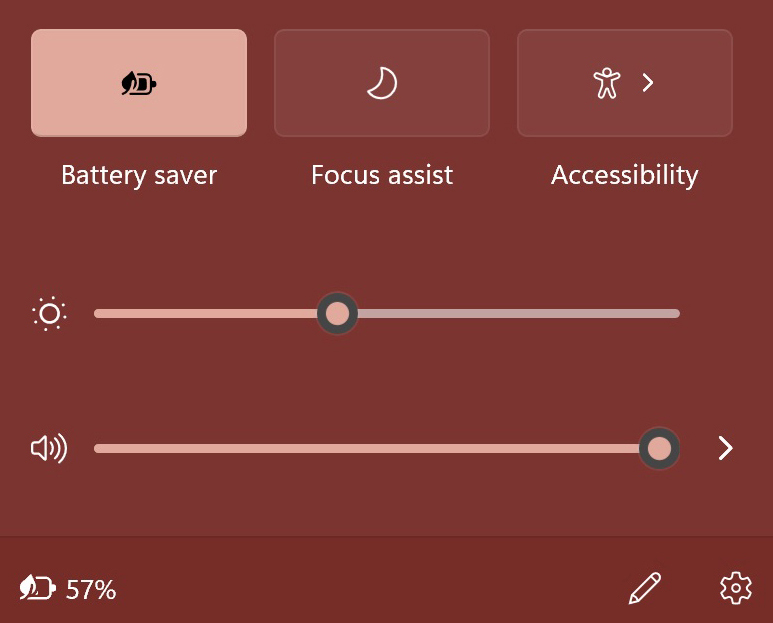
The less you charge the battery, the more power you save.
Does a PC Use a Lot of Electricity?
An average gaming PC draws around 500W to 700W.
More powerful workstation-grade computers can draw over 1000W. While that is a lot of energy, it’s actually less than what most common household appliances happen to consume – like a vacuum cleaner (1400W) or electric oven (2000W), for instance.
Over to You
More and more manufacturers have started increasing TDPs and TBPs across the board in pursuit of higher levels of performance. This is why it’s so important that we’re aware of our own habits and, if possible, help out in saving the environment.
Have you implemented any of these energy-saving methods? Let us know in the comment section down below! And, in case you need any help or just want to join in on the discussion, head over to our forum!

![DDR5 RAM and AMD Ryzen 7000: Buyer Beware! [2024 Update] DDR5 RAM and AMD Ryzen 7000: Buyer Beware! [2024 Update]](https://www.cgdirector.com/wp-content/uploads/media/2023/05/DDR5-RAM-and-Ryzen-Buyer-Beware-Twitter-594x335.jpg)
![Best Mac Mini Alternatives [That are Cheaper and Faster] Best Mac Mini Alternatives [That are Cheaper and Faster]](https://www.cgdirector.com/wp-content/uploads/media/2023/01/Best-Mac-Mini-Alternatives-Twitter-594x335.jpg)
![Best Computer for Video Editing [2024 Guide] Best Computer for Video Editing [2024 Guide]](https://www.cgdirector.com/wp-content/uploads/media/2018/11/Best-Computer-for-Video-Editing-Twitter-1200x675-594x335.jpg)
![Is XFX a Good Graphics Card Brand? [2024 Update] Is XFX a Good Graphics Card Brand? [2024 Update]](https://www.cgdirector.com/wp-content/uploads/media/2023/02/Is-XFX-a-Good-Brand-Twitter-594x335.jpg)

1 comment
18 August, 2023
You should add that keeping everything on an oled in dark modewill save electricity and on a lcd in-between dark and bright like orange or grey…
Now next you can head over to getting a usb strip with on and off switches if your components draw power plugged in to not wear out the slot constantly removing it…
Muting ads can save electricity. I generally mute motherboard when not in use and turn it on whrn needed. Don’t need to hear game start up logos…
Debloat windows with win10privacy to save cpu cycles and turn down windows visualization.
Don’t rush back to an on pc, just put it in sleep mode and take your time if you going to be 5 or more minutes…
Create quick links to save time and electricity…
Don’t keep reloading things unless they are like epic game store that even if you minimize it it still uses too much cpu cycles…
I play tibia a mmorpg and it plays in a windows and noticed when i travel from dept to another long distance i can minimize it to save 6 watt or waiting…
Try using a phone if you can it will even save more watts just to check things like weather…
Just monitor programs to see if they save any electricity having them minimized vs open gpu/cpu wise. If you can minimize do it…
Skip ahead in shows and don’t quickly fast forward or rewind it shoots the gpu usage up to keep up…
Learn little tricks to cut time down doing things
Like shortcuts
Or downloading only when using computer if can
Or turning of monitor if can. I fly long distances in just cause 2 so i turn it off for 2 minutes or when i am waiting for a download to finish that is just needing a few minuts or during a search
Or use the phone for what you can and the pc for what you can not do on phone
It just a lot of stuff that can become routine and will help save electricity
I teend to tell people to set monitor to turn off in 1 minute to learn how long they take away from it.
I found using the bathroom takes about a minute so no need to sleep mode, but getting my dinner out when done takes about 5 to 8 minutes so i sleep mode
Hdd spin down 5 minutes
Lear keyboard shortcuts
Decide if you really need a power hungery cpu