TABLE OF CONTENTS
A slow computer can turn even the smallest of tasks into a tedious chore.
This is especially true when your computer was working just fine before suddenly slowing down, turning something like a normal 30-minute video rendering task into a 5-hour nightmare.
There are many reasons why a computer that was functioning normally may suddenly lose performance. These may include software-related problems, a hard disk that is running out of space, or hardware that is running too hot, or just plain outdated.
Here, we’ll take a look at some of the most common reasons why your computer may register a dip in performance, alongside a few quick fixes that could definitely come in handy!
Is My Computer Really Slow? How to Identify a Slow Computer
Sometimes, a seemingly slow computer might not be suffering from a software or hardware problem at all.
A good starting point would be to cover the basics as soon as you notice your computer running slow. This should ideally involve identifying potential problems sequentially, from the simplest to the more complex, technical problems.
This will help you sort simpler issues right off the bat without having to fumble randomly in the darkness.
So, if you feel your computer is running slower than you’re used to, first check if the following instances apply to you before moving on to the more technical aspects of troubleshooting.
- Check if your computer is running in power-saving mode. Many computers, especially laptops, will automatically reduce performance when they are not plugged in. A simple fix here would be either connecting your computer to a power outlet or fiddling with your PC settings so that your computer does not automatically reduce performance when it’s not plugged in.

- Your computer might also need a reboot. If your computer hasn’t been restarted for days or weeks and is suddenly slow, a good place to start would be a restart to help recover performance. The good ol’ “Have you tried turning it off and on again?” does work wonders.
- Determine the age of your computer. If your computer is more than a few years old with no major hardware upgrades, there’s a good chance you’re using components that just aren’t fast enough anymore for modern software— the kind that will likely slow down under the weight of newer programs or newer versions of an OS.
A restart is one of the simpler solutions to a performance problem for many PCs.
But if your computer is still slow after a restart, there may be other software or hardware issues affecting your PC’s performance.
In the next section, we take a step-by-step look at how you can identify these issues, fix them, and regain some or all of your lost performance.
Issues that Require General Housekeeping
Resource-intensive background programs
The first stop when diagnosing a slow computer is your background programs.
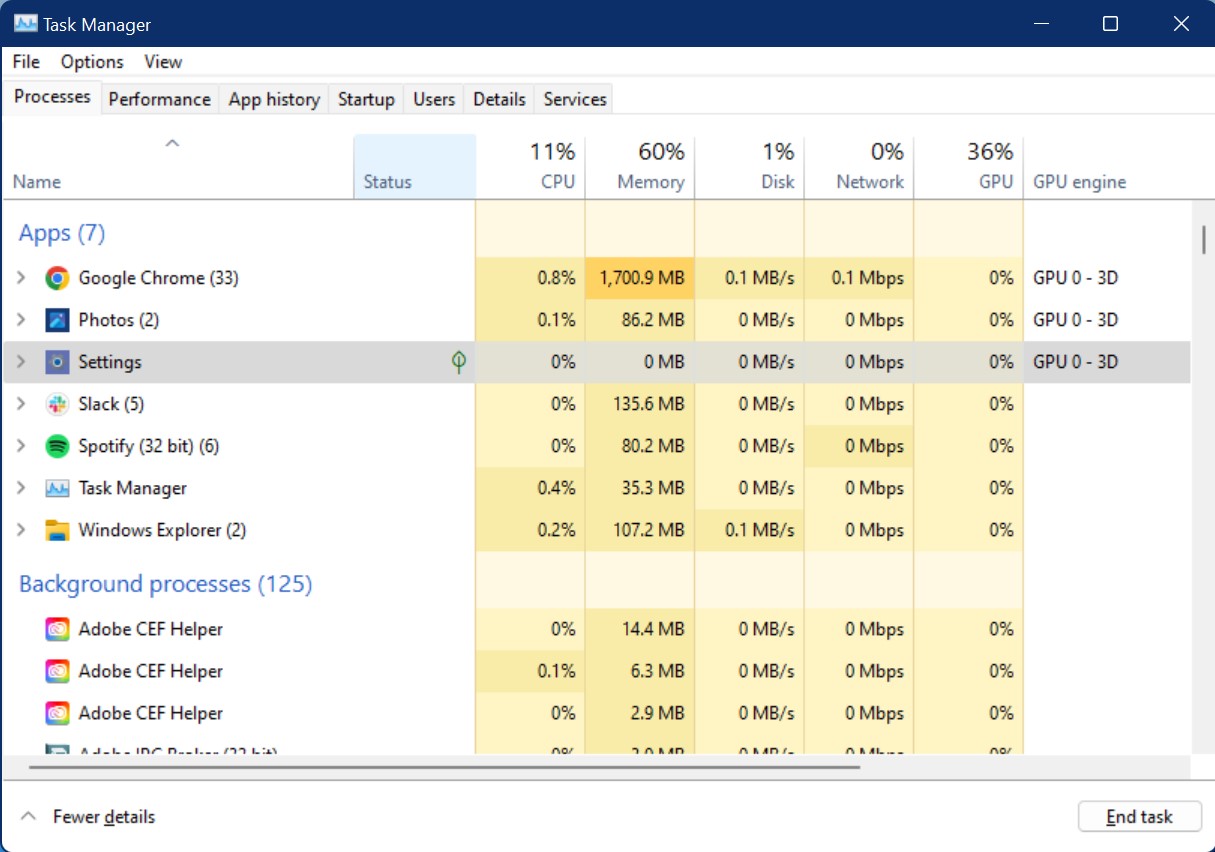
Errant background programs are usually to blame for a computer that gradually becomes slow after a restart or even during normal use.
These include startup programs, TSRs (terminate-and-stay-resident applications), and those programs that you launched and forgot to close that continue to eat up available memory.
For instance, a rendering app or an antivirus that is running normally can automatically launch an update subroutine in the background that gobbles up significant processing resources, thus affecting your PC’s performance.
The Fix:
To check out if this issue applies to your case, do the following:
- Press the Ctrl+Alt+Del buttons simultaneously after your PC boots up
- Select Task Manager from the drop-down list, then click on the Processes tab to view the list of all background processes running
- Go through all these background processes and match them with active programs. Analyze if you need the program on your PC and if not, it is best to uninstall it.
- A good way to find CPU or RAM hogging programs is to sort by those respective columns and go through them from top to bottom
If you do need this program, ensure that you change the settings so that the program is not auto-run upon booting your PC.
To change this setting, head to the Task Manager following similar steps as above, click on the Startup tab, check on the Status column, and examine all programs set “Enabled.” Right-click on the program to disable it if need be.
This gives you more control over the programs that are allowed to run in the background and effectively enables your PC to run faster.
Network and browser-related problems
Once you’re satisfied that no resource-intensive apps are running in the background but your PC is still running slow, check if you have a problem with your internet or browser.
This should typically happen while you’re only using your browser or an app connected to the internet and not any other app.
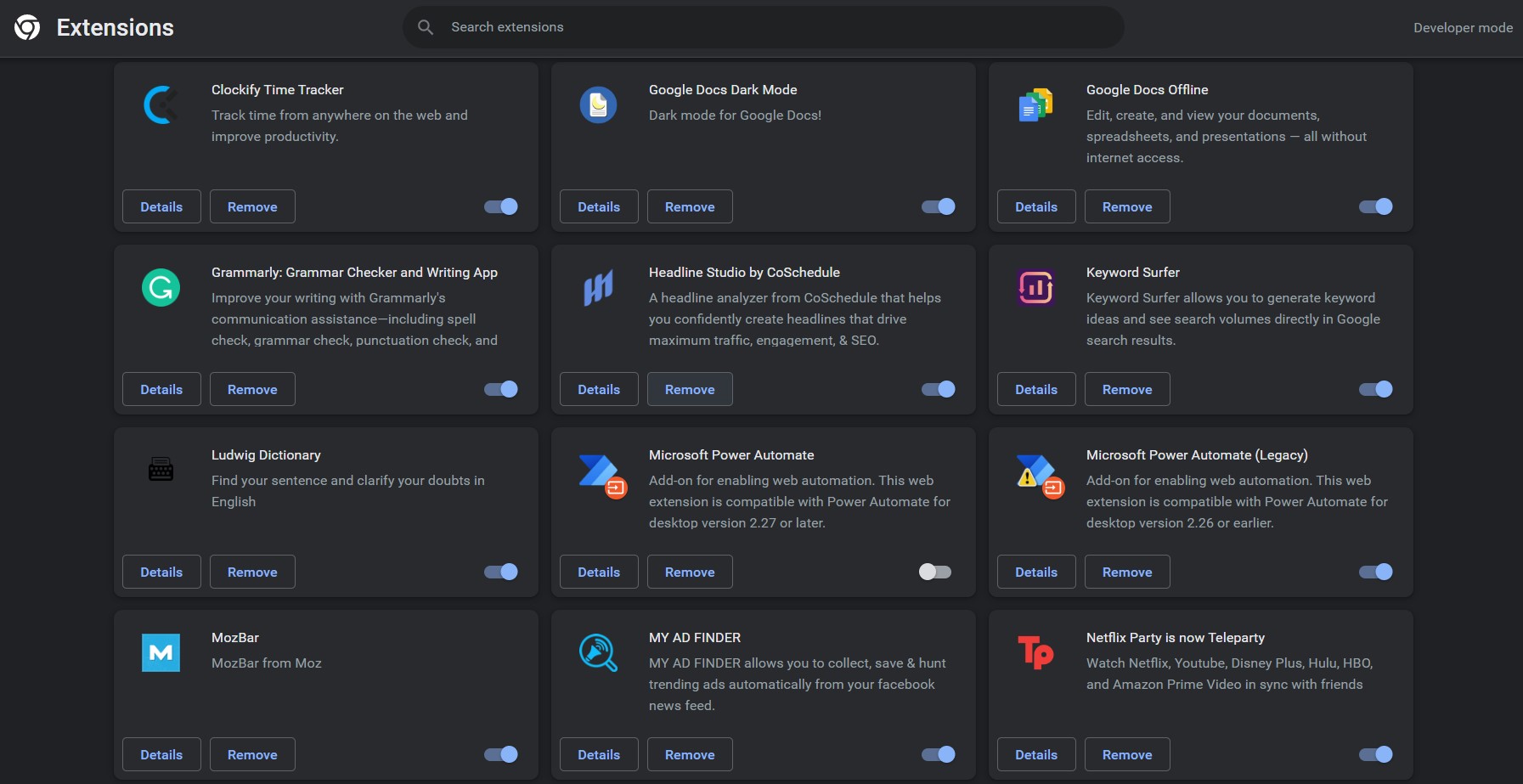
Because most of the applications that your computer runs often maintain a connection to the internet, a poor connection means these apps will keep on buffering now and then, slowing down your computer in the process.
This feels like your computer is slow, but really it’s just the internet that’s the bottleneck. If you’re using lots of cloud applications (like Google Docs, Gmail, etc.) especially, this can be a considerable issue.
Some browser plugins and extensions can also affect your browser’s performance, thus making it feel slower than it usually is.
This can be a relatively simple fix and is always recommended before performing more complex diagnostic tasks.
The Fix:
Try disabling all installed browser plugins and extensions just to rule out browser-related issues.
Open different desktop applications such as your music player, the photos app, or any Microsoft Office application just to see how fast they respond.
If these applications are responding just fine, then your internet connection could be the issue.
Visit speedtest.net to check whether you have a problem with latency or your internet speed. If the numbers are off, then you can contact your service provider or network administrator. There might also be other users on your network that are using up bandwidth. If two people are using the same internet connection, and one of them is downloading a large video or game, for example, the other user will most likely encounter extreme slow-downs.
In the case the speeds are okay, then your computer could be the problem. Confirm if your network drivers are updated and that none of your network devices are malfunctioning, and your Wifi has a solid connection (if this is how you’re connecting to the internet).
Malware, adware, and viruses slowing down your PC
Like background programs, malware, viruses, and adware can latch on to and gobble up available resources, sometimes making your PC unusable.
Unlike most viruses, some forms of malware and adware are designed to stay under the radar as they try to collect some type of information from your PC, thus using minimal resources.
Others, however, will hijack system resources and render your computer nearly unusable until they are removed. These forms of malware may also show up in the form of pop-up windows, unauthorized changes to system settings, and browser redirects when browsing.
The Fix:
So, if your computer is suddenly slow and your PC is showing all the signs of a virus or malware infection, there are immediate steps you can take to remedy the situation.
- Open Task Manager and click on the “Performance” tab
- Click on “Open Resource Monitor” at the bottom of this tab

- Check out for any suspicious process using up significant resources. If there’s any that you don’t recognize, uninstall it
As a preventative measure, install antivirus and antimalware software such as Malwarebytes to help you identify and eliminate viruses and malware before they wreak havoc.
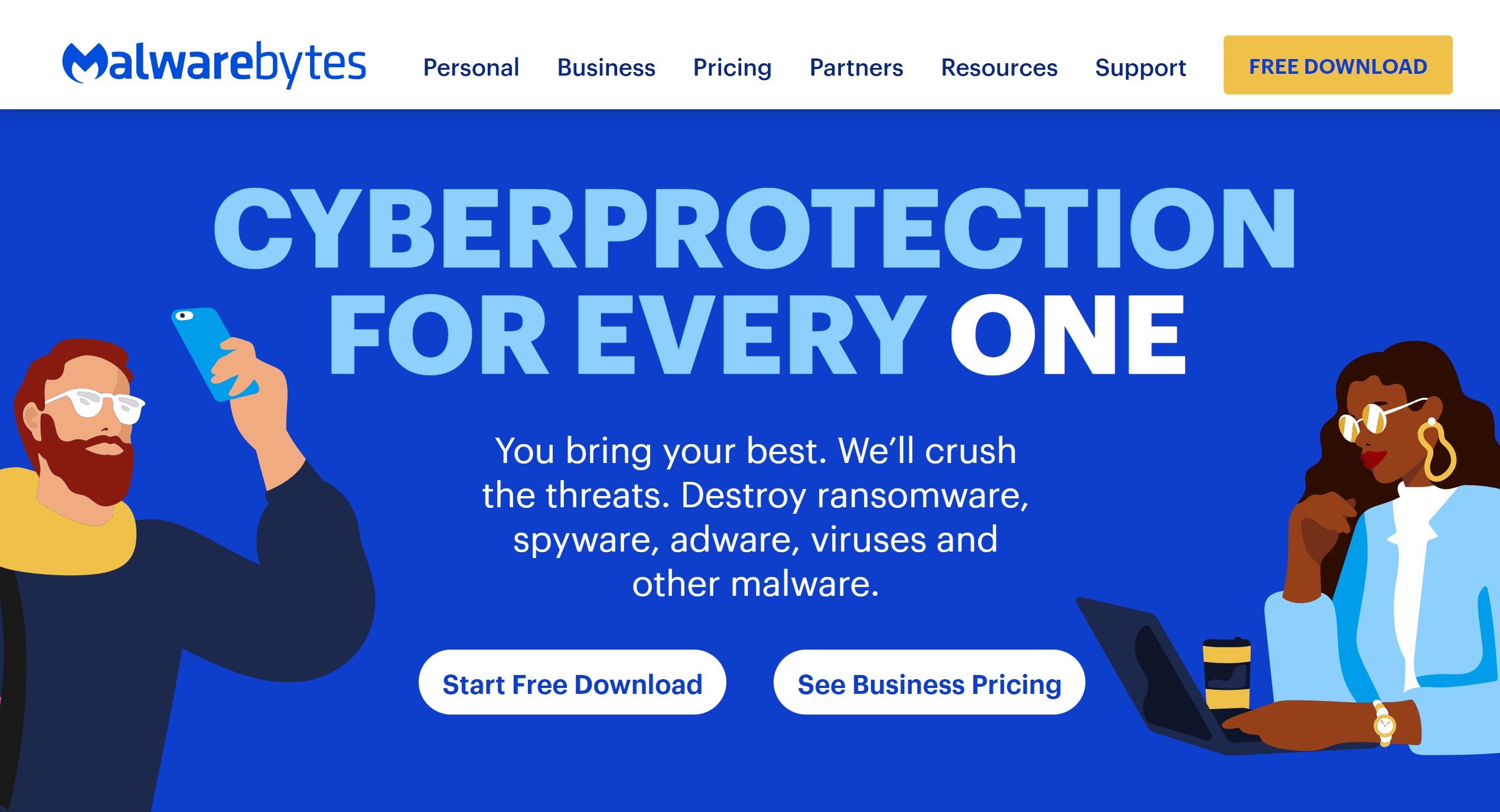
Source: Malwarebytes
Low disk space
A disk with low free storage space can also cause problems with your computer’s performance.
The operating system uses your storage devices for virtual RAM, also known as a swap file.
If at any one point, your main storage drive does not have sufficient space for the said swap file, then the computer will not be able to utilize RAM efficiently, forcing your computer to take time when loading programs or files.
The Fix:
If you notice that your computer is running low on storage, try deleting unnecessary files.
You should also empty your downloads folder and the Recycle Bin. These two contain redundant files that may be removed to save space.
Additionally, clear temporary files that may still be clinging to storage space.
To clear temporary files, do the following:
- Click on the Start button, and in the search bar, type “%temp%”. This opens the temp folder where temporary files are stored that aren’t needed anymore.
- Here, select all and delete
- Restart your computer. A difference in speed should be immediately noticeable if your issue was insufficient disk space
Advanced Software Problems
Corrupt OS and driver issues
Once you’ve dealt with potential viruses and malware and ascertained you don’t have a browser or internet-related problem, the next probable culprit could be your OS and/or drivers.
A corrupt OS or drivers will often manifest as crashing applications, applications that won’t launch, problems with Windows Explorer, or regular BSOD episodes (Blue Screen of Death).
If these symptoms apply to your case and your computer is slow, you should generally assume your OS or one or more critical drivers are corrupted and proceed to fix the issue.
The Fix:
If you suspect your operating system could be corrupt, there are a few things you can try to fix it.
- Click on the “Start” button/icon and type “command prompt”
- Launch the command prompt with administrator privileges by right-clicking this selection and selecting “Run as Administrator.”
- When the command prompt launches, type in the following command to launch the DISM tool: DISM /Online /Cleanup-Image /RestoreHealth. The DISM tool finds and repairs common issues with your system image and can potentially help speed up your computer
- After this command completes, follow up by typing “Sfc /scannow to fix the corrupted elements of your OS.

You should also remember to keep your drivers updated to prevent issues with your PC. To do this, launch the Device Manager by searching for it from the taskbar or the start menu.
On the Device Manager window, look for any exclamation marks next to any of the devices listed on this window.
If there’s any, right-click on the specific device and select “Update Device” from the menu. Your PC should automatically download updated drivers for that specific device.
CPU bottlenecking
CPU bottlenecking is a common performance problem that occurs when one or more programs or processes require more processing power than the processor can provide.
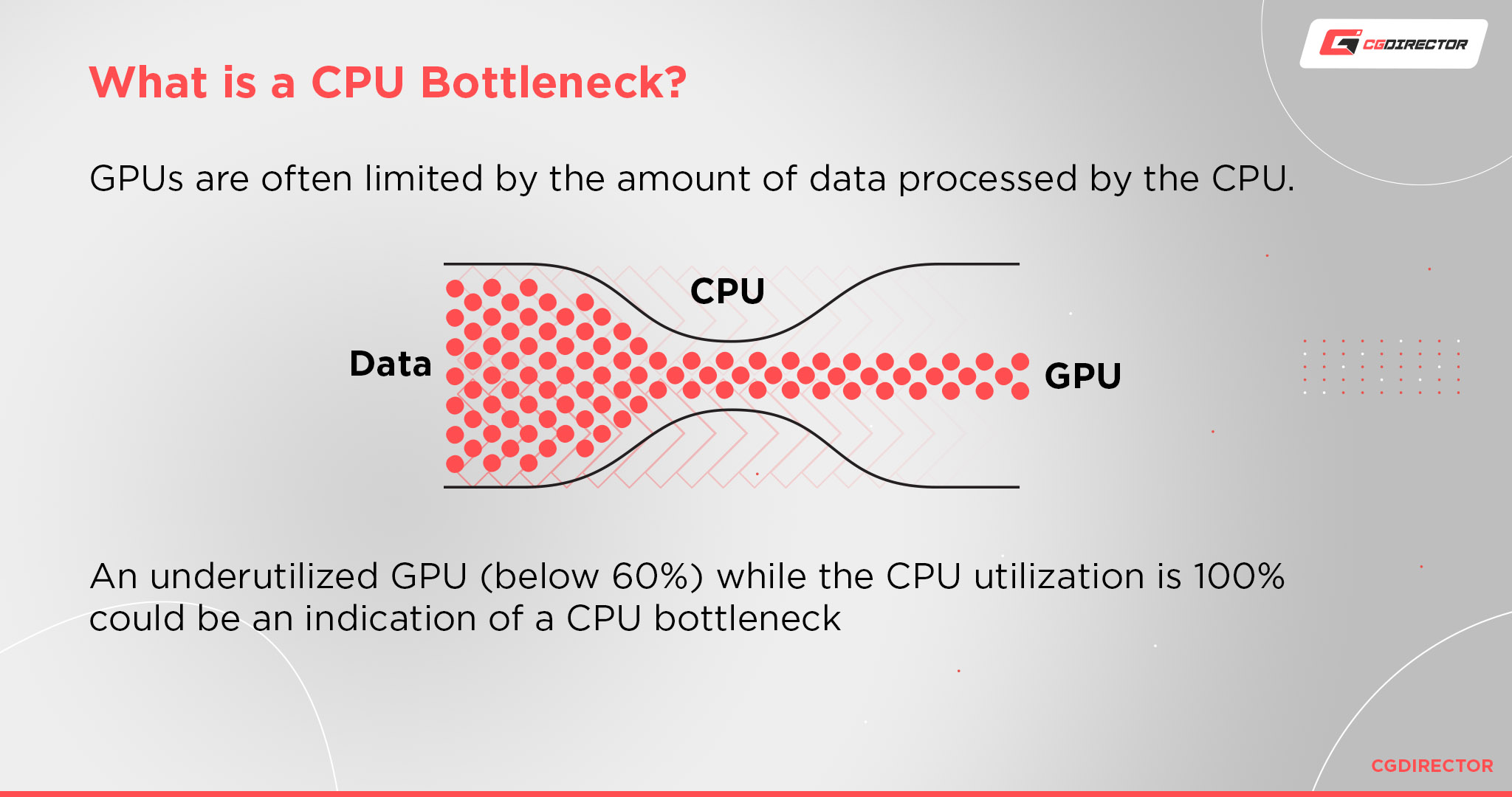
A computer that suffers from CPU bottlenecking will usually struggle to perform optimally any time you run a heavy application.
For instance, demanding applications such as video editing programs or heavy 3D modeling software could easily overwhelm an entry-level CPU, thus making your computer slow.
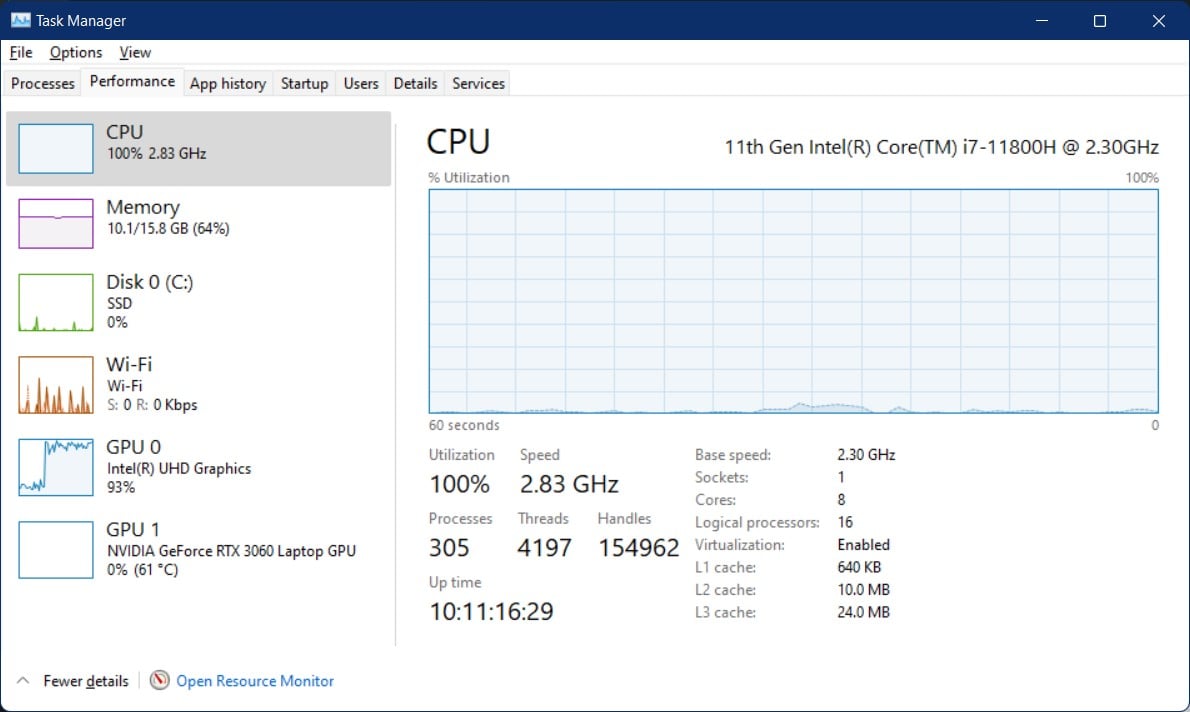
CPU bottlenecks can also happen at the hardware level.
It happens, for example, when you pair a high-end graphics card with a basic, less powerful CPU when building or upgrading a PC.
Here, the CPU will struggle to keep up with the speed of the GPU, thus causing lag.
The Fix:
Fixing a bottlenecked CPU requires you to identify the reasons why your CPU is struggling.
Simply run any heavy program that you suspect might be slowing down your CPU and watch how your computer responds. If your PC grinds to a halt when that application is run, then you should consider either uninstalling it or upgrading your PC.
You can also pinpoint the issue by comparing your GPU’s performance with how the CPU is working under the “Performance” tab in the Task Manager.
Once you’ve confirmed your CPU is bottlenecked, you should highly consider making some upgrades.
Always consult a PC building guide for the best ways to bring all these parts together.
Advanced Hardware Problems
Hard disk failure
If all else fails, there’s a good chance you’re dealing with a failing hardware component.
The first hardware component to check should be your hard disk.
On most PCs, hard disk failure is usually a slow process that occurs over time.
During this time, your hard disk may suffer sporadic or intermittent failures, usually culminating in a slow PC as your OS tries to access sectors that have failed.
A common sign that your hard disk is failing is a check disk or a “dll” error that pops up now and then, like the one below:
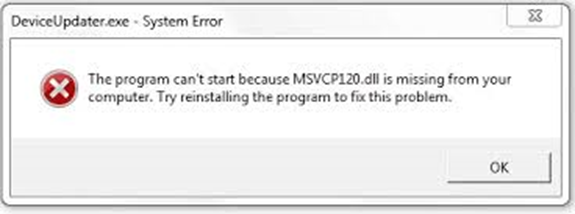
And while your computer may still be usable, there’s a good chance you’re headed for complete hard disk failure.
The Fix:
The only tenable fix for a failing hard disk would be to replace it.
It goes without saying, but always ensure you’ve backed up the contents of a failing hard disk.
Before then, you can always use the Check Disk utility to check if you’re dealing with a failing hard drive.
To do this, run the command prompt with administrator privileges and follow these steps:
- Type “chkdsk C:/r.” Here, C: represents the partition on your hard disk that holds your OS. Otherwise, replace it with the appropriate letter assigned to your partition
- Press “Y” at the next prompt to reboot your computer and run Check Disk during the restart
- Restart your PC to launch Check Disk. This utility will find and isolate problematic sectors and attempt to relocate data from these faulty sectors to good ones.
You can also use third-party apps like HDD-scan to diagnose and potentially fix a faulty hard drive.
If you’ll be replacing your hard drive, consider buying an SSD instead, as these are less prone to mechanical damage and perform a lot faster.
Other hardware-related issues
Other hardware components in your PC can cause your computer to slow down as well.
When your computer is low on RAM, for instance, it will continuously move data between the swap file on your storage drive and RAM, which inevitably results in a performance drop.
An overheating CPU will also drastically slow down your computer. Whenever your processor isn’t properly cooled, it will overheat and lead to thermal throttling, which, in turn, will slow down your PC.
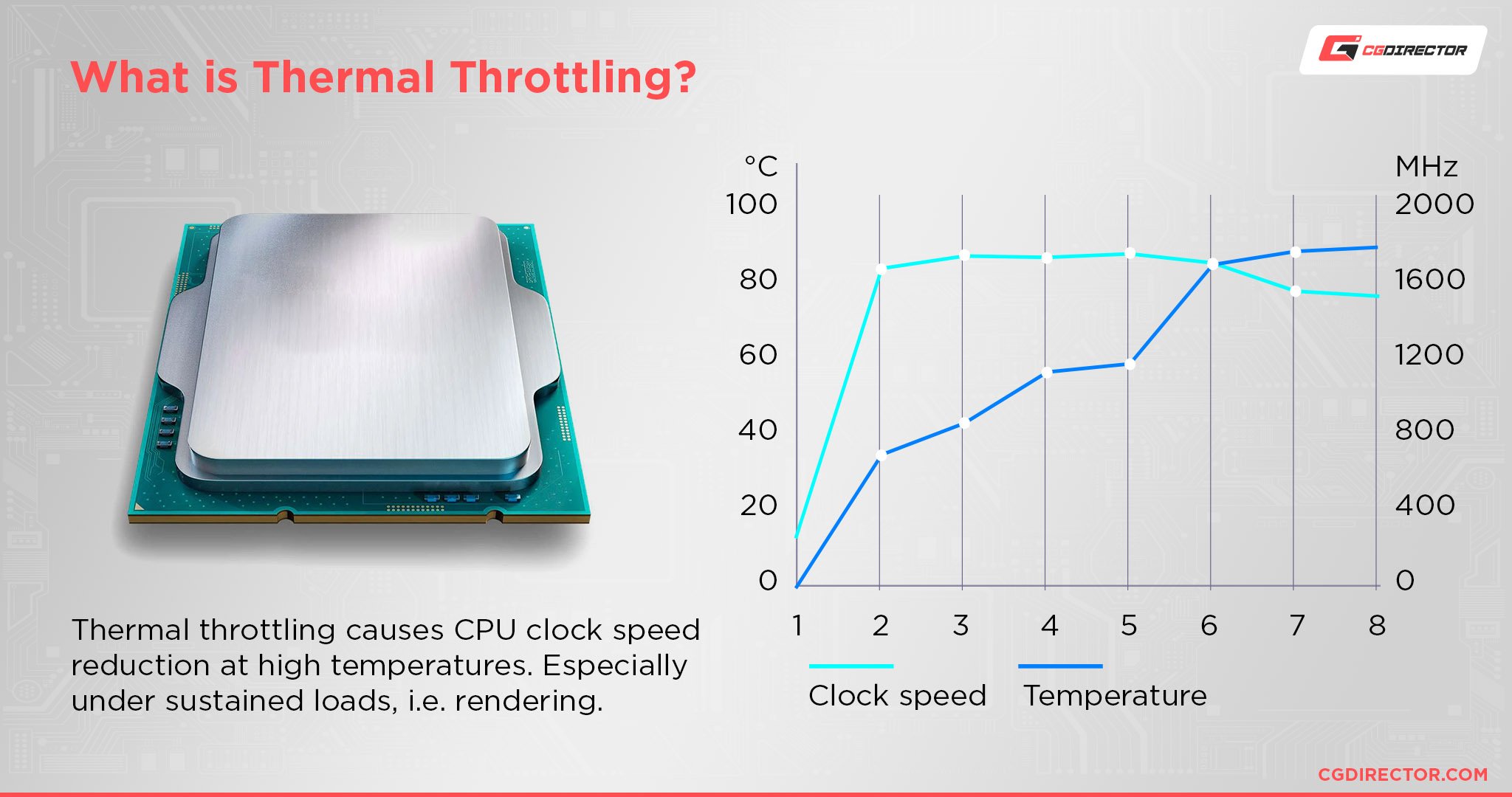
The Fix:
If you feel your processing needs continuously outweigh the abilities of your current RAM or CPU, it might be time for an upgrade.
It is always good practice to upgrade your RAM (capacity) every 2-3 years, depending on increasing workloads, OS updates, and upgrades to other PC hardware.
You should also regularly clean your computer case to ensure dust, hair, and dirt are not constricting airflow.
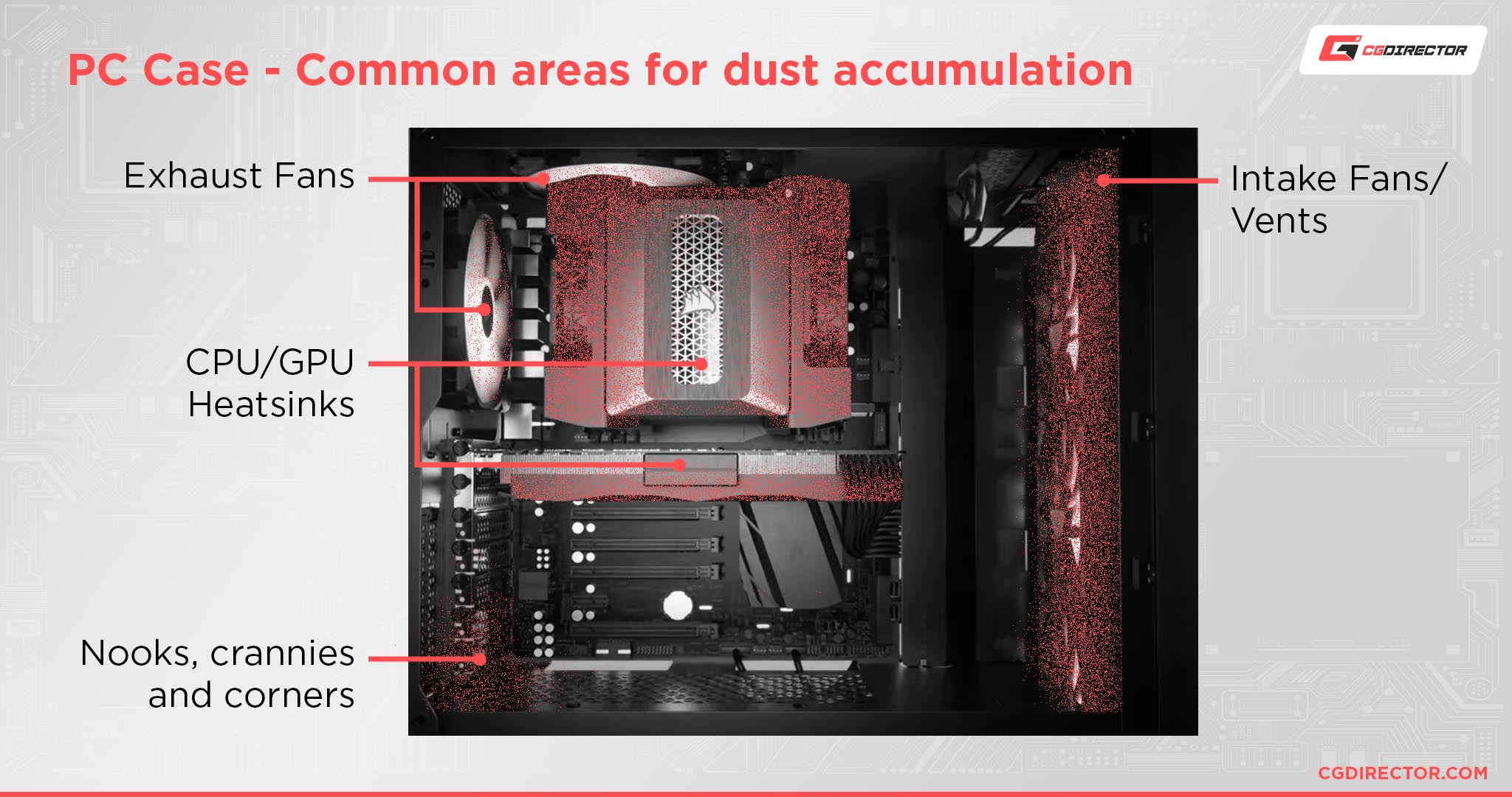
Also, make sure to check if your fans are working properly and are not obstructed so that your CPU doesn’t overheat.
A good start to figuring out if your components are overheating is to check their temperature. Here’s how.
Conclusion
A lagging computer can be quite frustrating.
Still, there are many simple preventative steps you can take to ensure your PC is always working optimally.
Make a habit of restarting your computer every other day, especially if you’re always working long hours on heavy tasks.
In addition to speeding up your PC, it may help declutter your desktop and make you more productive.
Ensure you also update your OS and associated drivers whenever prompted, including whichever antivirus/antimalware software you might be running.
And, in the end, if you feel like you need to upgrade a piece of hardware or get an entirely new rig, ensure that you match your workload with whatever components you might be looking at; that way you’ll prevent any performance issues down the line.
FAQ
How Can I Fix A Slow Computer?
Fixing a slow computer requires you to identify the underlying reasons.
A slow computer may simply need a reboot to clear memory.
It may also require you to scan for viruses and malware, update your drivers and OS, disable resource-intensive background programs, and, in other cases, check whether any hardware-related issues may be slowing down your PC.
What Files Can I Delete To Speed Up My Computer?
Deleting temporary files can help speed up your PC, though not significantly.
You should always clear temporary files that may have been left over after uninstalling a program.
Will Deleting Old Files Speed Up a PC?
For the most part, deleting old files won’t necessarily speed up a PC.
It will, however, help your hard drive in a myriad of different ways. So, make sure to empty your Recycle Bin and delete files you no longer need whenever possible.
Over to You
Have you ever faced any of these issues and, if so, what did you do to rectify them? Let us know in the comment section down below and, in case you need any help, head over to our forum!
![Why is my Computer slow all of a sudden? [Causes & Quick Fixes] Why is my Computer slow all of a sudden? [Causes & Quick Fixes]](https://www.cgdirector.com/wp-content/uploads/media/2023/01/Why-is-my-Computer-slow-all-of-a-sudden-Causes-Quick-Fixes-Twitter-1200x675.jpg)
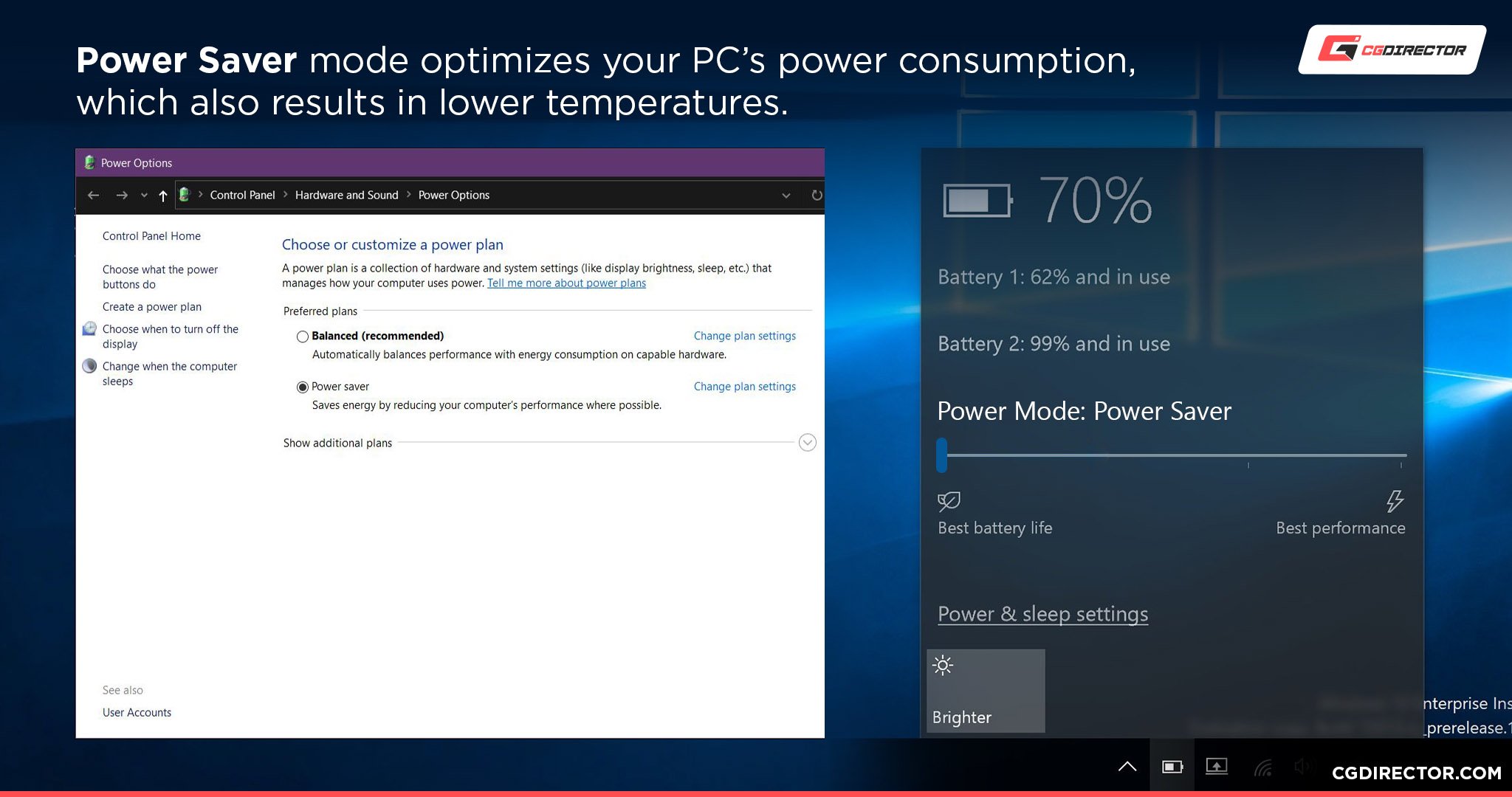
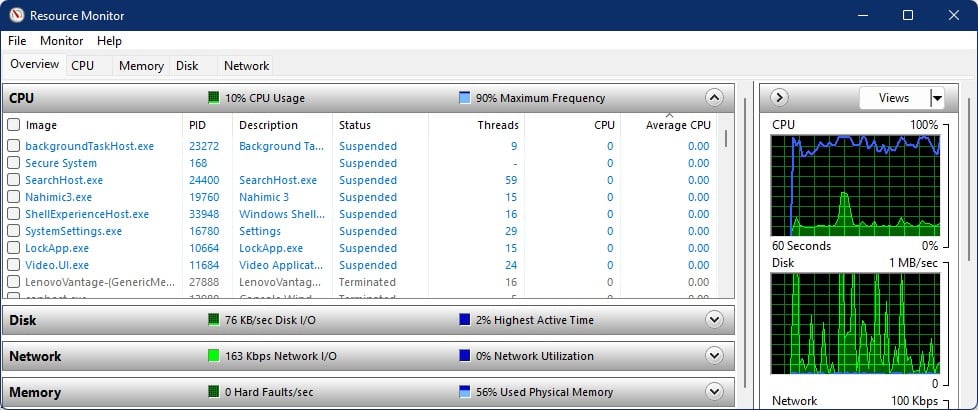
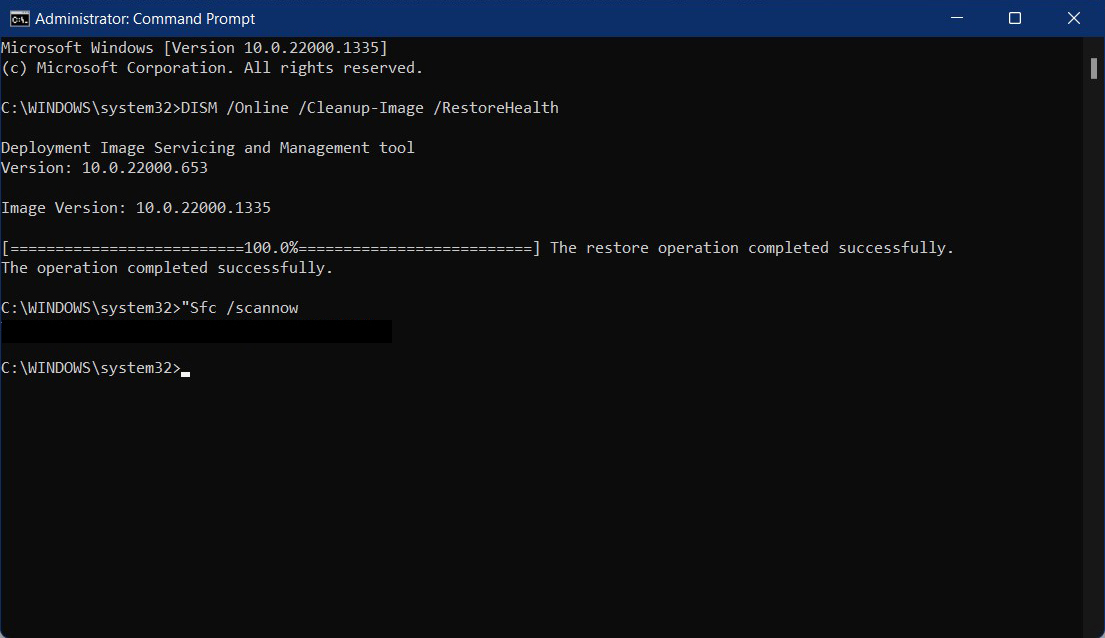


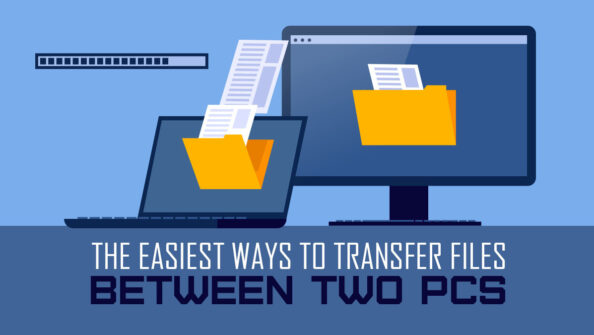
![Computer Turns On and Off Repeatedly [Causes & Fixes] Computer Turns On and Off Repeatedly [Causes & Fixes]](https://www.cgdirector.com/wp-content/uploads/media/2023/06/Computer-Turns-On-and-Off-Repeatedly-Causes-Fixes-Twitter-594x335.jpg)

0 Comments