TABLE OF CONTENTS
How do you fix a CPU fan that is not spinning? Does It even need fixing?
Every PC, no matter how complex, is comprised of many different components, some of which happen to be more important than others.
One part of this equation that PC builders overlook at times is the CPU fan; it is, in short, critical for your computer to function as intended.
When it doesn’t work how it’s supposed to, there’s a good chance your PC’s performance is impacted considerably by thermal throttling. With time, you also run the risk of your CPU overheating and, thus, causing irreparable damage.
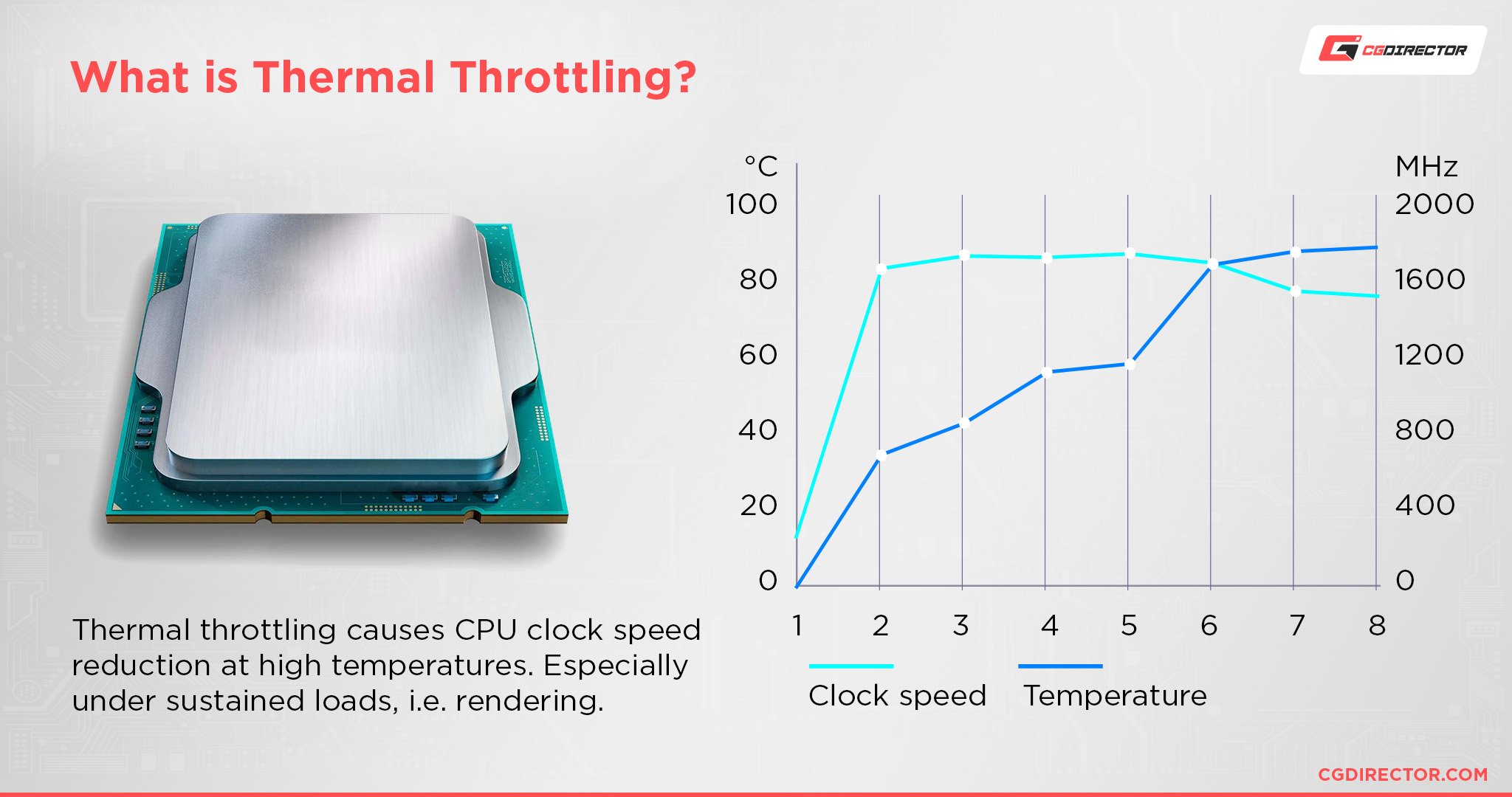
Plus, because your PC will try to mitigate the overheating issue by shutting down without warning, you’ll most likely encounter numerous crashes, risking losing important data and more.
If your processor’s fan isn’t spinning, there are multiple possible explanations. They can range from something as simple as your PC being in idle mode to more complex technical problems that may call for the replacement of one or more of your components — including the fan.
But before we delve any deeper into troubleshooting, we first need to figure out whether there’s any issue at all:
Does your CPU Fan really Need Fixing?
A CPU fan that isn’t spinning isn’t always faulty. Just like the fans on your Graphics Card, CPU fans don’t always have to spin.
CPU fans, like most other components in your computer, are managed by the BIOS. By factory default, most BIOS versions will stop the CPU fan any time your processor isn’t running resource-intensive processes and, thus, not running hot. This is to save electricity, reduce wear and tear on the fan, and reduce unnecessary noise.
You can, if you’re so inclined, change these settings in the BIOS or by using a fan-control software.
So how can you check whether your CPU Fan is indeed working correctly and currently just idling due to CPU being cold enough?
Well, to verify this, simply run any sort of program that sustainably increases your CPU’s utilization and subsequently its heat output, like a 3D rendering or video editing software, a video game, or even just playing back a 4K Video on YouTube, for that matter.
If the fan comes alive after you put some load on the processor, then your CPU fan is perfectly fine.
You can also use third-party software like SpeedFan and Open Hardware Monitor to check your CPU’s temperature while doing this.
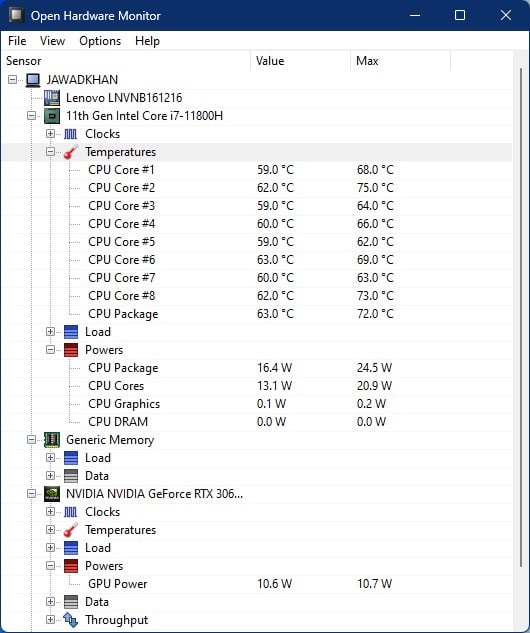
Image Credit: Open Hardware Monitor
If your CPU temperature readings are within what’s considered normal by its manufacturer, all is good. Your fans not spinning is just them idling when they’re not needed.
But, if your temp readings are above normal — or you can’t get your CPU fan to spin even when you run a heavy application — then you might have a real issue on your hands:
CPU Fan not Spinning – Causes and Fixes
Sometimes, all you may ever need to get the CPU fan spinning again is a simple PC restart.
Standard processor fans usually draw about 12V (on PCs) and either 3V or 5V on laptops from the power supply unit, which is enough to keep them spinning through normal operations.
However, the CPU fan is a low-torque device and will usually stop spinning (and stay that way) if obstructed by debris, an adventurous cable or wire, or if you happen to touch its blades.
Restarting the PC will run a jolt of electricity through the motherboard and provide enough torque to bring your CPU fan back to life.
If this simple fix doesn’t work, read on for probable causes and solutions to your PC fan problems.
Obstruction by Dust or Cables
Dust is by far the most common culprit when it comes to CPU fans not spinning.
Your CPU fan works by drawing in cool air via the vents on your PC case and directing it over your CPU’s heatsink, thus dissipating the heat.
This air, unfortunately, is often laden with fine dust particles and other debris. With time, these fine particles make their way into the mechanical elements of your fan and clog up the blades, thus jamming the fan.
Your CPU fan can also get obstructed by the cabling or wiring in your PC. As mentioned, CPU fans are low-torque hardware devices and will jam the moment they are obstructed.
Solution: If dust is the culprit here, it might be time to do some cleaning.
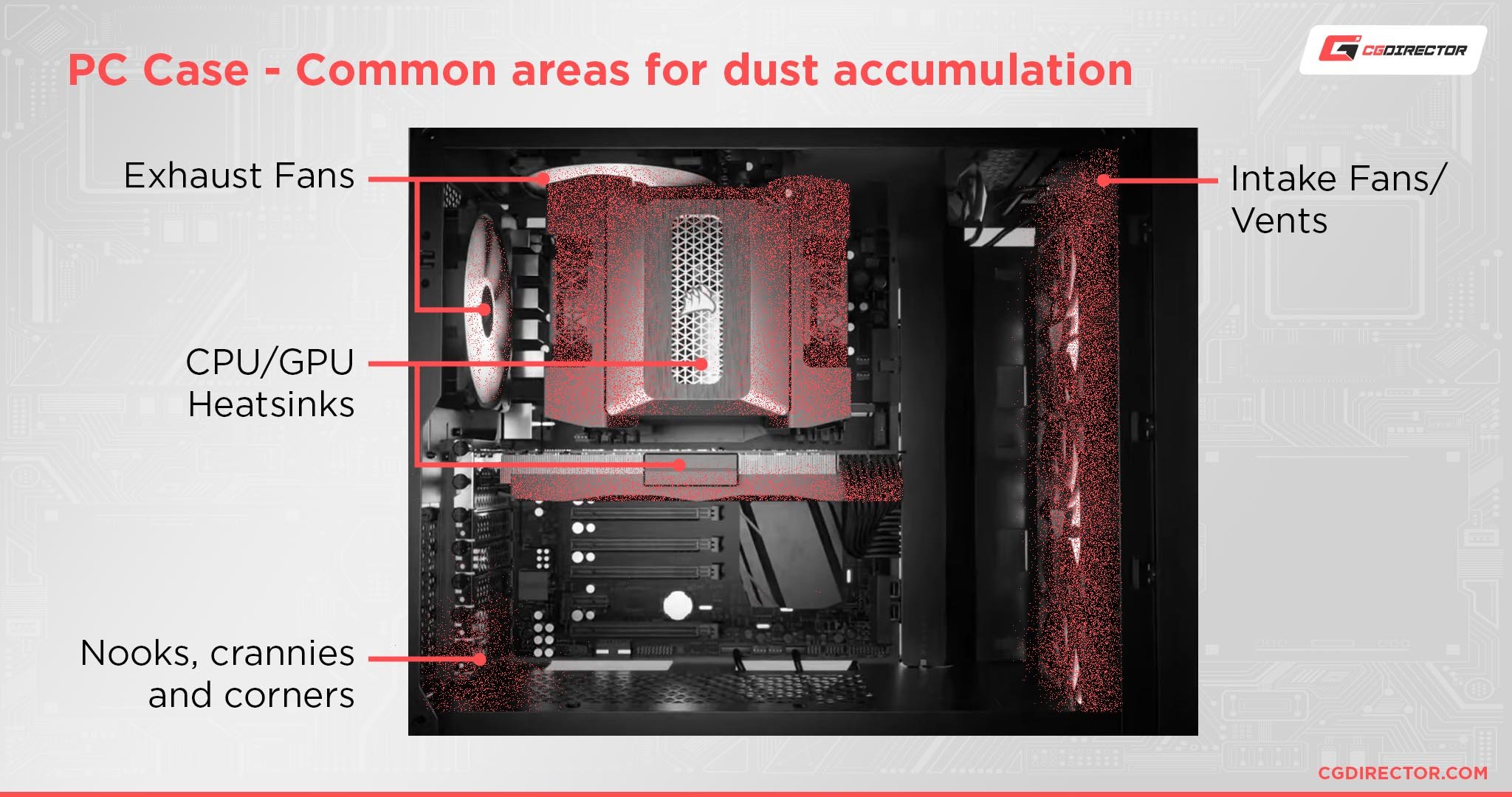
A blast of compressed air through the fan’s vents should be enough to dislodge any dust particles and fine debris from the heatsink and the fan blades. You should also repeat this procedure with all of your case fans (and GPU) while you’re at it for better overall performance.
You should also tie up any loose or hanging cables and wires to ensure they don’t come into contact with your CPU fan blades. Use a zip tie to organize these cables neatly.
Here’s how to properly clean your PC if you want to be thorough.
Bad Ball-bearings
More often than not CPU fans are outfitted with a ball-bearing that lets them spin with as little resistance as possible.
Well, this ball bearing is prone to wear and tear or may need the occasional maintenance. You see, ball bearings work best when they have just the right amount of oil applied. If they’ve lost their lubricant, you may need to re-apply some to reduce the friction and help them spin again.
Ball bearings can also break. It’s possible for the metal balls inside the ball bearings to break or for parts of them to splinter, creating obstruction. In such a case you can try replacing the ball-bearing, but replacing the entire fan will be a lot easier and will most likely cost you about the same.
Issues With Your CPU Fan Cable Connection
Your processor’s fan can also fail to spin due to a faulty connector, broken fan header, or when you’ve plugged the fan connector into the wrong header.
CPU fans usually come with 3-pin or 4-pin connectors that should be plugged into corresponding 3 or 4-pin headers on the motherboard.
4-pin headers can be used with either the 3 or 4-pin fan connector, though you will not have any PWM (Pulse Width Modulation) control with the 3-pin connector.
4-pin connectors can also be used on 3-pin headers, but in addition to zero PWM control, you may experience mechanical interference and problems with your CPU fan.
Solution: As a rule of thumb, always pair your connectors and their corresponding headers on the motherboard via the most suitable configuration.
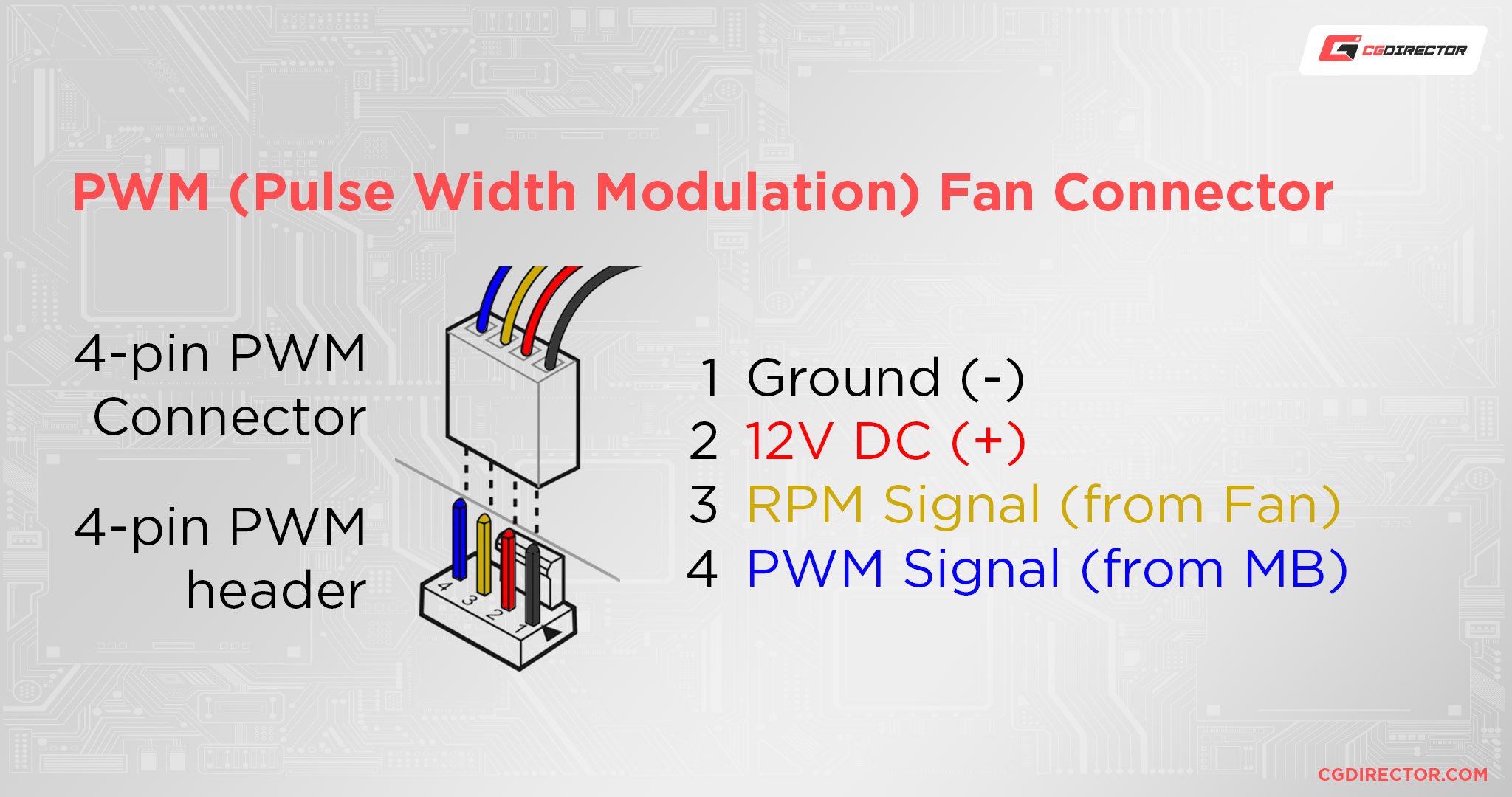
Paring the 4-pin fan connector with the 4-pin header will offer the best performance, ensuring you have seamless speed and voltage control.
While configuring and troubleshooting your CPU fan connectors and headers, check to see if any of them are physically broken.
You should also ensure the CPU fan connector is plugged into the correct header on the motherboard.
The CPU fan header on the motherboard is always labeled “CPU Fan” or “CPU_FAN” and is exclusively reserved for the CPU fan connector.
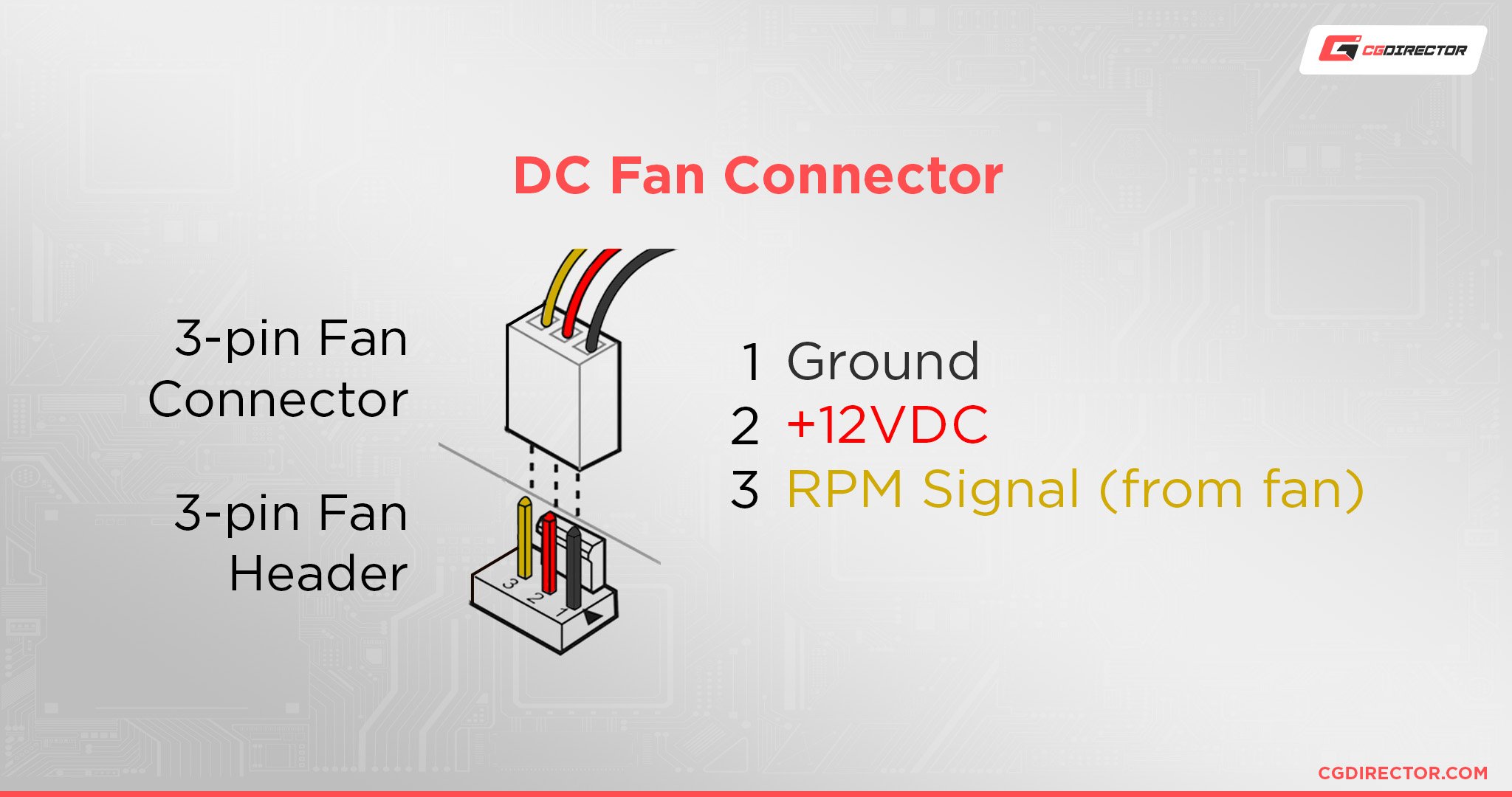
So, if your connector is plugged into “CPU Optional,” “Pump Fan,” “CHA FAN,” or any other unsuitable header, you’ll have an easy fix on your hands — simply plug it into the correct header.
Of course, if you’re not using an Air-cooled CPU cooler but rather an AIO Liquid cooler, do make sure to read this guide to hook up all of your cables correctly.
BIOS and other Software-controlled Configuration issues
As mentioned earlier, the BIOS automatically controls the finer workings of the CPU fan. It’ll let you fine-tune how fast the CPU fan should spin depending on the processor’s temperature.
A misconfigured BIOS will send incorrect instructions to your CPU fan, making it spin inefficiently or not at all.
The BIOS will also be responsible for fan profiles for your different fan headers, including the fan curve profiles for different fan headers. If they are improperly configured, you may end up with a non-functional fan.
There are also other applications on your computer that are capable of controlling your fan curve and setting high-temperature thresholds, which would typically force your CPU fan to come on at higher temps.
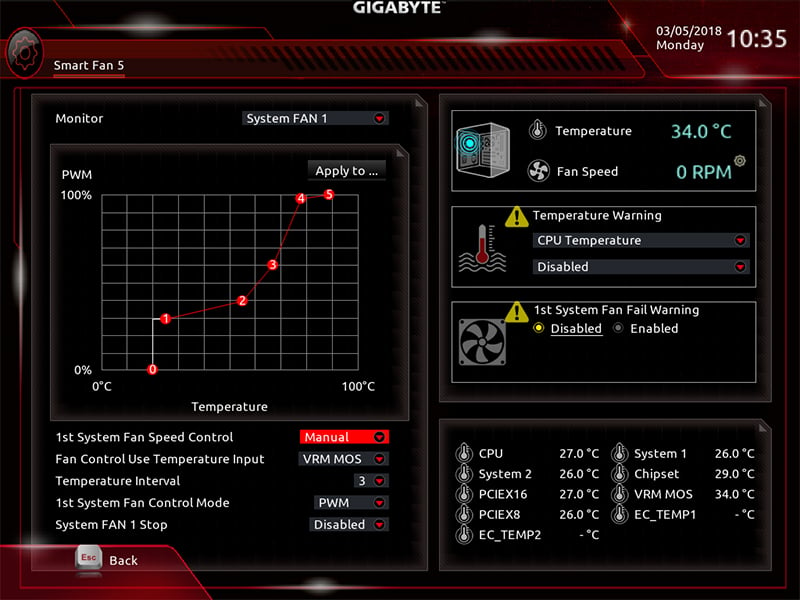
Image Credit: AORUS
Solution: There are two ways you can go about this:
Use EITHER the built-in BIOS for fan control, OR a third-party software such as Speed Fan or a brand-specific product like Corsair’s iCUE.
If you set your fan curves in the BIOS, but as soon as your OS launches a third-party fan-control software kicks in, the BIOS fan settings will be ignored.
Long story short:
- If you want to control your fans through your BIOS, be sure you don’t have any kind of fan control software installed.
- If you want to control your fans through fan control software, be sure to set your curves there.
Your CPU Fan May Need Servicing
If the fan still won’t spin after cleaning, running heavy loads, a BIOS reset / update, and configuring fan curves, then you’re in for a little bit of technical work.
At this point, most technicians will usually advise you to replace the CPU fan. However, there is still one more trick you can try before replacing it, especially if you’re out of warranty.
First of all, unscrew and remove the processor’s fan.
Armed with a Q-tip that has been soaked in some isopropyl alcohol, remove as much gunk as possible from the bottom of your CPU fan.
When you feel there isn’t much of the grime and dirt left, dribble a drop or two of machine oil into the fan’s axis to help with lubrication while spinning the blades.

This should help restore your CPU fan bearings to normal working conditions and, hopefully, help your CPU fan spin a little better.
Mechanical Failure of the CPU Fan or Other Hardware Components
When everything else has failed, you should consider mechanical failure as a possible cause.
If you have access to another working CPU fan, try plugging it into your motherboard. If it spins, then you can comfortably conclude that your original CPU fan has failed.
If the other fan doesn’t work either, there is a chance that your motherboard or the PSU is faulty. Because your CPU fan is connected to the system via the motherboard and powered by the PSU, you should also consider the failure of either of these two components.
If your PC or laptop is still under warranty, most providers will cover the cost of repairs and replacement.
Otherwise, if you’re tech-savvy, you can simply find the part number on your CPU fan, order one online, and replace it yourself.
If you’d rather avoid the technicalities of a DIY replacement, you can always have technicians at an authorized service center fix the problem.
Summary
CPU fans function by dissipating excess heat from your CPU. When this doesn’t happen, your CPU will suffer from decreased performance, increased degradation, regular BSOD episodes, and possible boot failures.
If you’re not running any resource-intensive applications and the CPU fan isn’t spinning, there’s usually nothing to worry about. This most likely means your CPU fan is set to spin above a certain temperature threshold, which should happen under load.
If your CPU overheats at high loads and the CPU fan isn’t spinning, that usually indicates a problem with the fan itself or the way it is connected to the motherboard and controlled.
You should first try simple fixes such as restarting your computer, cleaning the CPU fan blades, organizing cables and wires that might obstruct the fan blades, and resetting your BIOS.
Also, consider servicing the CPU fan to help restore its inner working mechanisms. If all else fails, your CPU fan — or one or more of your PC’s internal components — might need replacing.
FAQ
Let’s go over a few potential questions you might have regarding this particular topic:
What Happens If the CPU Fan Stops Working?
Your CPU fan helps dissipate excess heat from the CPU.
If it stops working for any reason, your PC will gradually lose performance as the processor tries to reduce its processing power to save itself from burning up.
However, with prolonged use or in the case of these safeguards failing, the CPU can burn itself beyond repair and destroy other components inside your enclosure.
Why is the CPU Fan Not Spinning?
CPU fans can stop spinning for many reasons.
The main ones include a fan clogged up by dust particles or debris, a lack of current to power the fan, or, at worst, a mechanical failure of the fan or other components of your PC or laptop.
Over to You
Did you ever face an issue like this one and how did you fix it? Let us know in the comment section down below and, in case you need any help, head over to our forum and ask away!
![How to fix a CPU Fan that’s not spinning [Or does it not need fixing?] How to fix a CPU Fan that’s not spinning [Or does it not need fixing?]](https://www.cgdirector.com/wp-content/uploads/media/2023/03/How-to-Fix-CPU-Fan-Not-Spinning-—-Does-It-Even-Need-Fixing-Twitter-1200x675.jpg)
![How to Get a CPU Cooler off of a CPU [Un-stick Glued-On Cooler] How to Get a CPU Cooler off of a CPU [Un-stick Glued-On Cooler]](https://www.cgdirector.com/wp-content/uploads/media/2024/03/How-to-get-CPU-Cooler-off-CPU-Twitter-copy-594x335.jpg)
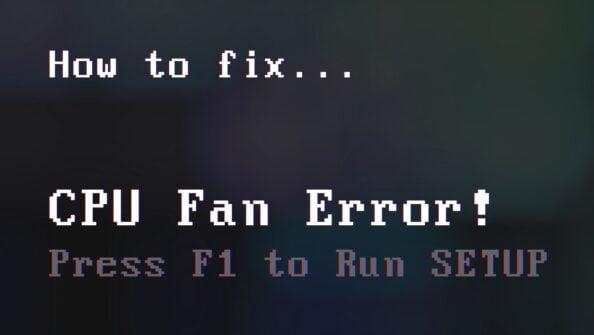



2 Comments
18 January, 2024
my fan is so hot but i dont’ know the reason
19 January, 2024
What sort of PC / Laptop do you have?