TABLE OF CONTENTS
Wondering how to disable your integrated graphics? You’ve come to the right place!
Besides just telling you the main two methods you can use to disable your iGPU, I’ll also be discussing the benefits and, yes, even drawbacks of doing so before wrapping up this article.
But first things first: let’s establish how you can disable that little iGPU chip that resides inside your CPU.
How Do You Disable Your Integrated Graphics?
Method 1: Disable In Device Manager
The first and easiest method to disable your integrated graphics is through Windows’ very own Device Manager.
To open up Device Manager, just…type “Device Manager” in your Start Menu, and hit Enter!
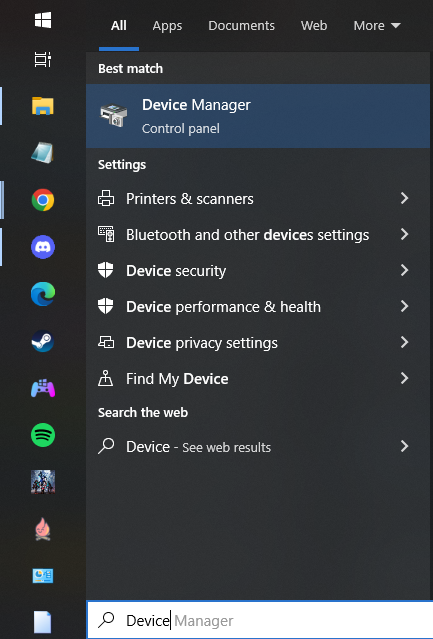
Once you’ve opened up Device Manager, locate the dropdown for Display adapters and open it up.
You should see two entries: one for your iGPU, and one for your discrete GPU. Right-click the entry for your iGPU and click “Disable device” in order to turn it off within Windows!
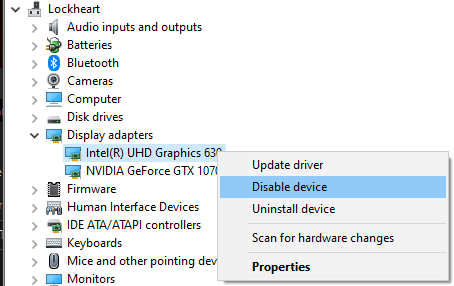
For the majority of scenarios, this should work perfectly fine. If you want to be extra thorough or aren’t using Windows, though, proceed to the next option.
Warning! It probably goes without saying, but:
You should only disable your iGPU if you actually have a discrete GPU and your Monitor(s) are hooked up to it and not your Motherboard; Disabling your iGPU while your active Monitor is hooked up to your Motherboard display connector (and is subsequently fed by the iGPU), will result in blackness 😉
Method 2: Disable In BIOS
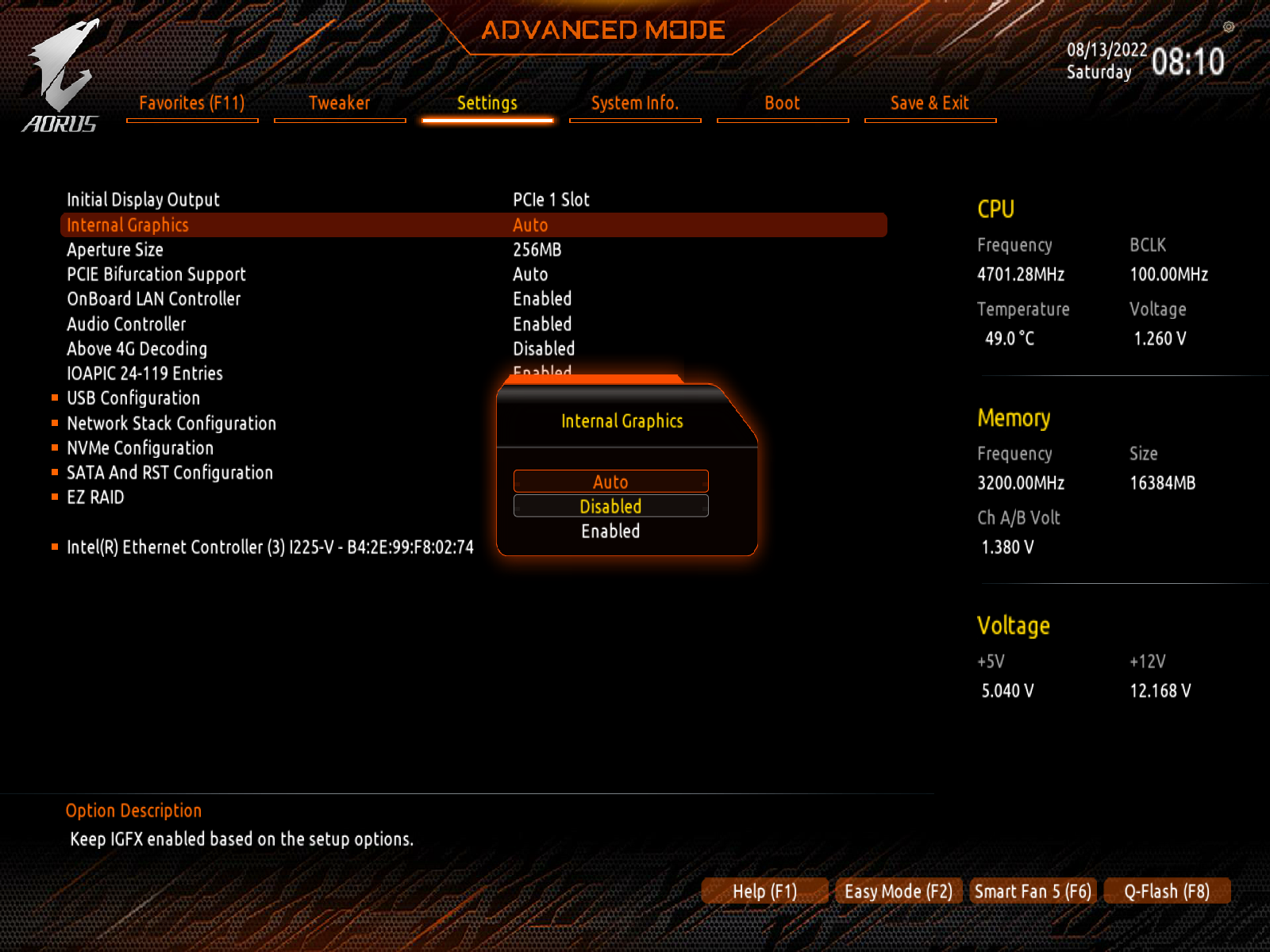
To disable your iGPU to the point where your OS doesn’t even detect it, just head into your BIOS or UEFI and locate the appropriate setting for toggling your integrated graphics on and off.
Provided you don’t plug your video cable into your motherboard I/O instead of your graphics card, this should wholly disable your iGPU without issue!
Note: In case you’ve made the mistake and disabled the iGPU in your BIOS, but your Monitor was hooked up to it and you don’t have a discrete GPU, you’ll need to reset your BIOS / clear CMOS to re-enable it.
The Benefits of Disabling Your iGPU
The main benefit of disabling your iGPU if you aren’t actively using it is that you’ll free up more resources for your CPU, especially RAM resources.
You see, iGPUs are reliant on some amount of your main PC’s RAM in order to function since they still need VRAM of some kind to work. Even though desktop RAM is comparatively slow for the purposes of VRAM, it works in this scenario since the CPU has such a close, high-speed connection to your RAM.
Besides that, there isn’t that much of a reason unless your iGPU is being forced on in applications where you don’t want it to be.
This is more likely to be a problem on laptops, where both an iGPU and discrete GPU are built-in and the iGPU is used to conserve battery life for desktop use, web browsing, and other lightweight applications.
Unfortunately, configurations like this can sometimes enable the iGPU in scenarios where you don’t want it, like games. They can even result in outright crashing with certain incompatible games and applications.
Chances are high one of the above issues is what brought you to this article to begin with. But are there any reasons for keeping your integrated graphics enabled, even if you do have a discrete GPU?
Why You Should Keep Integrated Graphics Enabled
Well, for laptop users, you can definitely save battery life with an iGPU enabled.
You’ll just want to dive into your GPU settings to make sure that your discrete GPU is set as the preferred device in the applications where it’s needed.
To do this in Windows, type Graphics settings into Start and locate “Graphics performance preference”.
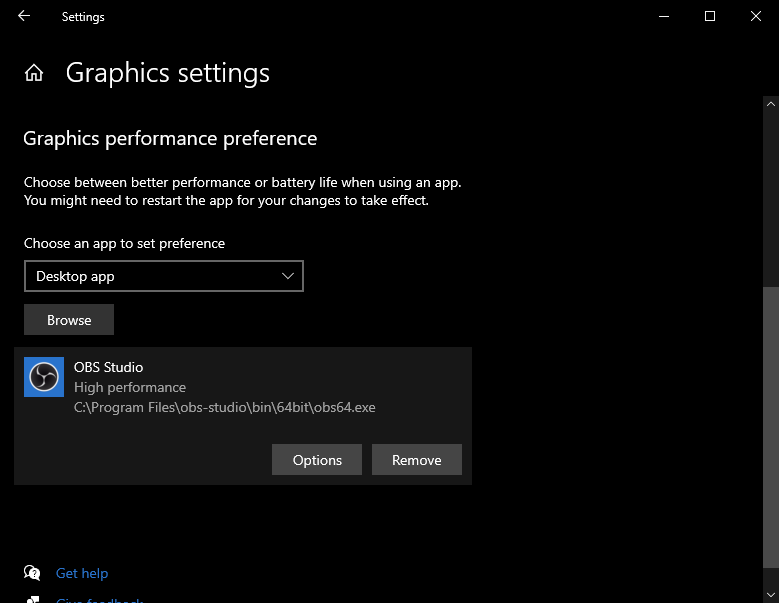
Click “Browse” to add an application of your choice, then manually select your preferred GPU for that given application.
In the above example screenshots, I’ve set OBS to always use my High-performance discrete GPU, my GTX 1070, instead of my weaker Intel UHD Graphics iGPU.
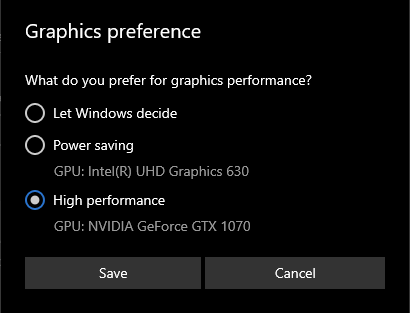
Doing this should fix any actual problems that are being caused by your iGPU being enabled.
But what if you aren’t a laptop user? Are there any reasons to keep your iGPU enabled, even if you don’t have to worry about battery life?
Yes, actually! In fact, I especially recommend it if you happen to be a video editor using an Intel CPU.
As covered by Petar in his extended CPU For Video Editing Guide, Intel iGPUs are absolutely excellent at video encoding and decoding, arguably better than most discrete GPUs.
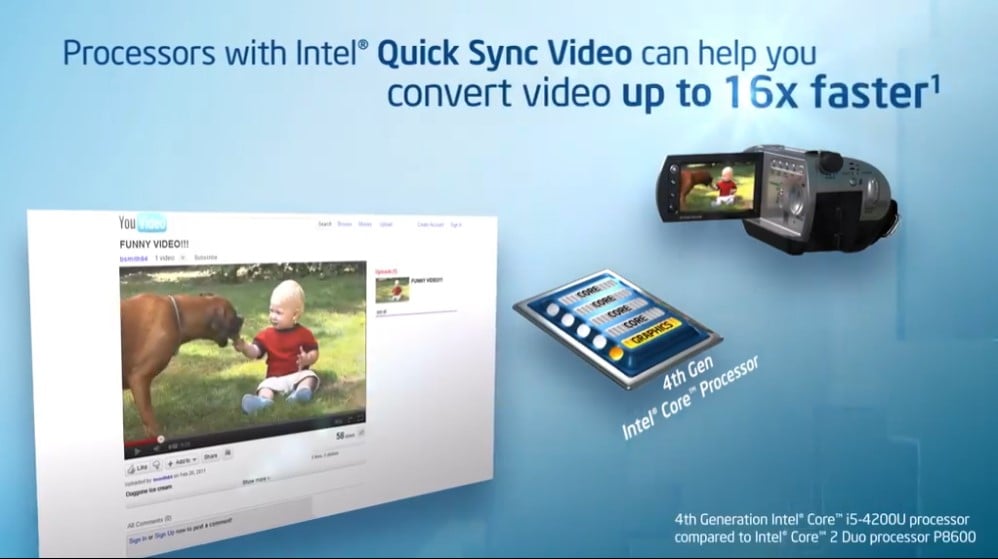
Source: Intel
At least in certain scenarios, mainly ones where you’re working with modern, high-resolution, high color gamut camera footage. They’re also good for timeline performance. More on this in his article.
Many editing and rendering applications will support putting your iGPU to work in the background, even if you’re primarily working on a discrete GPU. There’s no reason to let that extra graphics horsepower go to waste if you can make good use of it!
FAQ
How do integrated graphics perform compared to discrete graphics?
As one might expect, discrete graphics generally perform better than integrated graphics.
Having a whole graphics card set aside for graphics rather than a smaller chip on an existing CPU gives you much more headroom in terms of power, cooling, and physical space for GPU cores.

iGPUs aren’t really made with cutting-edge performance in mind: instead, they’re meant to be low-cost, low-power consumption graphics chips that get the job done for basic desktop use and productivity.
However, that doesn’t mean that iGPUs aren’t good in their own right, especially if you’re dealing with inflated GPU pricing or just want to get a PC and save up for a future discrete graphics upgrade.
As covered by Alex Glawion in his iGPU vs dGPU breakdown, iGPUs are starting to become surprisingly competitive with entry-level discrete graphics cards, especially on laptops.
What are the best CPUs with integrated graphics?
Curious about existing iGPU solutions? I’ve written an extended guide on the best CPUs with integrated graphics already, but I can give you some parting tips before we leave off.
Generally speaking, I would recommend Intel CPUs with integrated graphics for video editors and AMD CPUs with integrated graphics for everyone else, especially gamers.
As discussed prior, Intel iGPUs have great media encoders for video editing and timeline performance. However, Intel iGPU raw performance generally falls behind that of their AMD rivals, with AMD iGPUs regularly pushing much higher raw numbers in applications like gaming.
Over to You
And we’re good! I hope that this article helped you disable your integrated graphics if you needed to, or helped you fix whatever problems they were causing you without disabling them if you can still make use of them in some way.
Leave a comment below and let me know what you did with your iGPU, and feel free to head there or to the CGDirector Forums with any other graphics-related questions or concerns you might have.
Until then or until next time, have a good one! And if you’re going to disable your iGPU, I would recommend doing so in your BIOS to prevent any funny problems that may crop up with Windows.
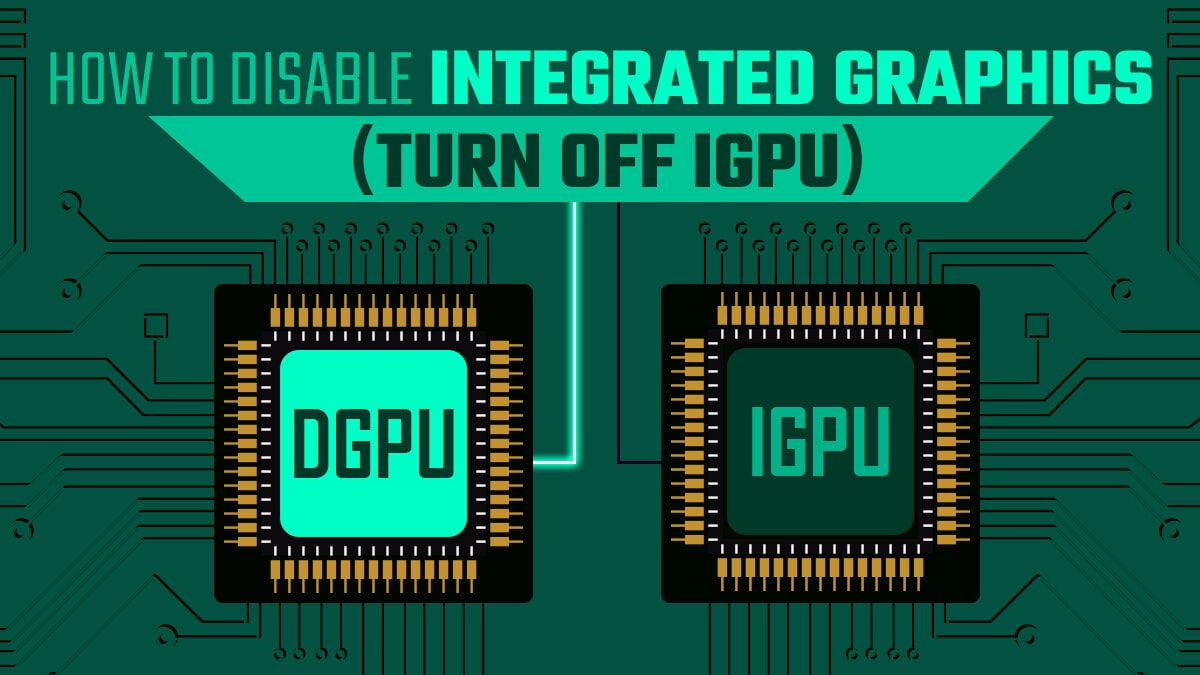
![Guide to Undervolting your GPU [Step by Step] Guide to Undervolting your GPU [Step by Step]](https://www.cgdirector.com/wp-content/uploads/media/2024/04/Guide-to-Undervolting-your-GPU-Twitter-594x335.jpg)

![Are Intel ARC GPUs Any Good? [2024 Update] Are Intel ARC GPUs Any Good? [2024 Update]](https://www.cgdirector.com/wp-content/uploads/media/2024/02/Are-Intel-ARC-GPUs-Any-Good-Twitter-594x335.jpg)
![Graphics Card (GPU) Not Detected [How to Fix] Graphics Card (GPU) Not Detected [How to Fix]](https://www.cgdirector.com/wp-content/uploads/media/2024/01/Graphics-Card-GPU-Not-Detected-CGDIRECTOR-Twitter-594x335.jpg)

5 Comments
25 May, 2024
The methods shown here don’t work on my laptop with Windows 11. To start off, I went to device manager and disabled Intel UHD graphics (the integrated GPU). It resulted with a short blackness, but instead of switching into a discrete\dedicated card (in my case: Nvidia GeForce RTX 3050 laptop GPU), the settings show the laptop monitor is connected to a… Microsoft basic graphics card! The drivers are up to date. So it seems you may have to unscrew the device and see if the graphics card has a slot for an internal screen, but in case of the RTX I mentioned earlier, I don’t think so. I owned a laptop with 1 GPU only (Nvidia GeForce GTX 1060) and it WAS plugged into a laptop’s screen. I’ll let you know when you need more details.
6 July, 2023
great article, i will add that in notebook users the usage of gpu for displaying main screen is not as flexible as in desktop scenary because the integrated display connector (edp or lvds on older systems) is tied to the video output of the chipset/platform and linked with the cpu´s igpu or discrete gpu through this as well. disabling it in control panel will only disable its driver and cause a performance drop since windows will still output display through the only device wich has a monitor detected, wich is the interface mencioned above, but worse, without using its drivers (like when you just installed windows after formatting your computer). its an architectural design when the laptop motherboard is built from scratch using intel ar amd platforms. in intel they call the video link between the cpu and platform “flexible display interface FDI” on older platforms like mine, intel “chief river hm7x”, newer laptop platforms use an intermediary device before the monitor output called muxer (IIRC), that allows a complete switchover between gpus. desktop platforms are designed differently and can switch completely between gpus for display just with the pull of a cable because of its modular design, laptops are just supposed to be used always with the integrated screen so the discrete gpu (if present) and its whole section on the motherboard doesnt need to include its own display output circuitry and internal structures on the GPU internally, wich add cost and space on the motherboard wich is shared with the rest of the laptop componentry. they will of course use the pcie interface with cpu to exchange data when running an application that makes use of it like a game or an phisx acceleration enabled program in case of nvidia or a video decoder or such, and the outputs makes its way backwards trough the cpu, and chipset for it to display if that is the case. there is a video from LTT that talked about this thing about laptop video output and graphics proccessing. this of course is not the case on desktop video cards.
13 June, 2023
I need help. When i disable integrated graphics in bios my pc comes out with black screen. I install rx 6650xt and my integrated graphics are still primary. So i disabled them but after i saved settings my pc comes out with black screen and it says no signal. Please help 🙁
13 June, 2023
Hello! Make sure your video cable is plugged into your GPU and not your motherboard. If you’re still unable to boot, re enable your iGPU in BIOS and check your GPU drivers.
28 August, 2023
When I did it my PC did a memory test when I boot up, it can take several minuts.