TABLE OF CONTENTS
There’s nothing more daunting than turning on your computer and seeing a glaring error message, especially if it reads “CPU Over Temperature.”
While this error makes it feel like your CPU — and probably every other hardware component inside your device — is roasting away into oblivion, the reality is often not as bad as it sounds.
In most cases, the occasional temperature error isn’t anything to worry about. However, if you keep getting this error message? – There’s likely a problem hindering your CPU’s cooling, whether poor ventilation, old thermal paste, or a faulty fan.
Today, we’ll cover what exactly this error message means, what can trigger it, and, more importantly, how to vanquish it once and for all. Let’s dive in!
What Does “CPU Over Temperature Error” mean?
The “CPU Over Temperature Error” is pretty self-explanatory — it means your CPU is currently at a temperature that your system deems unsafe. Usually, this error message acts as a safeguarding measure and will pop up just before your CPU is actually in the “irreversible damage” danger zone.
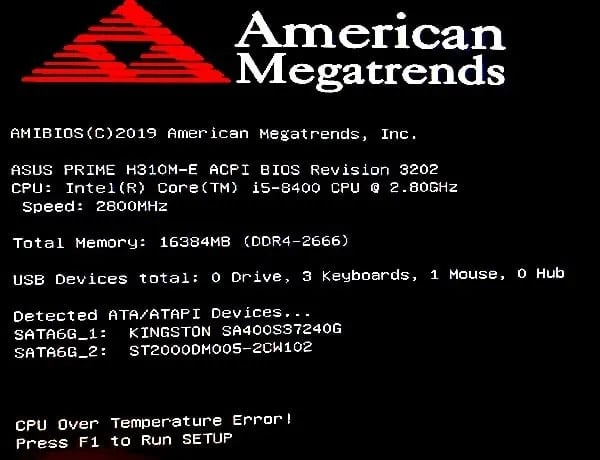
Image Credit: Geekbullet
While it sounds terrifying, it’s usually not a major cause for concern if your system is running a bit hotter than usual. You may have just put your device under heavy load rendering a 3D model or there could be some dust clogging up the cooling fans.
Most CPUs can withstand the occasional high heat spike without experiencing any long-term damage. At most, you’ll temporarily experience performance slowdowns and crashes until your device is able to properly disperse the heat again.
However, if you keep getting this error message when you boot up or your CPU temperature reads above 85°C, that’s when you need to take it a lot more seriously.
This is particularly the case if you get the error message when you haven’t done anything to put your system under heavy load.
Broadly speaking, your CPU overheats because it is either generating excessive heat or isn’t being sufficiently cooled.
Your CPU will run hot if you’re putting it under heavy load, have tons of background tasks open, and/or have overclocked it. The CPU can also overheat if malware has infected your device and is running intensive tasks without your knowledge (more on this later).
A few things can cause insufficient cooling. While some are easy to fix, others are more complicated and may require you to fork out for new supplies or parts:
- Dust clogging up your PC’s vents, fans, or CPU cooler
- A faulty or insufficient CPU cooler fan
- Old thermal paste
- Heatsink hasn’t been properly mounted
- Overclocking the CPU
- Inadequate airflow; blocked vents, a stuffy environment, and poorly-organized cables can all contribute to this
How to Fix “CPU Over Temperature Error:” 7 Easy Solutions
We know a lot of this sounds scary, but don’t panic just yet. Your CPU is likely to be fine as long as you take measures now to fix the culprit behind the overheating issue. We’ll help you troubleshoot (and solve) the exact cause below.
Depending on the issue, you may need to open up your PC’s chassis, so be sure to familiarize yourself with your warranty’s terms and speak to an expert if you’re not comfortable around hardware.
The first step you’ll want to take is cleaning and checking your internal cooling system, specifically the fans and vents.
1. Clean CPU Cooler Fan
The most common culprit of a “CPU Over Temperature Error” is dust clogging up the cooler fan. Dust, debris, and grime often get stuck in the nooks and crannies of your device.

Source: Deepcool
While a small amount won’t affect performance, over time this builds up and can stop components like the CPU cooler fan from working as effectively as before. Ideally, you should be cleaning your PC every 3 to 6 months to prevent dust from causing issues.
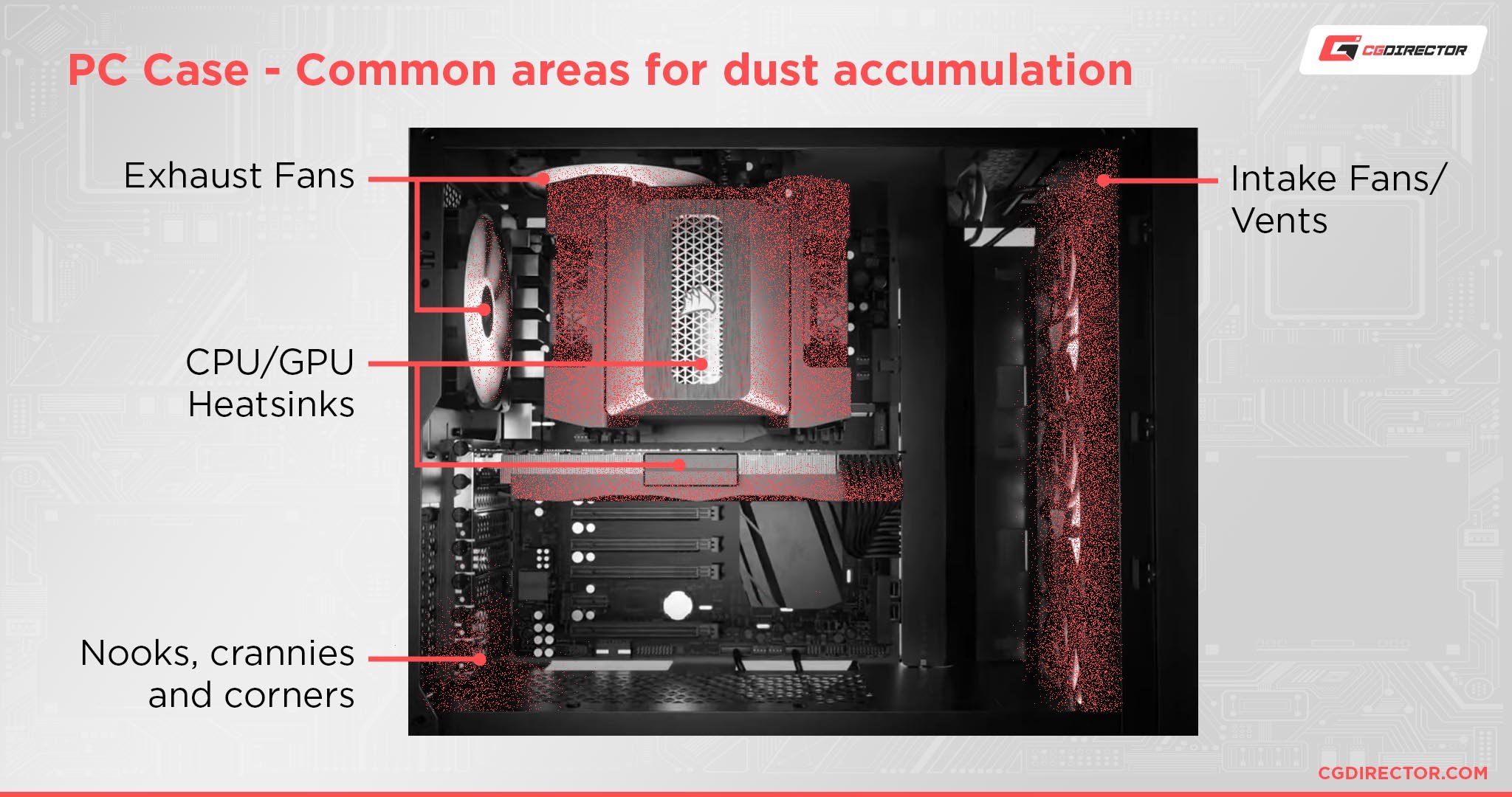
Cleaning the CPU cooler fan is relatively easy, though it does require you to open up your chassis. You’ll also need to invest in a can of compressed air if you don’t already have one on hand.
- Switch off your PC and unplug everything.
- When the fans have stopped spinning, open your chassis on a flat, clean surface.
- Hold the CPU cooler fan in place and gently spray compressed air to blast out the dust.
- Use a microfiber cloth to tackle any particularly reluctant grime.
- Make sure that cables aren’t obstructing the fan in any way. If they are, you’ll need to reposition them or improve your cable management system.
While you’re at it, it’s also a good idea to clean out the rest of your PC, especially the vents and any other cooling fans (e.g. case fans and the GPU fan).
Doing so will help to improve airflow throughout your device. You can use the same method as above; blast with compressed air and use a microfiber cloth to remove stuck dirt.
Once you’ve given your PC a sparkling clean glow-up, put everything back together and see if the issue is resolved. If it isn’t, it could indicate an issue with the CPU fan.
2. Troubleshoot CPU Cooler Fan
Hardware components can die over time, especially with heavy wear. If you’re suddenly getting a “CPU Over Temperature Error” message every time you boot, it’s possible your CPU cooler fan has broken down and needs to be replaced.
First, you’ll want to check if your CPU cooler fan is actually spinning; visually inspect it while your PC is running and listen out for the noise it makes.
If your CPU cooler fan isn’t running, make sure that it’s hooked up to the appropriate fan header (CPU_FAN header) and that the cable itself isn’t damaged. You should also ensure that it’s receiving the proper voltage.

We cover more troubleshooting steps in our guide here, but if none of those measures work then it’s likely your CPU cooler fan has sadly met its end and needs to be replaced…
We’re sorry for your loss, but hey, at least you have an excuse to upgrade your hardware! We provide some quick tips on what to consider when buying a new CPU cooler fan further down, so stay tuned.
If your CPU cooler fan is spinning — and the blades themselves aren’t damaged in any way — it’s likely an issue with how it has been mounted on the heatsink.
3. Examine the Heatsink and Reapply Thermal Paste
The heatsink is a small, metallic plate that sits between the CPU and your dedicated CPU cooler. Its main function is to help dissipate heat and keep the CPU running at an optimal temperature.
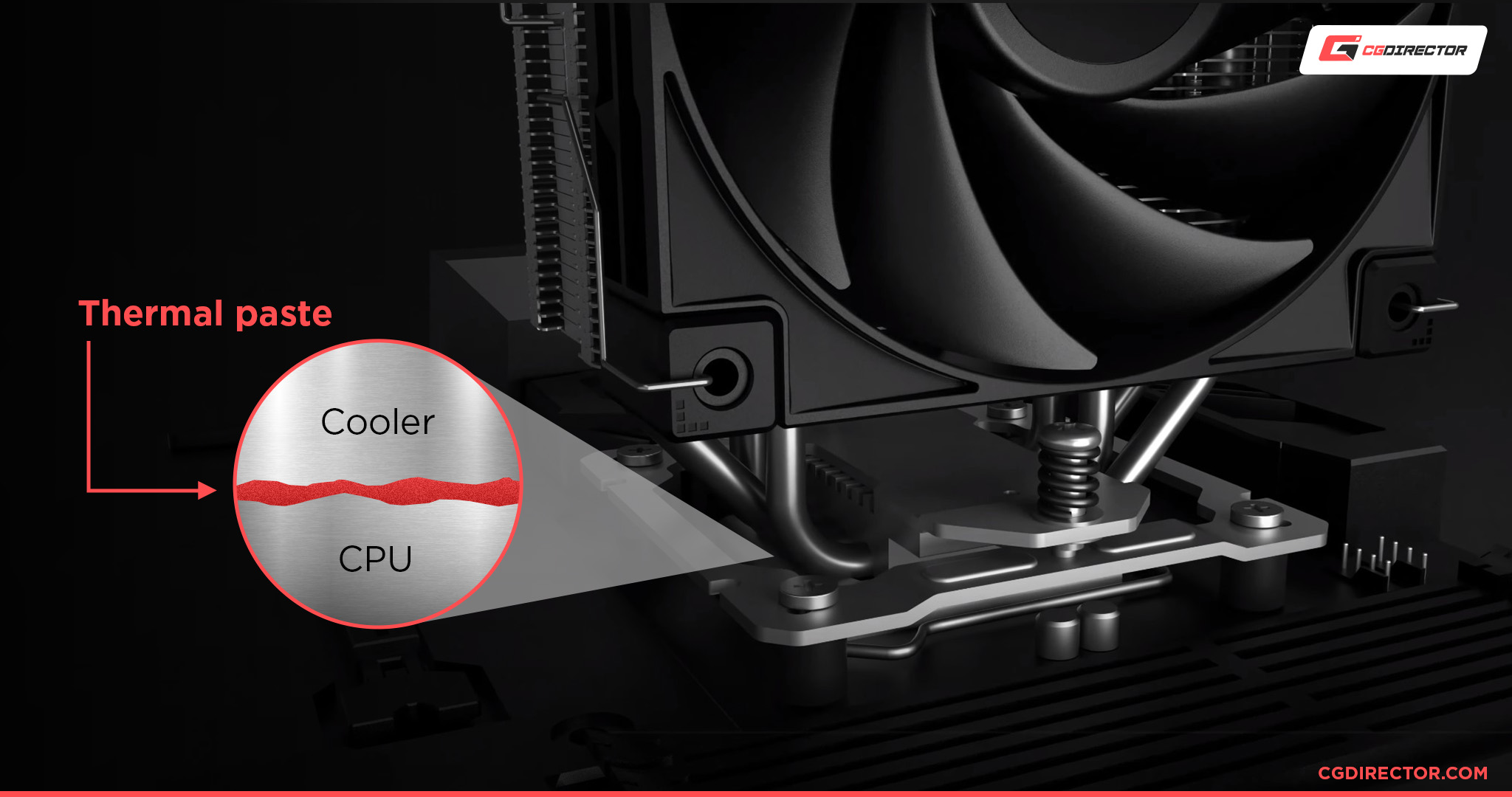
You’re extremely likely to experience the “CPU Over Temperature Error” message if your heatsink isn’t properly mounted. The screws shouldn’t be loose and there also shouldn’t be a visible gap.
Dried-up thermal paste is another possible culprit. Thermal paste is a thermal compound placed directly onto the CPU that facilitates heat transfer between the integrated heat spreader (IHS) and heatsink.
Thermal paste generally lasts for 3 to 5 years before it starts to dry up and lose its quality, though cheap, low-quality thermal paste may have a shorter lifespan.
If you suspect either one of these issues, you’ll need to reapply the thermal paste and remount the heatsink. It’s a relatively simple process as long as you take your time and follow the steps below.
As always, if fiddling around with hardware is your idea of a nightmare, reach out to a professional for assistance.
- Run your PC for around 20 to 30 minutes to heat up the thermal paste — it’s easier to remove when warm!
- Switch off your PC, unplug everything, and open your chassis. Don’t forget to also remove the CPU fan cable from its header slot.
- Carefully unscrew the CPU cooler’s bolts or clips (follow the manufacturer’s manual for specific guidance on how to properly unfasten your CPU cooler).
- Gently twist the CPU cooler until you feel the thermal paste’s adhesive bond loosen. The CPU cooler should come off without the need for any force. If it’s still firmly stuck in place, go back to step 1 but run your PC for longer (around an hour or so). Never forcibly remove the cooler since it may damage the pins. And trust us, you really don’t want that to happen!
- Using a microfiber cloth and some 99% isopropyl alcohol, clean the remnants of the thermal paste from both the CPU’s IHS and the heatsink.
- Add a pea-sized drop of the new thermal paste onto the middle of the IHS.
- Gently place the heatsink back onto the CPU to spread the thermal paste evenly across the IHS. Hold it as steady and as straight as possible.
Put everything back together and boot your PC up. Hopefully, after this finicky (but worthwhile) process, you’ve beaten the heat and your CPU is now running at an optimal temperature.
Note that while a pea-sized drop is the typical amount you need, there are some CPUs with a larger surface area that require a different application process, like the AMD Threadripper.
If you have a behemoth of a CPU, make sure to read up on a thermal paste guide specifically for that model.
There are various types of thermal pastes, each with its own perks and drawbacks. In general, you’ll want to stick with ceramic-based pastes if you’re a beginner. Messing up and spilling a metal-based thermal paste will probably fry your system since it’s electrically conductive.

Source: ASUS
Did this method work for you? Let us know in the comments below! If it didn’t don’t sweat it — there are a few other troubleshooting methods you can try.
Next up, remove any CPU overclocking.
4. Remove CPU Overclocking
Overclocking the CPU is a double-edged sword. While it can ramp up performance tenfold, it also generates a whole lot of heat.

If your system doesn’t have a sufficient cooling system it won’t be able to properly deal with all this excess heat, which can result in your CPU overheating (and inevitably receiving the “CPU Over Temperature Error” message…).
You should definitely remove any CPU overclocking if you haven’t done so already. To do this, you need to enter the BIOS and load back to its default settings.
Depending on how tech-savvy you are, you can also try undervolting your CPU to tackle the heat. This essentially results in the opposite effect: it lowers the voltage to the CPU to reduce the heat generated while still maintaining a good performance.
Undervolting comes with its fair share of pros and cons. While we can’t cover everything here, tech expert JayzTwoCents has a handy video guide that goes into detail about this process.
5. Create Proper Ventilation
Inadequate airflow is another common cause of the “CPU Over Temperature Error.”
It’s pretty understandable why: if the heat has nowhere to escape to, the internal components are going to get hotter and hotter!
While investing in some reliable, high-quality case fans will help tremendously with airflow, you should also consider the following tips:
- Keep your PC in a well-ventilated environment and away from direct sunlight.
- Ensure cables are tidy and aren’t obstructing any air vents.
- Upgrade to a chassis designed to improve airflow — you can find some great recommendations in this PC case buyer’s guide.
- Avoid turning your laptop into a “lapdog” (i.e. don’t keep laptop devices on your lap or bed).
- Invest in a laptop cooling pad.
- Remove anything stacked on top of the PC’s chassis.
Once you’ve created the perfect environment for your PC, you should hopefully see some cool results (pun intended). However, if you’re still experiencing overheating issues after all this, you should definitely run a malware scan.
6. Run Malware Scan
Malware can run intensive processes in the background without your knowledge, which can cause your CPU to overheat even if you’re just doing simple tasks like browsing the web.
It’s worth running a malware scan to make sure that there isn’t anything nefarious going on. Sometimes, you can detect malware by entering your Task Manager and identifying unusual high-CPU usage processes.
However, malware often bypasses this and hides itself (or disguises itself as other tasks). Your best bet is to invest in some third-party antivirus software, such as Malwarebytes.
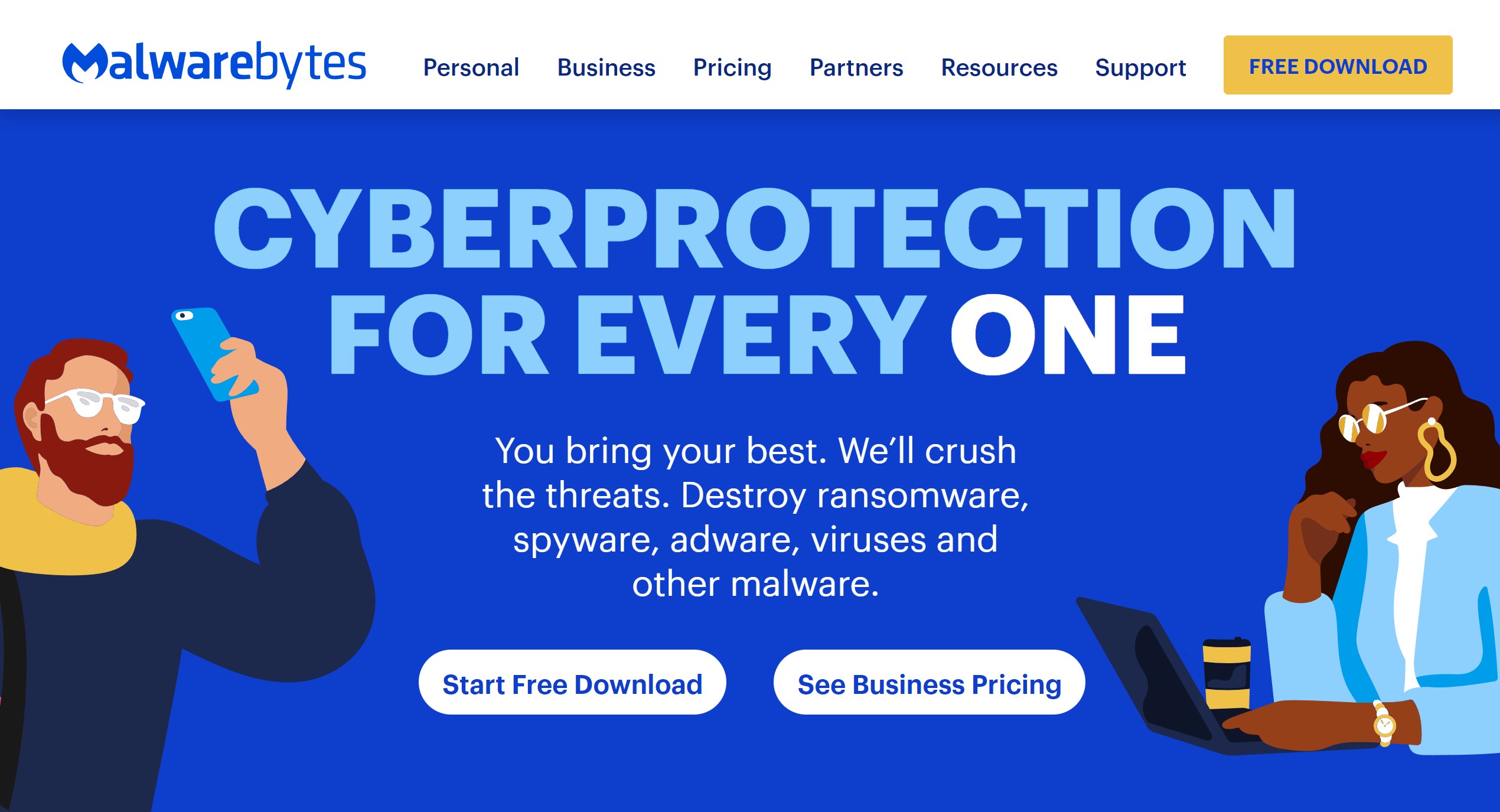
Source: Malwarebytes
Windows Security does have a security scan feature you can try, but dedicated antivirus software often catches more.
7. Upgrade Your CPU Cooler
If none of the measures above have worked, your current CPU cooler is likely faulty, worn, or just isn’t strong enough for your CPU.
You should consider upgrading your CPU cooler. While pricey, the investment is definitely worth it! It’ll keep your CPU protected from heat damage while ensuring it can perform at its full potential.
Aside from making sure the CPU cooler is compatible with your PC build, there are a few other factors to consider when purchasing a CPU cooler, including the overall performance, features, warranty, acoustics, and price.
We recommend browsing our dedicated CPU cooler’s buyer guide if you’re not sure what to look for (or what brands you can trust).
FAQ
How hot is too hot for a CPU?
Running the CPU at high temperatures (above 85°C) for a sustained period of time can potentially cause damage and affect the lifespan.
However, the occasional spike in temperature isn’t likely to damage your CPU.
What is a good idle CPU temperature?
A good idle CPU temperature is 30°C to 40°C. Some CPUs may run hotter, though you shouldn’t expect the idle temperature to be higher than 50°C.
If your idle temperature is consistently above 50°C, it’s worth investigating why. You might have intensive background tasks open unintentionally or there could be malware on your system. Your PC’s CPU cooler might also be clogged up with dust.
What are the signs of my CPU overheating?
Common signs of your CPU overheating include sluggish performance (thermal throttling), crashes, excessive fan noise, and sudden shutdowns.
If you’re using a laptop, the device may also feel hot to the touch.
How can I check my CPU temperature?
You can check your CPU’s temperature in the BIOS menu, though a simpler and more convenient method to find out this information is to install third-party software, like Core Temp or NZXT’s CAM.
You can also test the temperature while running benchmarking software (e.g. Cinebench R23) to determine how well your CPU is coping with intensive usage.
Do some CPUs run hotter than others?
Yes, some CPUS do run hotter than others, especially high-end CPUs that are specifically built for intensive tasks such as Intel Core’s 9 series, AMD’s Threadripper series, and the 12th-gen Alder Lake CPU.
To perform at their full potential (without thermal throttling), these CPUs will need an extremely powerful cooler. Here are some of our top picks for AMD’s Threadripper CPUs and Intel i9’s 10900K.
How do I skip the “CPU Over Temperature Error” message?
If you’re certain the “CPU Over Temperature Error” message isn’t a cause for concern, you can get out of the error message by hitting “F1.”
This will take you to the BIOS menu. Exit the BIOS to reboot your system back into the operating system like normal.
What PCs get the “CPU Over Temperature Error” message?
ASUS PCs with American Megatrends motherboards get the “CPU Over Temperature Error” message if their CPUs are considered to be at risk of overheating.
However, other PCs can experience this kind of error message too, albeit with slightly different phrasing.
Over to You
And that’s it! Did our troubleshooting steps above help you defeat the heat and get your CPU back to its peak performance? If so, which method worked for you? Let us know in the comments below.
If you’re still experiencing the “CPU Over Temperature Error,” make sure to reach out to one of our experts on the forum. They’ll be more than happy to help!
![How to Fix the “CPU Over Temperature Error” [Step by step] How to Fix the “CPU Over Temperature Error” [Step by step]](https://www.cgdirector.com/wp-content/uploads/media/2023/07/How-to-Fix-CPU-Over-Temperature-Error-Twitter-1200x675.jpg)
![How to Get a CPU Cooler off of a CPU [Un-stick Glued-On Cooler] How to Get a CPU Cooler off of a CPU [Un-stick Glued-On Cooler]](https://www.cgdirector.com/wp-content/uploads/media/2024/03/How-to-get-CPU-Cooler-off-CPU-Twitter-copy-594x335.jpg)

![“Best” PC Bottleneck Calculators [CPU/GPU]: Do they even work? “Best” PC Bottleneck Calculators [CPU/GPU]: Do they even work?](https://www.cgdirector.com/wp-content/uploads/media/2024/01/Best-PC-Bottleneck-Calculators-CPUGPU-Explained-Twitter-594x335.jpg)
![Best CPU for Video Encoding [2024 Update] Best CPU for Video Encoding [2024 Update]](https://www.cgdirector.com/wp-content/uploads/media/2022/02/Best-CPU-For-Video-Encoding-Twitter-594x335.jpg)

0 Comments